3 דרכים | כיצד לצלם צילום מסך במחשב נייד Acer ללא מאמץ
למרות שזה אולי נראה טריוויאלי, צילום מסך במחשב הנייד של Acer הוא חיוני בפעילויות היומיומיות. צילומי מסך מועילים במובנים מסוימים, אחרי הכל. כלי צילום המסך יכול לתפוס מסגרת מסוימת מתוך סרטון. זה שימושי כאשר מצב הצילום אינו מותר באתרי שיתוף וידאו. צילום המסך שימושי מאוד למגוון דברים, כולל עסקים ובידור, וניתן לשיתוף עם אחרים. לפיכך, פוסט זה סיפק את שלוש הדרכים הטובות ביותר לעשות זאת צלם צילום מסך ב-Acer מחשב נייד ללא טרחה. אז תקרא עד הסוף.

תוכן הדף
חלק 1. הדרך הטובה ביותר כיצד לצלם מסך ב-Acer
מקליט מסך Vidmore הוא כלי שימושי להקלטת מסך. זה מאפשר לך לצלם צילומי מסך, להקליט וידאו ואודיו HD וללכוד כל חלק במסך שלך. הכלי הפנטסטי הזה מאפשר לך לצלם כל מסך בכל עת. גם יוטיוברים מתחילים וגם ותיקים, ובלוגרים, גיימרים, מדריכים ומפיקי וידאו יכולים להשתמש בו בקלות. הכלי המדהים הזה יכול לצלם צילומי מסך של אזור מסוים, חלון או מסך שלם.
תכונות עיקריות:
צילום מהיר של אזור נבחר.
הכלי הפשוט ביותר לצילום מסך ב-Mac וב-Windows הוא מקליט מסך Vidmore. תכונה זו מאפשרת לך לצלם תמונת מצב מלבנית של כל המסך או אזור נבחר. אתה יכול לקחת ולאחסן תפיסות מסך של המחשב שלך בשלוש לחיצות קלות בלבד. יתר על כן, הוא תומך גם במצב צילום גלילה, המאפשר למשתמשים ללכוד דף אינטרנט בחלון פעיל. כלי צילום מסך זה תומך גם בקיצורי מקלדת. אתה יכול להשתמש בתוכנה כדי ללכוד כל פעילות מסך. אתה יכול לעשות זאת באמצעות המקלדת, וזה פשוט ומהיר.
הערות לצילומי מסך.
מקליט המסך של Vidmore שימושי להוספת הערות לצילומי מסך. אתה יכול לשנות את תמונת המצב שלך ישירות בתוך התוכנית לאחר הצילום. תיבת העריכה מציעה אפשרויות רבות. הם עוזרים לך להכין הוראות והנחיות ויזואליות. הם גם נותנים לצילומי המסך שלך סגנון ומקצועיות. כלי העריכה כוללים:
- קו וצורה. הוסף קווים או צורות כדי למשוך תשומת לב לאזורים מסוימים.
- חֵץ. כדי להצביע על נקודה או אובייקט ספציפיים בתמונה שצולמה במסך.
- לצייר. צייר כל דבר באמצעות העכבר כדי להדגיש ולהוסיף יצירתיות לצילום המסך שלך.
- טֶקסט. הוסף טקסט כדי להוסיף הערות לתיאור או הסבר על משהו בתמונה.
- לְטַשׁטֵשׁ. כדי לכסות מידע רגיש או חלק מהמסך שלך, אינך רוצה להיראות על ידי אחרים.
- סִפְרוּר. זה מרמז על שלבים עוקבים בצילום מסך מנחה.
שיתוף קל.
לאחר ביצוע עריכות, תוכל לשמור את צילום המסך על ידי לחיצה עליו או העתקתו ללוח. תוכנה זו מאפשרת לך לאחסן את צילומי המסך שלך בסוגי קבצים פופולריים. אלה כוללים JPG, PNG, BMP, GIF ו-TIFF. אתה יכול לבחור את פורמט הפלט בהגדרות. לאחר מכן, אתה יכול במהירות לשלוח אימייל או לפרסם צילומי מסך בכל אתר אינטרנט.
בדוק את השלבים שלהלן כיצד לצלם מסך במחשב נייד Acer באמצעות כלי צילום מסך מתוחכם זה:
שלב 1. הורד והתקן את מקליט מסך Vidmore על שולחן העבודה שלך. לאחר שתסיים, הפעל את התוכנית.
שלב 2. נניח שאתה רוצה לצלם צילומי מסך בזמן הקלטת מסך. אתה יכול ללכת לכרטיסייה מקליט וידאו וללחוץ עליה.
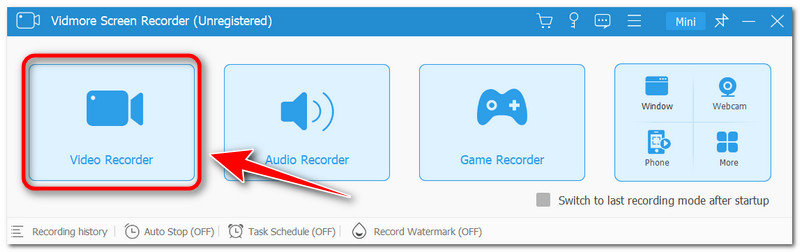
שלב 3. סמל המצלמה לצילום מסך ממוקם מעל לחצן ההקלטה בפינה הימנית של הממשק. לאחר שתלחץ עליו, בחר את מצב הצילום המועדף עליך באפשרויות.
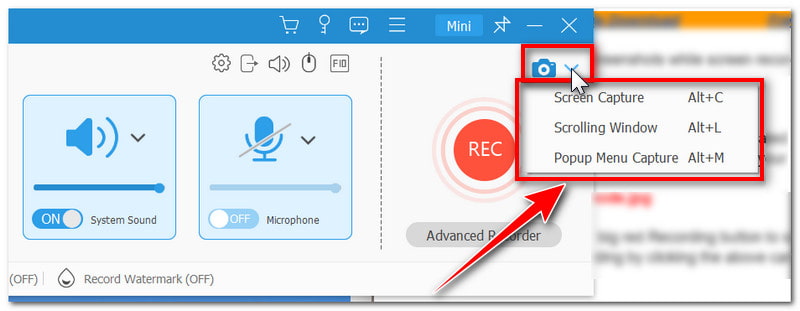
שלב 4. כדי להשתמש במצב לכידת מסך, לחץ עליו ברשימת האפשרויות או הקש על מקשי Alt + C. לאחר מכן, בחר אם ללכוד אזור מסוים או את כל המסך וגרור את מחוון צילום המסך.
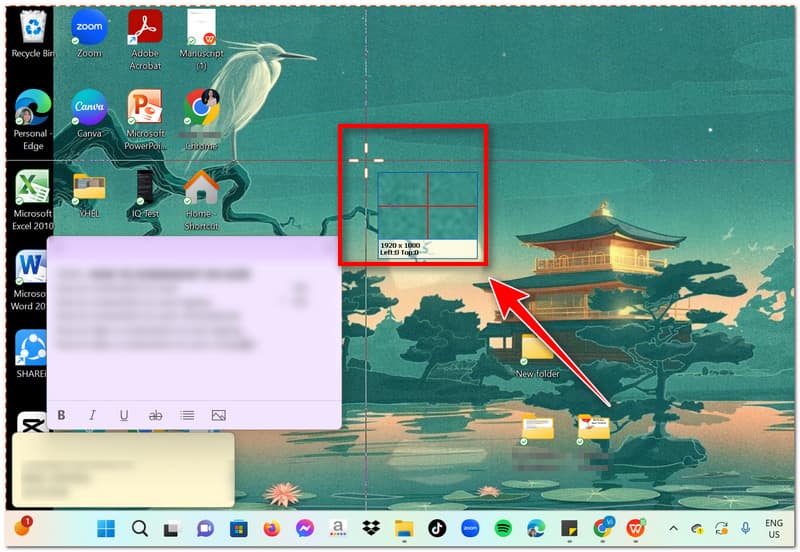
שלב 5. לאחר שצילמת צילום מסך, תוכל לערוך אותו ישירות באפליקציה לפני שמירתו. ניתן להוסיף טקסט, צורות, חיצים ועוד. לאחר מכן, הקש על סמל השמור או הקש Ctrl + S כדי לשמור את צילום המסך בקובץ המקומי שלך.
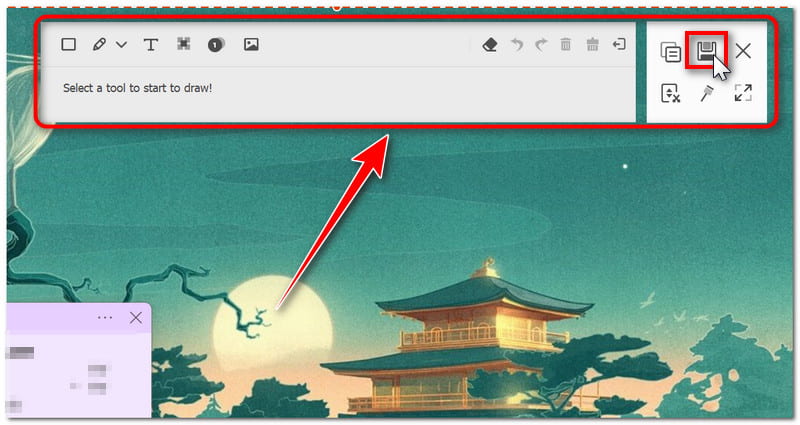
חלק 2. דרך ברירת מחדל לצילום מסך ב-Acer
השתמש בכלי החיתוך
ה כלי חיתוך היא פונקציה שנכללה לראשונה ב-Windows 7 והיא נגישה ב-Windows 8, 10 ו-11. היא יכולה לצלם צילום מסך ולשמור אותה כקובץ תמונה. זה יכול ללכוד את כל המסך, חלון או חלק מלבני של המסך. זוהי בחירה טובה אם אתה צריך לקחת חלק קטן מהמסך. זה מושלם להגדרת אזור מסוים מאוד במסך, כגון חלק מדף אינטרנט. יש לו כלי חיתוך, סימון ויכולת לצלם צילומי מסך מושהים. עם זאת, חלקם התלוננו שזה לא עובד במחשב שלהם. זה היה לאחר שהם עדכנו לגרסה החדשה של Windows 11. הסיבה הבסיסית עדיין לא ברורה. יש אומרים שזה נובע מבעיות באגים בעדכון האחרון או שהאפליקציה עצמה נתקלת בבעיה. ובכל זאת, אתה יכול לסמוך על הכלי הזה כדי לצלם צילום מסך במחשב נייד של Acer.
יתרונות
- כלי החיתוך מציע כלים בסיסיים לעריכת תמונות.
- זה כבר מותקן מראש ב-Windows.
- משתמשים יכולים לשלוח את התמונות שצולמו במסך ישירות מהאפליקציה באמצעות דואר אלקטרוני.
- זה הכלי הטוב ביותר אם אתה רוצה לצלם רק צילומי מסך.
חסרונות
- זה לא תומך במצב צילום גלילה בעת צילום מסך.
הערה: ההנחיות הבאות נוצרו באמצעות Windows 11. תוכנה דומה כלולה ב-Windows 10, אם כי השם שלה עשוי להשתנות בהתאם לגרסת Windows שלך. זה עשוי להיקרא גם Snip & Sketch.
שלב 1. בכרטיסייה חיפוש לצד סמל Windows, חפש את כלי החיתוך בשולחן העבודה שלך. לאחר מכן, הפעל את התוכנית.
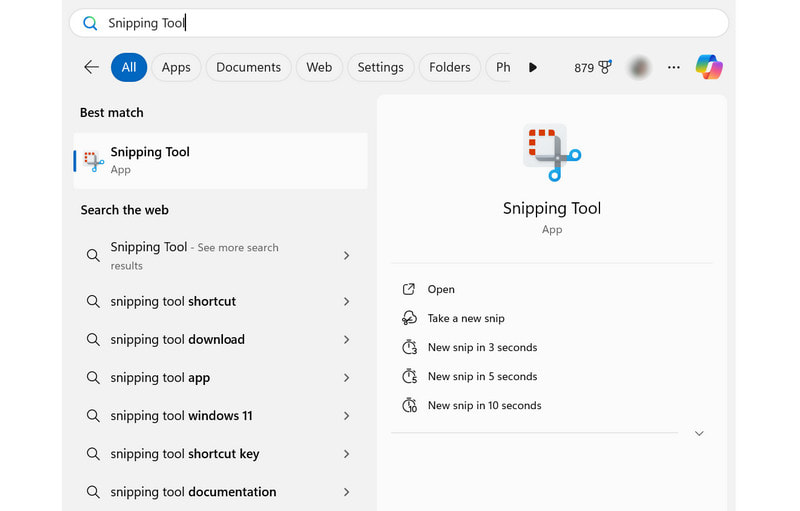
שלב 2. לאחר שתסיים, לחץ על הכרטיסייה חדשה כדי לצלם קטע חדש. המסך שלך יתעמעם מעט לאחר שתלחץ על זה. באפשרויות, אתה יכול לבחור את מצב הצילום המועדף עליך.
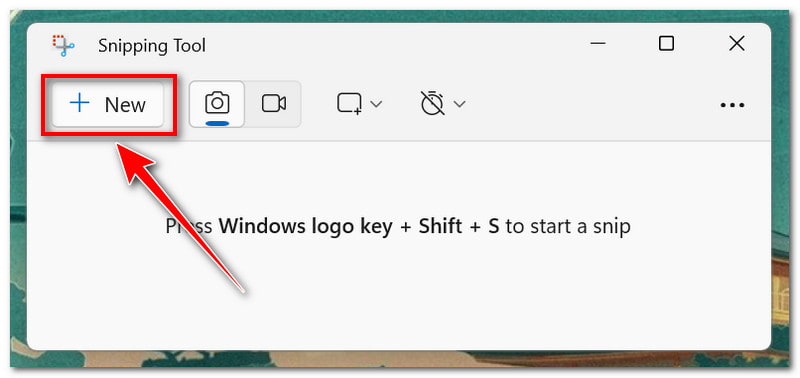
שלב 3. לאחר שתצלם צילום מסך, הוא ייפתח באפליקציה. אתה יכול להוסיף הערות בעט, להדגיש משהו או לערוך אותו ב-Paint 3D.
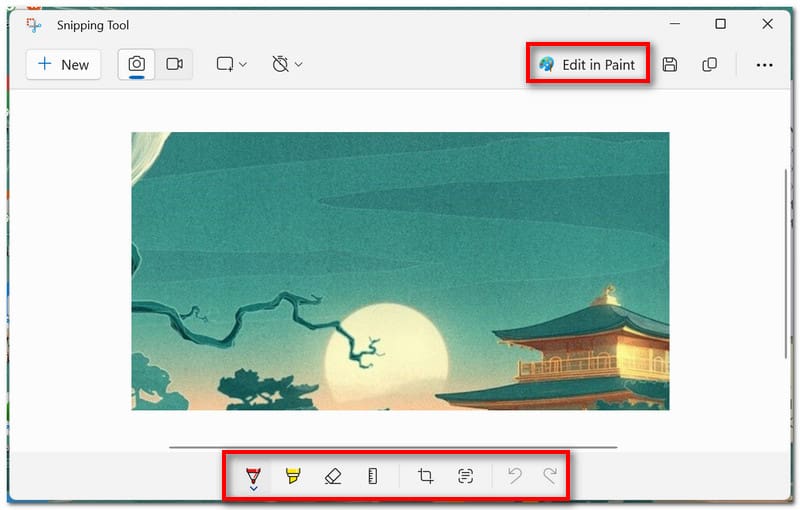
שלב 4. לאחר שתסיים, לחץ על סמל השמור או הקש על מקשי הקיצור Ctrl + S במקלדת כדי לשמור אותו כקובץ מקומי.
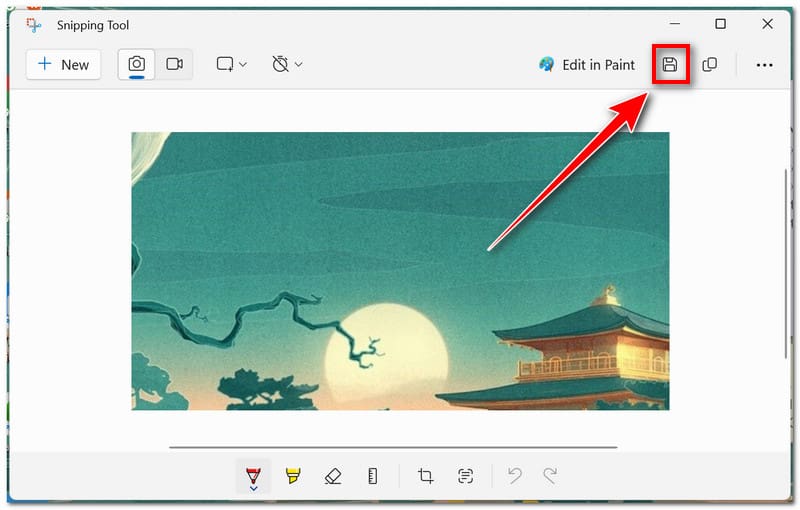
השתמש בקיצורי מקלדת
ב-Acer, אתה יכול גם להשתמש בקיצורי מקלדת שונים לצלם צילומי מסך. עם זה, אתה לא צריך להוריד ולהתקין תוכנת צד שלישי כדי לעשות את העבודה. עם זאת, שלא כמו כשאתה משתמש בכלי צילום מסך, לא תוכל לערוך את צילום המסך לאחר מכן מכיוון שהוא יישמר בפתאומיות כקובץ תמונה.
יתרונות
- זוהי הדרך הקלה ביותר לצלם צילומי מסך במחשב נייד של Acer.
- משתמשים לא צריכים להתקין תוכנות אחרות כדי לכידת מסך.
- כל מקש קיצור מוגדר לצילום מסך מסוים.
- שיטה זו זמינה ב-Mac וב-Windows.
חסרונות
- אתה לא יכול לערוך את צילומי המסך תחילה לפני שמירתם.
שיטה אחת לצילום מסך היא להשתמש במקש הפונקציה Print Screen במקלדת. בדרך כלל ממוקם בשורת הפונקציות, זה עובר בראשי התיבות PrtSc. בעת שימוש במקש זה, צילום המסך נשמר בלוח של Windows. לאחר מכן, המשתמשים יכולים להדביק אותו באפליקציות אחרות או באתרים מקוונים.
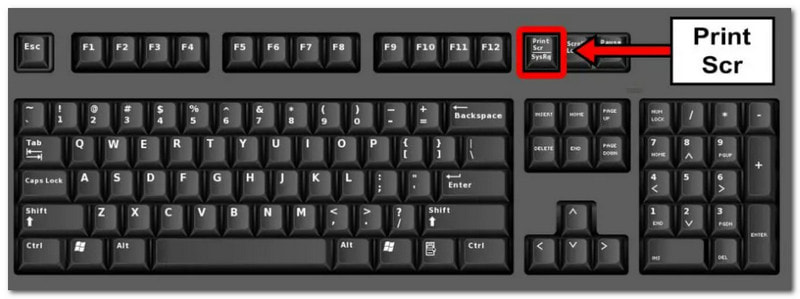
זוהי הדרך השנייה לצלם צילום מסך במחשב נייד של Acer. ללחוץ Win + PrtScr לשמור את צילום המסך מיד בקובץ במחשב הנייד, תוך עקיפת הצורך בלוח.
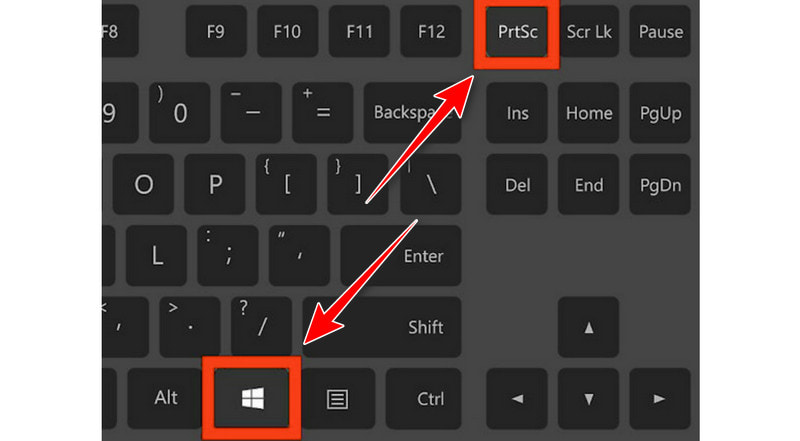
לבסוף, כדי להפעיל את כלי החיתוך, הקש Win + Shift + S. על ידי עקיפת מסך הבית של האפליקציה, תוכל לצלם צילום מסך ברגע שהיא מופעלת. ההוראות למעלה מספקות מידע רב יותר על אופן השימוש בו.
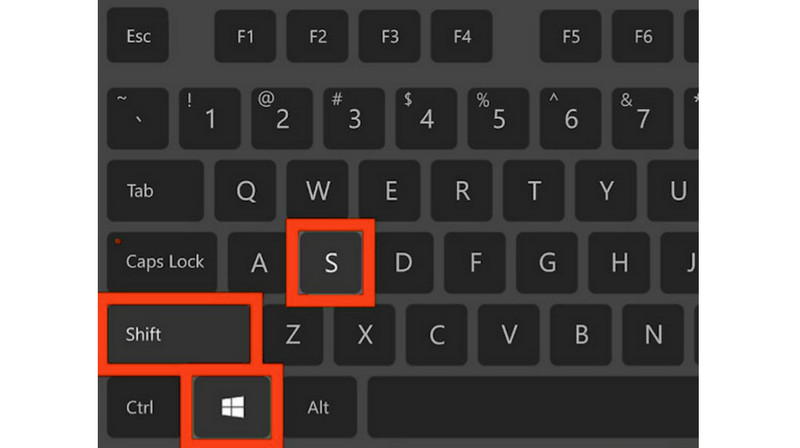
חלק 3. שאלות נפוצות על איך לצלם מסך ב-Acer
איזה כפתור הוא צילום המסך במחשב נייד?
זהו מקש Print Screen (PrtSc) במקלדת שלך. לרוב המקלדות יש את זה בצד ימין למעלה (או קרוב לסרגל הרווח בחלקן).
איך מצלמים מסך ב-Acer Chromebook?
אם הוא זמין ב-Chromebook שלך, לחץ על מקש צילום מסך. כדי לצלם צילום מסך עם Chrome ללא מקש לכידת מסך, השתמש ב-Shift + Ctrl + Show Windows. כדי להציג את מקש Windows במקלדת החיצונית, הקש Ctrl + Shift + F5.
כיצד אוכל לצלם צילום מסך באמצעות קיצור הדרך של Acer?
הקש PrtSc כדי לצלם מסך שלם (או מספר מסכים) ולשמור אותו בלוח. הקש Win + PrtSc כדי לאחסן צילום מסך בתיקיית תמונות מסך כקובץ תמונה. לחיצה על Win + Shift + S משיקה את כלי החיתוך, אפליקציה המאפשרת לך לצלם צילומי מסך של אזורים ספציפיים.
סיכום
עכשיו אתה יודע איך לעשות צלם צילום מסך ב-Acer מַחשֵׁב. יש לך כמה אפשרויות לצילום מסך: תוכנה מובנית וקיצורי מקלדת. מקליט מסך Vidmore, מצד שני, היא האפשרות הטובה ביותר אם אתה רוצה שליטה מלאה על צילומי המסך שלך. הוא מציע אפשרויות התאמה אישית רבות, כמו הקלטה מתוזמנת ומקשי קיצור הניתנים להתאמה אישית. יתר על כן, אתה יכול לעשות יותר מאשר לצלם צילומי מסך עם הכלי הזה, כגון הקלטת מסך או לכידת משחק מקוון. אז למה אתה מחכה? הורד את זה עכשיו!


