כיצד לצלם מסך בטלפון סמסונג גלקסי
סמסונג הקלה על צילומי מסך בטלפון Samsung Galaxy שלך. בין אם תרצו לצלם הודעת טקסט ובין אם תרצו לשמור את המסך המנצח של המשחק, תוכלו לצלם צילום מסך על כל דגם סמסונג גלקסי על ידי לחיצה על שילוב של שני כפתורים - הפעלה וכוח עוצמת קול. להסבר מעמיק יותר כיצד לעשות זאת צלם צילום מסך בטלפון Samsung Galaxy, תמשיך לקרוא. בנוסף, פירטנו גם כיצד להציג את צילומי המסך של סמסונג לאחר שתצלם אותם.

![]() המלצה: כלי צילום מסך מקצועי לצילום מסך והקלטת חלון המחשב וה- Mac שלך - מקליט מסך Vidmore
המלצה: כלי צילום מסך מקצועי לצילום מסך והקלטת חלון המחשב וה- Mac שלך - מקליט מסך Vidmore
- צלם את המסך כולו, חלון בודד או כל חלק ממסך שולחן העבודה שלך.
- הקלט כל פעילות מסך במסך מלא או באזור מותאם אישית באיכות HD.
- צלם וידאו במצלמת אינטרנט באיכות גבוהה.
- תפוס אודיו באיכות גבוהה מצליל המערכת הפנימי, כמו גם את הקול שלך מהמיקרופון.
- הוסף הערה להקלטה שלך באמצעות טקסט, חצים, צורות, הסבר ועוד.

לא משנה איזה טלפון גלקסי יש לכם, הצעדים לצילומי מסך דומים. כאן רשמנו כמה שיטות לשימוש כללי לבחירה. ותוכל לנסות לצלם צילום מסך בטלפון Samsung Galaxy שלך.
צלם צילום באמצעות שילובי כפתורים
כדי לשמור במהירות את מה שמופיע על המסך, הדרך הקלה והנפוצה ביותר היא להשתמש במקשי הפעלה וכוח עוצמת הקול. כדי לאתר אותם בטלפון הגלקסי שלך, תוכל למצוא את מקש עוצמת הקול בצד שמאל ואת מקש ההפעלה בצד ימין. עם זאת, מיקומי המקשים עשויים להיות הפוכים או יכולים להיות באותו צד.
לצילום מסך בטלפון גלקסי, פשוט החזק את המקש כּוֹחַ ו להנמיך קול מקשים בו זמנית עד שתראה את המסך המהבהב או תשמע לחיצה נשמעת המציינת שצולם צילום מסך.
צלם צילום מסך באמצעות החלקה של כף היד
בחלק מהטלפונים של סמסונג אתה יכול להחליק את צד היד שלך על פני המסך כדי לצלם צילומי מסך של סמסונג מבלי ללחוץ על כפתור. זה נקרא "החלקה בכף היד בכדי ללכוד" הייחודי לטלפונים של סמסונג.
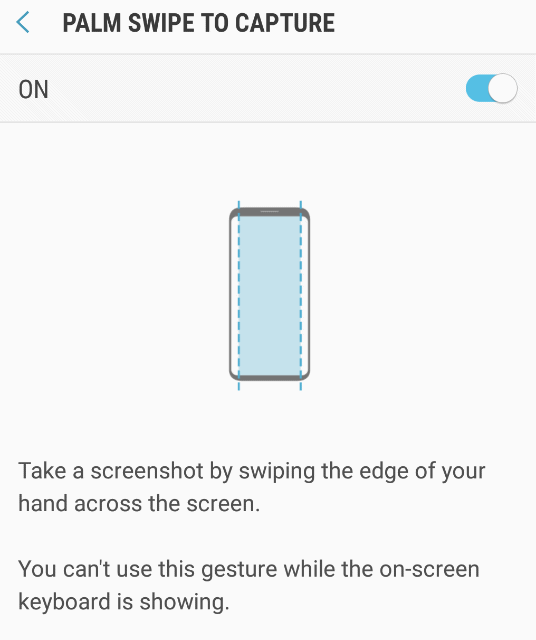
כדי להפעיל, עבור אל הגדרות, גלול מטה אל תְנוּעָה ולבחור תנועות ומחוות. ואז חפש להחליק את כף היד כדי ללכוד ולחץ על כפתור ההחלפה מהדלקה לכיבוי. עכשיו אתה יכול לצלם צילום מסך רק על ידי החלקת קצה היד שלך על גבי צג הטלפון שלך.
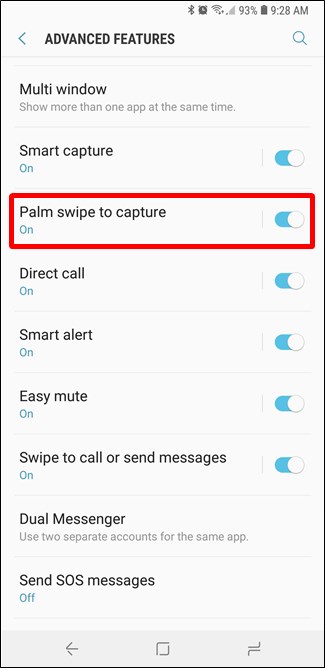
צלם צילום באמצעות לכידת גלילה
כשאתה צריך ללכוד דף אינטרנט ארוך או את כל המאמרים, אתה יכול להשתמש בלכידת גלילה כדי לקבל את כל התמונה. כדי לצלם צילום מסך גלילה, קודם כל, עליך להפעיל את לכידה חכמה כלי על ידי ניווט אל הגדרות, תכונות מתקדמות, לכידה חכמה.
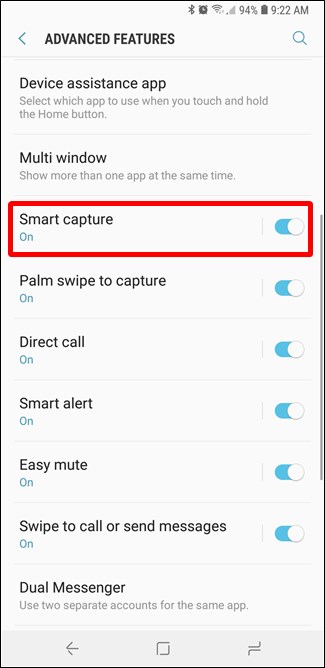
לאחר לחיצה על מקשי ההפעלה וההנמכה של עוצמת הקול, כלי הצילום החכם יופיע גם בתחתית המסך. הקש עליו כדי להתחיל בתהליך לכידת הגלילה. המשך ללחוץ על הסמל עד שהוא יגיע לתחתית דף האינטרנט או למיקום הרצוי.
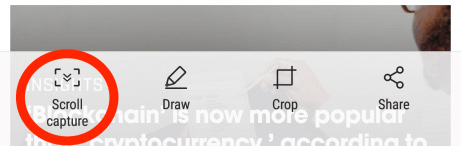
כאן אולי תרצה: כיצד לצלם מסך כל דף האינטרנט או החלון ב- Windows ו- Mac OS X
צלם צילום באמצעות Bixby Voice
Bixby Voice יכול להיות שימושי לצילום צילום מסך בסמסונג. כאשר אינך מצליח להחזיק את שילוב הכפתורים, אתה יכול לבקש מביקסבי לצלם לך צילום מסך. פשוט אמור: "היי ביקסבי, צלם צילום מסך," וביקסבי יתפוס את מה שמופיע על המסך שלך. אתה יכול אפילו לבקש מביקסבי לשתף את המסך בטוויטר באמצעות אמירה "היי ביקסבי, קח צילום מסך ושתף בטוויטר."
כאן אולי תרצה: 7 התוכנות הטובות ביותר לכלי צילום המסך המק בחינם הטובים ביותר לצילום המסך של מק
כיצד להציג צילומי מסך של סמסונג
אתה מסוגל לפתוח גלריה כדי להציג את כל צילומי המסך שלך. בחלק מהטלפונים אתה יכול להקיש אלבומים כדי לראות את צילומי המסך שצילמת בטלפון שלך.
שאלות נפוצות על צילומי מסך בטלפון Samsung Galaxy
1. היכן למצוא צילומי מסך של סמסונג?
כברירת מחדל, כל צילומי המסך נשמרים בתיקיית צילומי המסך DCIM.
2. כיצד לצלם צילום מסך במחשב סמסונג?
אם אתה משתמש ב- Windows, לחץ בו זמנית על Windows Key & PrtScrn. צילום המסך שלך יישמר בקבצים שלך.
3. האם אוכל להקליט מסך הטלפון של סמסונג שלי?
מקליט מסך הוא תכונה חדשה של טלפונים של סמסונג המאפשרת לך להקליט וידאו להקלטת מסך בקלות על ידי הקשה על סמל ההקלטה בחלונית המהירה שלך. נכון לעכשיו, הוא זמין רק במכשירי Galaxy Z Flip, S20, S20 +, S20 Ultra, Note10, Note10 +, Note10 + 5G, S10e, S10, S10 +, S10 5G, A71, Galaxy Tab S6 ומכשירי Galaxy הפועלים על מערכת ההפעלה אנדרואיד גרסה 10 ( ש).
סיכום
אלה 4 דרכים פשוטות לצילום מסך של Samsung Galaxy Galaxy. עכשיו בחר דרך המתאימה לך ביותר לצלם צילום מסך של סמסונג ואז עבור לגלריה כדי להציג את כל צילומי המסך שלך.


