כיצד לחתוך צילום מסך ב- Mac (Catalina / Mojave / High Sierra / ETC)
אם אינך יכול להסביר משהו בבירור, תוכל לחתוך צילום מסך ב- Mac במקום זאת. תמונה היא יותר מאלף מילה. לדוגמה, אתה יכול לשלוח לחבר או למשפחה כיצד להשתמש בתוכנה, שירות או משהו אחר במחשב ה- Mac שלך. לפעמים אתה צריך לצייר על צילום המסך כדי לחזק את נקודת המפתח ישירות.
יש כלי צלף מובנה ב- Mac בשם Grab. אתה יכול להשתמש ב- Grab כדי לחתוך צילום מסך של מסך וחלון מותאמים אישית. ב- macOS Mojave, אפליקציית Grab מוחלפת בצילום מסך. באשר ל- macOS Catalina, Grab אינו כלול. אתה צריך להביא את זה עם מִשׁמֶרֶת, פקודה ו 5 מקשים. או שאתה יכול לחתוך צילומי מסך של Mac - - באמצעות קיצורי מקשים.
לא משנה מה, בואו נראה איך לצלם צילום מסך ב- Mac בשלוש דרכים שונות.
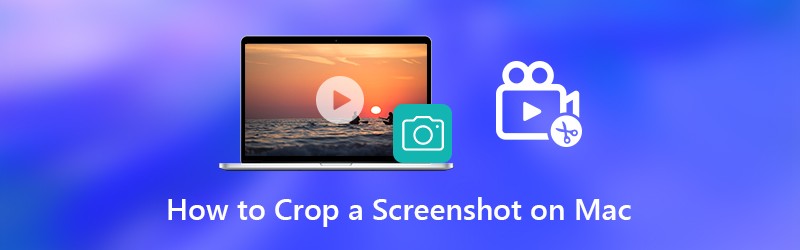

חלק 1: כיצד לחתוך ולערוך צילום מסך ב- Mac
זה שימושי אם אתה מוסיף ציורים על צילום מסך. אחרים יכולים להבין מה אתה רוצה לבטא במהירות ובאופן ישיר. לשליטה מלאה של צילומי מסך של מק, מומלץ להשתמש מקליט מסך Vidmore. באפשרותך להשתמש בגרסה החינמית של מקליט המסך Vidmore לצילומי מסך עם אפקטים של ציור בזמן אמת ב- Mac. התוכנית חופשית לחלוטין לחיתוך, עריכה, שיתוף וניהול צילומי מסך ב- Mac. להלן התכונות העיקריות של תוכנת צילום המסך של Mac.
- חתוך צילום מסך ב- Mac של כל המסך, חלון יחיד או כל אזור שנבחר.
- ערוך צילום מסך ב- Mac עם טקסט, חץ, קו, טשטוש, הסבר וצורות אחרות בכל גודל וצבע.
- שמור צילום מסך ב- Mac כ- PNG, JPG, JPEG, BMP, GIF או TIFF.
- שתף צילום מסך ב- Mac לפייסבוק, טוויטר, Instagram. פליקר וכו '.
- 100% חופשי לצלם צילומי מסך ב- Mac. אין צורך ברישום או בחשבון משתמש. אין סימן מים.
- עבוד עם Mac OS X 10.10 ומעלה.

שלב 1: הורדה, התקנה והפעלה של מקליט המסך Vidmore בחינם. בחר לכידת מסך בממשק הראשי.

שלב 2: אתה יכול לראות את הסמן זז בחלון הקופץ. אם ברצונך לחתוך צילום מסך ב- Mac של הדפדפן, התוכנית או המסך השלם, תוכל ללחוץ לחיצה ימנית על העכבר כדי לאשר. לחלופין, תוכל ללחוץ ולגרור את העכבר כדי להגדיר את אזור צילום המסך המסוים.
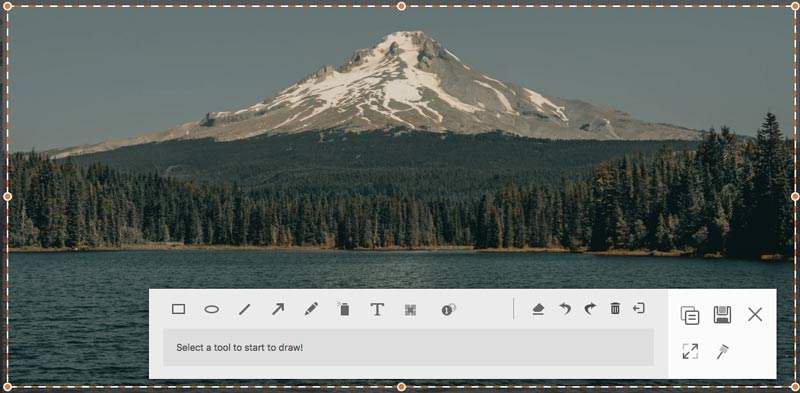
שלב 3: כדי לערוך את צילום המסך של מק, תוכלו לבחור בכל כלי ציור בחלון הקטן. לדוגמה, אתה יכול ללחוץ על לקרוא סמל כדי לגשת אליו. הגדר את הגודל והצבע על פי הצורך שלך. עכשיו אתה יכול לצייר על תמונת המסך ישירות.
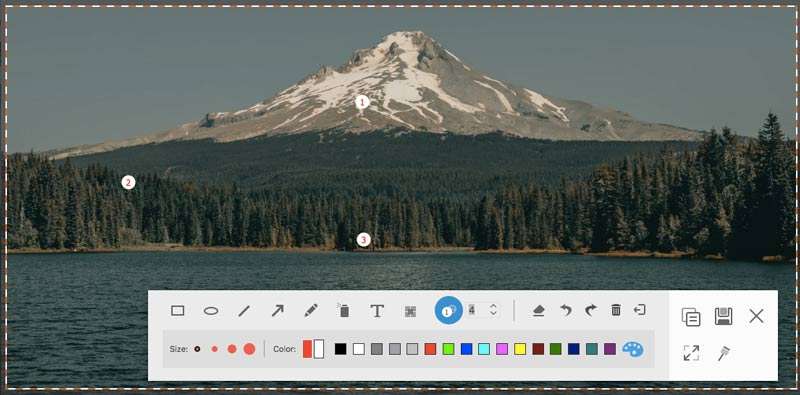
שלב 4: באפשרותך למחוק, לבטל או לבצע כל שינוי בצילום המסך של Mac. אם ברצונך להעתיק את צילום המסך של Mac ללוח, תוכל ללחוץ ישירות על כפתור העתק. זה נתמך גם להצמיד את צילום המסך למסך. או שאתה יכול ללחוץ להציל כדי לשמור צילום מסך ב- Mac. בחלון הקופץ שמור בשם, תוכל להגדיר את תיקיית היעד, התגים, שם הקובץ והפורמט. לבסוף, לחץ להציל כדי לייצא את תמונת המצב של ה- Mac שלך.
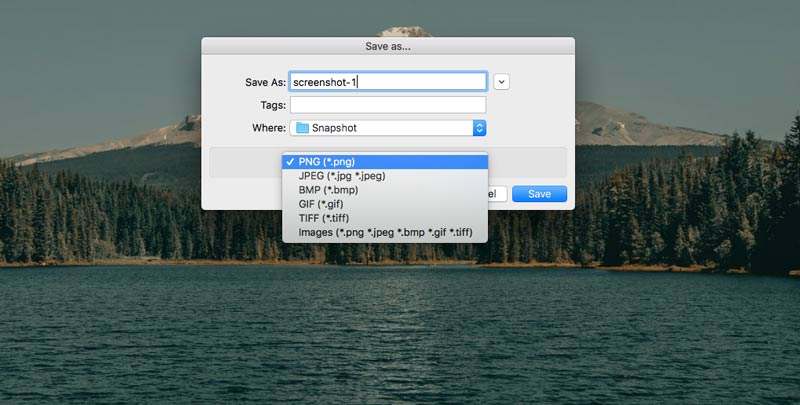
אולי תצטרך: כיצד להוסיף סימן מים לסרטון
חלק 2: כיצד לחתוך צילום מסך ב- Mac עם Grab
עבור משתמשי מקינטוש ממוצעים, אתה יכול להשתמש ב- Grab כדי לצלם תמונות ב- Mac. למרות צילומי מסך נפוצים של Mac, אתה יכול לצלם צילום מסך מאוחר בזמן ב- Mac באמצעות Grab גם כן. אם אתה משתמש ב- macOS Catalina, עליך למצוא אותו על ידי לחיצה פקודה, מִשׁמֶרֶת ו 5 צירופי מקשים.
שלב 1: פתח לִתְפּוֹס בתוך ה שיגור. או שאתה יכול למצוא את זה ב יישומים גם תיקיה.
שלב 2: אתה יכול לראות לִתְפּוֹסשורת התפריטים במעגן.
שלב 3: בחר בְּחִירָה, חַלוֹן, מָסָך אוֹ מסך מתוזמן לחתוך תמונה ב- Mac באמצעות לִתְפּוֹס.
שלב 4: מ ה קוֹבֶץ ברשימה הנפתחת, בחר להציל כדי לייצא את תמונת לכידת המסך שלך ב- Mac כ- JPEG, PNG או TIFF.
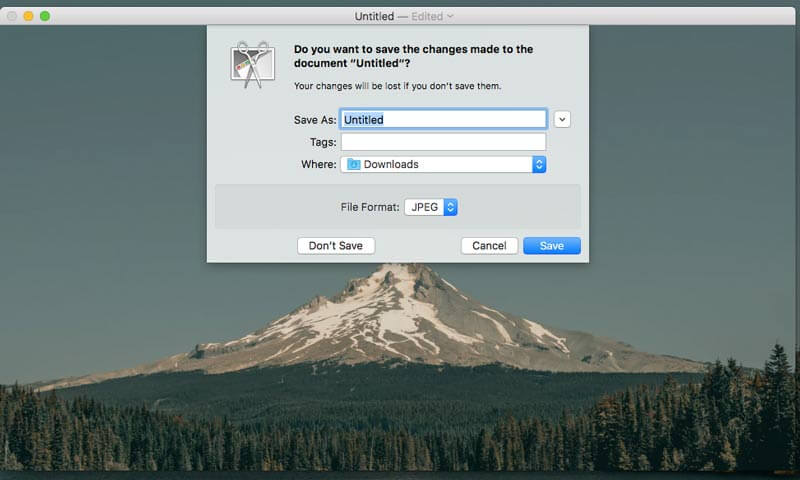
חלק 3: כיצד לחתוך צילום מסך ב- Mac באמצעות פקודות מקלדת
אם ברצונך לתפוס חלק כלשהו מהמסך במחשב ה- Mac שלך באופן מיידי, תוכל להשתמש בפקודות מקלדת המסך של Mac. צילום המסך שצולם יישמר בשולחן העבודה באופן אוטומטי. אם אתה רוצה לחתוך צילום מסך ללוח ב- Mac, אתה יכול ללחוץ לִשְׁלוֹט עם שילובים קבועים אחרים. לאחר מכן, תוכל לערוך את התמונות הממוזערות של צילום המסך עם עורכי תמונות אחרים. (ערוך סרטון עם עורכי וידאו)
חתוך צילום מסך ב- Mac של מסך מלא:
שלב 1: ללחוץ מִשׁמֶרֶת, פקודה ו 3.
שלב 2: לחץ על התמונה הממוזערת שבפינה כדי לערוך את צילום המסך.
שלב 3: צילום המסך של Mac יופיע על שולחן העבודה באופן אוטומטי.
חתוך צילום מסך ב- Mac מכל חלק שהוא:
שלב 1: ללחוץ מִשׁמֶרֶת, פקודה ו 4.
שלב 2: גרור את הכוונת והגדר את אזור לכידת המסך.
שלב 3: שחרר את העכבר או את משטח העקיבה כדי לחתוך צילום מסך ב- Mac.
שלב 4: צילום המסך יישמר בשולחן העבודה של Mac.
חתוך צילום מסך ב- Mac של חלון או תפריט:
שלב 1: ללחוץ מִשׁמֶרֶת, פקודה, 4 ו מֶרחָב בָּר.
שלב 2: העבר את העכבר מעל החלון או התפריט שברצונך ללכוד.
שלב 3: לחץ כדי לחתוך צילום מסך ב- macOS Catalina.
שלב 4: אתה יכול ללחוץ על Option כדי לא לכלול צל חלון מתמונת המסך.
שלב 5: תמונת צילום המסך של Mac תופיע במהירות על שולחן העבודה.
חלק 4: שאלות נפוצות על חיתוך צילום מסך ב- Mac
מדוע צילום מסך ב- Mac לא עובד?
אם אתה חותך צילום מסך ב- Apple TV ובתוכניות אפל אחרות הקשורות אליו, אינך רשאי להשתמש בקיצורי הדרך ובתוכניות המסך המובנות. מצב גלישה בסתר של Chrome ימנע ממך לחתוך גם צילומי מסך ב- Mac. במהלך תקופה זו, תוכל להריץ מקליט מסך Vidmore כדי לחתוך תמונה במק במקום זאת.
מה לעשות כאשר צילום מסך ב- Mac אינו מגיב?
אתה יכול להפעיל מחדש את Mac או להשתמש בתוכנת צילום מסך חלופית כדי לפתור את הבעיה.
לא ניתן למחוק צילומי מסך ב- Mac?
גרירה ושחרור לפח האשפה הוא הפיתרון הנפוץ למחיקת צילומי מסך של Mac. אם תמונת המסך תקועה, אתה יכול ללחוץ אוֹפְּצִיָה, פקודה ו בריחה בכוח להפסיק את זה קודם.
זה הכל בשביל חיתוך צילום מסך ב- Mac מכל הגרסאות. האם תוכל לצלם צילום מסך במחשב ה- Mac שלך בהצלחה? אם יש לך שאלה או הצעה כלשהי לגבי צילום מסך של Mac, אתה מוזמן ליצור איתנו קשר.


