כיצד להמיר DVD לקובץ תמונה ISO במחשב, מק או לינוקס
יצירת קובץ תמונה מסוג ISO מ- DVD הוא ישר קדימה כאשר בחרתם בכלי הנכון. ראשית, זוהי דרך טובה לגבות את הדיסקים האופטיים שלך. כאשר לא ניתן לקרוא DVD בגלל שריטות ונזקים אחרים, אתה יכול להשתמש בקובץ תמונה ISO כדי ליצור עותק ללא הגבלה.
בנוסף, תוכנות מסוימות יכולות להעלות קבצי ISO תמונות ישירות. המשמעות היא שתוכלו לצפות בסרטי ה- DVD האהובים עליכם ללא הדיסק הפיזי. במאמר זה תוכלו ללמוד את כל מה שאתם צריכים לדעת על קבצי תמונת ISO, כולל כיצד ליצור קובץ תמונת ISO מה- DVD שלכם.
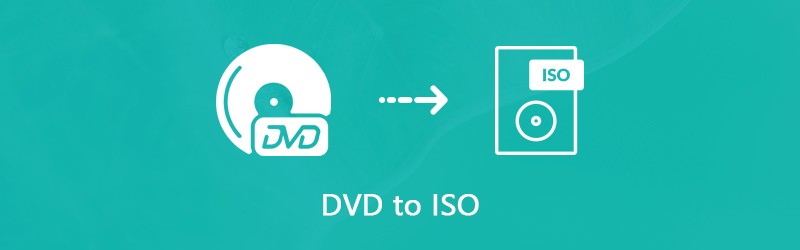
תוכן הדף
חלק 1: מהו ISO?
לפני שנלמד כיצד ליצור קובץ תמונת ISO, בואו נדבר על מה זה ISO. קובץ ISO, הנקרא גם תמונת ISO, הוא עותק יחיד של DVD שלם כולל מבני DVD. ניתן לשכפל את כל התכנים בדיסקים שלך בקובץ ISO באופן מדויק, מקבצי נתוני וידאו למבני DVD, מקבצי התקנת תוכנה להצפנה או קוד אזור.
זוהי דרך מהירה לגבות ולהעתיק דיסקים אופטיים. כיום, קבצי תמונה של ISO משמשים בעיקר להפצת תוכניות גדולות וסרטי HD דרך האינטרנט. אם ברצונך לשתף את סרטי ה- DVD המועדפים עליך עם חבריך, לדוגמה, קובץ תמונת ISO מאפשר לך לעשות זאת דרך האינטרנט. יתר על כן, כאשר ה- DVD שלך נפגע, אתה יכול להשתמש בקובץ תמונה ISO כדיסק וירטואלי ישירות או להכין איתו DVD אחר. בהתחשב בקבצי תמונה כל כך חשובים, מוטב שתבחר את הדרכים הטובות ביותר להעתיק את אוסף ה- DVD שלך לקבצי ISO.
חלק 2: הדרך האולטימטיבית ליצור ISO מ- DVD
יצירת תמונת ISO מ- DVD מסחרי היא אתגר גדול שכן ההצפנה מונעת ממך ליצור עותק של הדיסק. לכן, אתה זקוק לכלי רב עוצמה כדי להסיר את ההצפנה ואז ליצור תמונת ISO. מנקודה זו אנו ממליצים מפלצת DVD של וידמור.
- להמיר DVD שלם לקובץ תמונה ISO בלחיצה אחת.
- צפה בתצוגה מקדימה של סרטוני DVD ובחר סרטונים מסוימים כדי ליצור קובץ תמונה.
- ספק כלים נרחבים לעריכת וידאו, כגון חיתוך, קליפ, סיבוב ועוד.
- שמור על איכות הווידאו והשמע המקורית בעת העתקת DVD ל- ISO.
- מציעים מגוון רחב של אפשרויות מותאמות אישית למשתמשים מתקדמים.
במילה אחת, זו הדרך הקלה ביותר להכין ISO מאוסף ה- DVD שלך במחשב.
כיצד ליצור ISO מ- DVD
שלב 1: קבל את יצרן ה- ISO הטוב ביותר
אם יש לך אוסף DVD גדול, הורד והתקן את יצרן ה- ISO הטוב ביותר למחשב שלך. הקפד להכניס DVD לכונן ה- ROM המובנה או לכונן DVD חיצוני. הפעל את יצרנית ה- DVD ולחץ על ה- טען דיסק כפתור לסריקת הדיסק.

שלב 2: תצוגה מקדימה ועריכה של סרטי DVD
לאחר סריקת DVD, סרטי ה- DVD יופיעו בספריית המדיה, ואז תוכלו לצפות בתצוגה מקדימה שלהם ולהחליט להעתיק DVD שלם או סרטים ספציפיים על ידי סימון וסימון התיבות.
אם ברצונך לקצר קובץ וידיאו DVD, לחץ על ה- מְטוּפָּח סמל מתחת לתמונה הממוזערת כדי לפתוח את חלון גזירת הווידיאו. ואז אפס את הַתחָלָה ו סוֹף מצביע על פיצול או גזירת קובץ הווידיאו. לחץ על להציל כפתור לאישור ובחזרה לממשק הראשי.
כדי להשיג כלים אחרים לעריכת וידאו, לחץ על לַעֲרוֹך סמל מתחת לסרטון בספריית המדיה. כאשר חלון עורך הווידיאו יצוץ, יוצג בפניך אפקט ומסנן, סובב וחיתוך, סימן מים, שֶׁמַע ו כתוביות כלים.

שלב 3: קרע DVD ל- ISO
לאחר סיום התצוגה המקדימה והעריכה של DVD DVD, הרחב את לקרוע הכל כדי לרדת בפינה השמאלית העליונה של הממשק הראשי ולבחור את הפורמט המתאים. כאן אנו בוחרים פורמט קובץ תמונה. ואז לחץ על הגדרות כפתור בתחתית עם סמל גלגל שיניים כדי לפתוח את הַעֲדָפָה שיח. עבור אל ה- המרטש הגדר את תיקיית היעד בתיבה תיקיית פלט שדה. נְקִישָׁה בסדר כדי לאשר את זה ולחזור לממשק הראשי. לבסוף, לחץ על לקרוע הכל כדי להתחיל להמיר DVD לקובץ תמונה ISO.

הערה: על פי המחקר שלנו, לוקח רק מספר דקות להשלים את תהליך ההמרה של DVD ל- ISO מאז יצרן ה- ISO
חלק 3: הפוך ISO מ- DVD בחלונות בחינם
באופן מקורי, אתה יכול לעלות תמונת ISO או לצרוב קובץ תמונה ל- DVD ב- Windows באמצעות הפונקציות המובנות. עם זאת, היא לא יכולה ליצור קובץ תמונה ISO מה- DVD שלך ללא תוכנת צד שלישי. למרבה המזל, ישנם מספר כלים בחינם שיכולים לענות על הצורך שלך.
שיטה 1: כיצד ליצור ISO מ- DVD עם BurnAware
BurnAware היא יצרנית ISO קלה לשימוש. זה מאפשר לך להמיר DVD לקובץ תמונה ISO ב- Windows 10/8/7 בחינם. על פי המחקר שלנו, הוא ללא אנטי-וירוס אם אתה מוריד אותו מהאתר הרשמי (http://www.burnaware.com/download.html).
שלב 1: הפעל את ממיר ה- DVD ל- ISO מקיצור דרך על שולחן העבודה שלך או מה- הַתחָלָה תַפרִיט. עבור אל ה- הַהדָרָה בחר ובחר העתק ל- ISO אוֹפְּצִיָה.
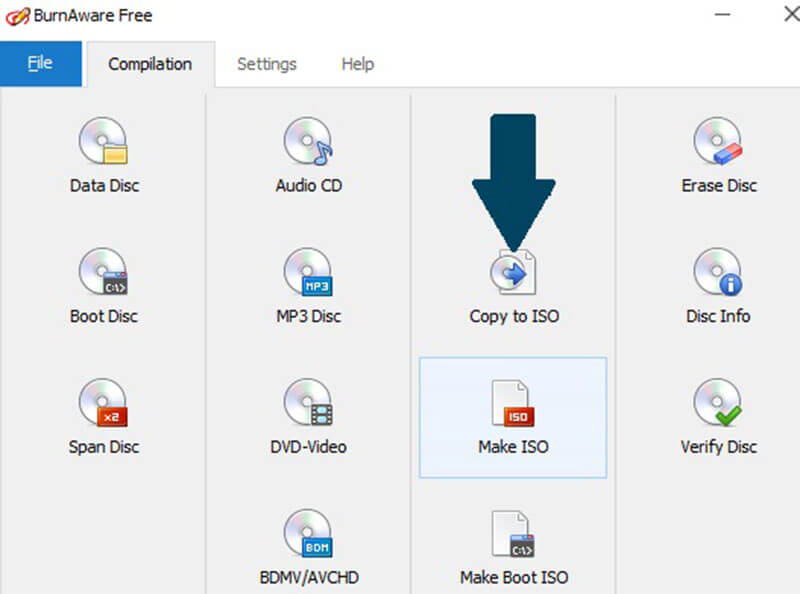
שלב 2: לחץ והרחיב את הרשימה הנפתחת ובחר את כונן הדיסק האופטי שלך. אם הכנסת DVD לכונן ה- DVD שלך, התוכנה החינמית תייבא אותו מיד.
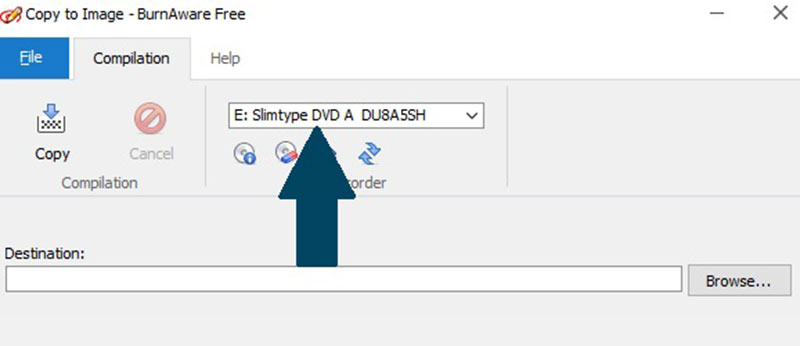
שלב 3: לחץ על לְדַפדֵף כפתור ליד יַעַד שדה ובחר ספרייה ספציפית לאחסון קובץ התמונה ISO. לאחר מכן לחץ על עותק כדי להתחיל לקרוע DVD לקובץ תמונה ISO. זה בדרך כלל מבלה 10 עד 15 דקות לסיום יצירת תמונת ISO.
הערה: התוכנה החינמית אינה יכולה להסיר קוד אזור או הצפנה מה- DVD שלך בעת קריעתו לקובץ ISO.
שיטה 2: כיצד להמיר DVD ל- ISO באמצעות InfraRecorder
InfraRecorder היא תוכנת צריבת DVD עם קוד פתוח. יש לו גם את היכולת ליצור תמונת ISO מ- DVD. עם זאת, הוא זמין רק למערכות Windows 7 / XP / Vista ומעלה.
שלב 1: הכנס את ה- DVD שברצונך לגבות למחשב שלך. פתח את ה הַתחָלָה בתפריט ולחץ כל התכנית -> אינפרא-מקליט -> אינפראקספרס.
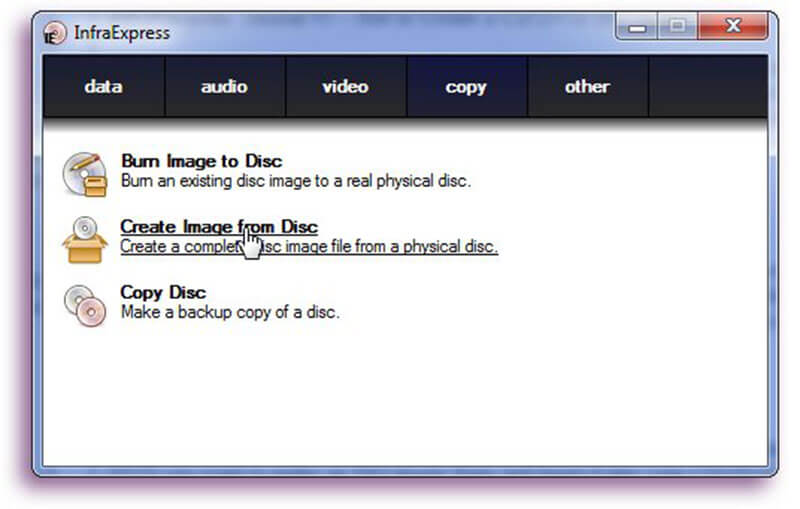
שלב 2: בחר את צור תמונה מהדיסק אפשרות לפתוח את העתק לתמונת דיסק שיח. ראש אל כללי הכרטיסייה ותוכלו לראות שתי תיבות. בחר את הדיסק האופטי שלך מתוך מָקוֹר יְרִידָה. לאחר מכן לחץ על הלחצן עם סמל שלוש נקודות כדי למצוא תיקיה ספציפית לשמירת קובץ ה- ISO שלך ושם את קובץ התמונה.
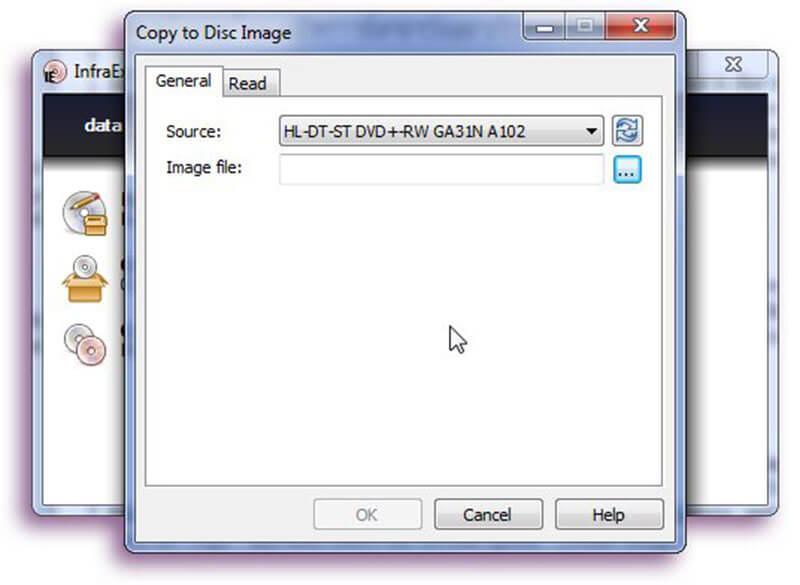
שלב 3: הבא, עבור אל ה- לקרוא ואז להחליט אם לעשות זאת התעלם משגיאות קריאה או לא, וה מהירות קריאה. אם ברצונך לשנות אותם מערכי ברירת המחדל, ודא שאתה באמת יודע מה אתה עושה.
שלב 4: לחץ בסדר כשתסיים ותהליך יצירת ה- ISO עצמו יתחיל. אתה יכול לפקח על זה לפי סרגל ההתקדמות ולבטל אותו בכל עת. כאשר הוא נגמר, ה- בסדר הלחצן יעבור מאפור למצב רגיל.
חלק 4: לקרוע DVD ל- ISO ב- Mac מבלי לשלם שקל
אם אתה משתמש במחשב MacBook Pro או במחשב מק אחר, יש לך מזל כי אפל הציגה את תכונת יצירת ה- ISO ב- macOS. עם זאת, התכונה כל כך נסתרת עד שמשתמשים רבים אפילו לא מכירים אותה. לכן, אנו חולקים מדריך מפורט להלן.
שלב 1: פתח שירות דיסק מ ה יישומים תיקיה. הכנס את הדיסק לכונן ה- DVD שלך.
שלב 2: הרחב את קוֹבֶץ בתפריט בסרגל הגברים העליון, הצבע על חדש -> תמונת דיסק מ נהיגה.
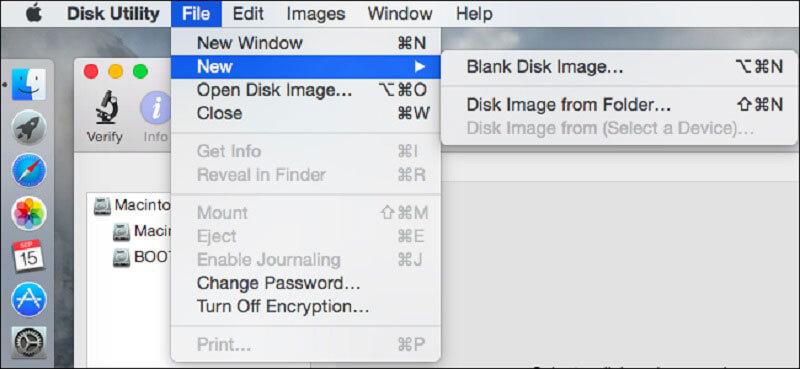
שלב 3: בחר מאסטר DVD / CD מ ה פורמט תמונה זרוק, ותרים אף אחד מ ה הצפנה שדה. לחץ לחיצה אחת על כפתור השמירה, תוכנית השירות דיסק תיצור קובץ תמונה מה- DVD שלך.
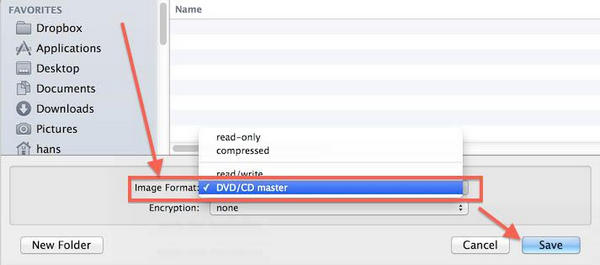
טיפים שכדאי לדעת על קרע DVD ל- ISO ב- Mac
ראשית, פורמט קובץ התמונה המוגדר כברירת מחדל ב- Mac הוא CDR. אז, תוכנית השירות דיסק תיצור קובץ .cdr מהדיסק שלך. אם אתה רוצה לקרוע DVD לקובץ תמונה ISO עליך להמיר את תמונת CDR לפורמט ISO על ידי שינוי שם סיומת הקובץ בפשטות. או שאתה יכול לבצע את הפקודה hdiutil להמיר /path/imagefile.cdr -פורמט UDTO -o /path/convertedimage.iso במסוף להמרת תמונת CDR לקובץ ISO. החלף /path/imagefile.cdr עם התיקון של קובץ ה- CDR והשם שלך, והחלף /path/convertedimage.iso עם נתיב ושם לקובץ ה- ISO שאתה מתכוון ליצור.
בנוסף לייצור תמונת ISO מדיסק אופטי, תוכנית השירות לדיסק יכולה גם להעלות קבצי תמונת DVD על ידי מכה קובץ -> פתח את תמונת הדיסק.
זכור כי תוכנית הדיסק מסוגלת להתמודד רק עם תקליטורי DVD לא מוצפנים. אם ברצונך להמיר DVD מוצפן או מסחרי לתמונת ISO ב- Mac, עליך להשתמש באפליקציית צד שלישי, כגון בלם יד.
חלק 5: המרת DVD ל- ISO ב- Linux
ב- Linux, אתה יכול ליצור תמונת ISO מ- DVD עם שפת התוכנית או כל כלי לצריבת דיסק. אובונטו, למשל, משתמשת בכלי ייצור הדיסקים Brasero, שיש לו את היכולת לקרוע DVD ל- ISO, לא משנה שהוא מוצפן או לא.
כיצד להמיר DVD ל- ISO באמצעות Brasero
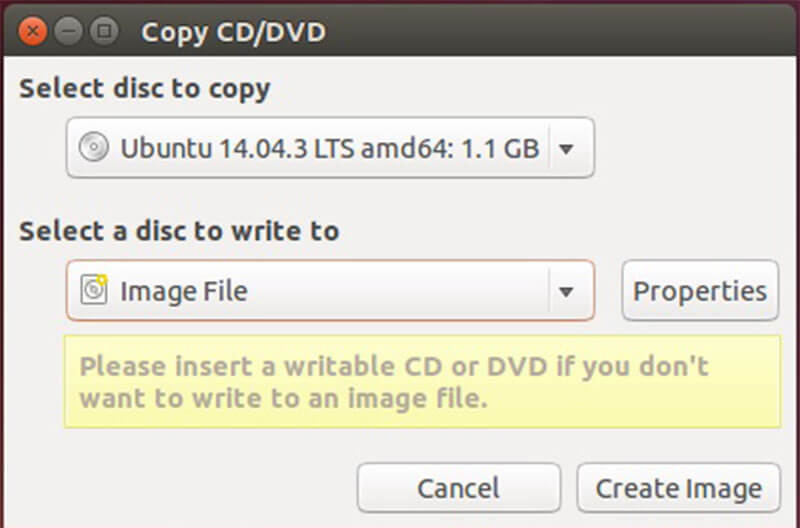
שלב 1: פתח את Brasero Disc Burner במחשב שלך ובחר Copy Copy. ואז הכניס את ה- DVD לכונן האופטי שלך.
שלב 2: הקפד לבחור את כונן ה- DVD מהתפריט הנפתח תחת בחר דיסק להעתקה. לאחר מכן בחר קובץ תמונה מהתפריט הנפתח בחר דיסק לכתוב אליו.
שלב 3: לבסוף, לחץ על צור תמונה כדי להתחיל בהעתקת DVD ל- ISO.
הערה: מכיוון ש- Brasero הוסר מאובונטו 16.04, עליך להתקין אותו ממרכז התוכנה של אובונטו באופן ידני. כשמדובר בהפצות לינוקס אחרות, אתה יכול למצוא כלים דומים והם עובדים זהים.
כיצד ליצור ISO מ- DVD עם מסוף

לחלופין, אתה יכול להשתמש בשפת המסוף והשפה כדי ליצור תמונת ISO מהדיסק שלך בלינוקס. הפקודה היא sudo dd if = / dev / cdrom of = / home / username / image.iso. החלף / dev / cdrom עם הנתיב של כונן ה- DVD שלך, ו / home / username / image.iso עם הנתיב והשם של תמונת ISO שברצונך ליצור.
לאחר שתקבל את קובץ תמונת ה- ISO, תוכל להעביר אותו לכונן הקשיח, לכונן הבזק ה- USB או לשרת הענן. המחשבים ללא כונן DVD יכולים להתקין אותם ולהשתמש בהם כדיסק הווירטואלי.
סיכום
מאמר זה דן כיצד ליצור ISO מ- DVD ב- Windows 10/8/7, macOS ו- Linux. למרות שנוח לנו לגשת לסרטונים ולמוזיקה בפלטפורמות פופולריות, תקליטורי DVD אינם מתים. לאנשים רבים עדיין יש אוסף של דיסקים אופטיים המאחסנים סרטים מועדפים, מוזיקה, משחקים דיגיטליים, תוכניות ואפילו מערכות הפעלה. אם ברצונך להעתיק את אוסף סרטי ה- DVD שלך לקבצי תמונות ISO, Vidmore DVD Monster יכול לעזור לך לפשט ולהאיץ את התהליך. אנא השאר הודעה אם אתה נתקל בבעיות בעת העתקת תקליטורי ה- DVD שלך.


