מקליט המסך של Chrome ותוספי Chrome הטובים ביותר ללכידת התוכן ב-Chrome (מהדורת 2024)
Chrome הוא אחד מדפדפני האינטרנט הנפוצים ביותר המספק סביבת גלישה בטוחה באינטרנט. עם הגידול של משתמשי Chrome, חלה עלייה משמעותית בדרישה להקליט המסך של Chrome, באמצעותו משתמשים יכולים לצלם וידאו או מוזיקה בשידור חי, כמו גם תכני עמודים אחרים או מניפולציה באינטרנט.
לא משנה מה שאתה רוצה להקליט ב- Google Chrome, אתה צריך מקליט מסך עבור Chrome או תוספי הקלטה של Chrome שיעזרו לך להקליט את פעילות מסך המחשב. בואו נסתכל על מקליט המסך הטוב ביותר של Chrome וכמה הרחבות חלופיות ל- Chrome כדי להקליט את Chrome במחשב שלכם.
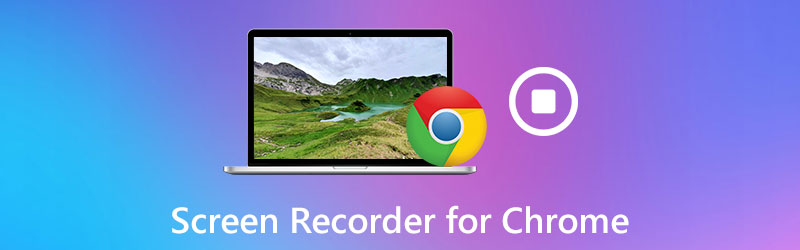
תוכן הדף
חלק 1. מקליט המסך המדהים ביותר עבור Chrome - מקליט מסך Vidmore
הדרך הנוחה והיעילה ביותר להקליט פעילויות מסך ב- Chrome היא להשתמש במקליט מסך Chrome. מקליט מסך Vidmore הוא מקליט מסך אמין ללכידת תוכן המתרחש ב- Google Chrome. הוא כשיר להקלטת כרטיסיית חלון או אזור קטן של דפדפן Firefox. ואתה יכול להשתמש בו כדי ללכוד כל פעילות מסך מחשב ב- Chrome כולל הזרמת וידאו ושמע מקוונים מ- Vimeo, Facebook, BBC וכו '.
נוסף על כך, אתה יכול להשתמש בכלי הקלטת המסך הזה כדי לשמור סרטוני משחק, וליצור מדריכי וידאו מאלפים. ראוי להזכיר שיש לו פונקציות נוספות ושימושיות רבות כגון כלי הקלטת לוח זמנים, הערות, חיתוך ועוד כדי להפוך את ההקלטה שלך למקצועית. אתה יכול לשמור פעילויות כאלה בדפדפן Chrome בפורמטים שונים כמו MP4, MOV וכו' באיכות גבוהה. אם שלך דפדפן Chrome לא מצליח להפעיל סרטונים, לחץ כאן כדי לראות מדריך מפורט.
![]() מקליט מסך Vidmore - התוכנה הטובה ביותר לצילום מסך עבור Chrome
מקליט מסך Vidmore - התוכנה הטובה ביותר לצילום מסך עבור Chrome
- צלם כל פעילות מסך ב- Chrome או בדפדפנים אחרים באיכות גבוהה.
- הקלט מסך שולחן עבודה, הוראות וידאו, סמינרים מקוונים ושיחות מקוונות.
- תפוס והורד קטעי וידאו זורמים מקוונים ואירועים מקוונים.
- צלם צילומי מסך וערוך אותם בחלון התצוגה המקדימה.
- פונקציות נוספות להעשרת תהליך ההקלטה שלך.
- זמין גם ל- Windows וגם ל- Mac.

עכשיו בואו נסתכל על התוכנית בשימוש.
שלב 1. התקן את התוכנה
הורד והתקן בחינם מקליט מסך Vidmore עבור Windows או Mac. לאחר ההתקנה, הפעל אותו במחשב שלך.
שלב 2. בחר מקליט וידאו
בממשק הראשי בחר את רשם וידיאו תכונה כדי ללכוד את פעילות המסך ב- Chrome. אם ברצונך להקליט את האודיו מ- Chrome, תוכל לבחור באפשרות מקליט אודיו להמשיך. או שאתה יכול לפתוח את לכידת מסך תכונה לצילום מסך ב- Chrome.

שלב 3. התאם את פרמטרי הלכידה
לאחר שנכנסים לחלון מקליט הווידיאו, תוכלו ללחוץ על הגדרת שיא אפשרות להתאמה אישית של פרמטרי ההקלטה. כאן תמצאו אפקטים לעכבר, מקשי קיצור, הגדרות מיקום, פורמט וידאו, codec וידאו, איכות הווידיאו וקצב פריימים ועוד. אם אין לך העדפות, תוכל לדלג על שלב זה.

לאחר מכן בחר את ההקלטה שברצונך לצלם. אתה יכול לבחור מלא כדי לצלם את המסך המלא, או לבחור המותאם אישית כדי לציין את אזור ההקלטה.

אם אתה רוצה לכלול את הקול שלך את השמע מהמחשב שלך, עליך להפעיל אותו מִיקרוֹפוֹן ו סאונד מערכת. כדי ללכוד את הפנים שלך, הפעל מצלמת אינטרנט.

שלב 4. הקלט וידאו של דפדפן Chrome שלך
התחל להקליט על ידי לחיצה על REC לַחְצָן. התהליך מתחיל אוטומטית לאחר הספירה לאחור של שלוש השניות. הכה את תפסיק כפתור לסיום הצילום.

שלב 5. שמור את ההקלטה
לאחר סיום ההקלטה, באפשרותך לצפות בתצוגה מקדימה של ההקלטה ולקצץ את החלק הלא רצוי בה.
לאחר מכן לחץ על להציל כפתור לייצוא למחשב שלך.

אם אתה רוצה לשתף את ההקלטה ב- YouTube, Vimeo, Twitter או בפלטפורמות מדיה חברתית אחרות, אתה יכול לעשות זאת ישירות בספריית ההקלטות.

חלק 2. 4 הרחבות Chrome הטובות ביותר לצילום מסך
לאחר כמה חיפושים אספנו את מיטב מקליטי המסך של Chrome עבור Windows ו- Mac. אנו בטוחים כי הרשימות הבאות של תוספי Chrome לצילומי מסך שמצאנו באינטרנט יענו על צרכיך.
Screencastify
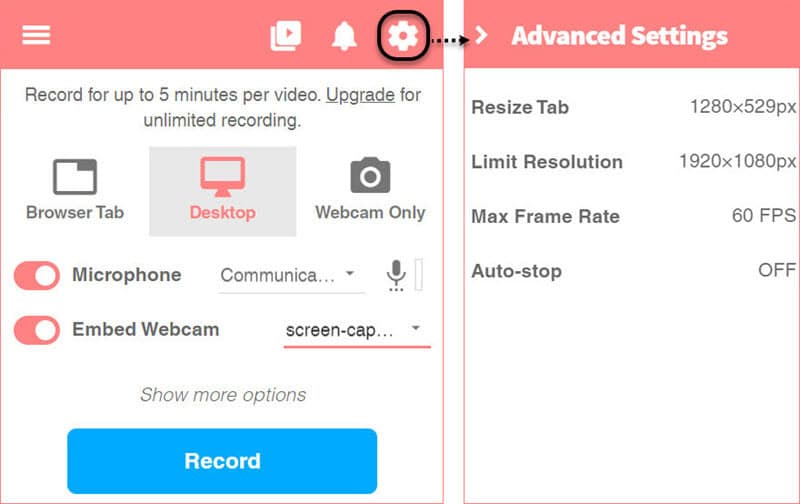
Screencastify הוא תוסף של Chrome המספק את הדרך הפשוטה ביותר ללכוד את המסך עבור משתמשי Chrome. זה מאפשר לך להקליט את כל המסך או אזור מסוים, וההקלטות יישמרו בקישור Google Drive שלך ישירות. לחלופין, תוכלו להעלות אותו ליוטיוב או לבחור לייצא את הסרטון כ- MP4 או GIF. מלבד הפונקציה הבסיסית של ההקלטה, הוא מספק גם כלי עריכה שימושיים, כגון גזירה, הצטרפות, חיתוך ועיבוד מחדש של הסרטונים. באמצעות Screencastify תוכלו להקליט, לערוך ולשתף קטעי וידאו HD תוך שניות.
Screencastify מציעה שתי תוכניות תמחור: האחת בחינם והשנייה פרימיום - $2 לחודש (משולם מדי שנה). הגרסה החינמית מציעה פחות אפשרויות ייצוא, ולסרטונים יש את סימן המים בפינה הימנית העליונה של המסך.
לכידת נימבוס

Nimbus הוא מקליט מסך קל וקל משקל עבור Chrome שיכול לענות על צרכי הקלטת המסך שלך. זה יכול ללכוד את כל המסך של מסך האינטרנט כולו, כמו גם את האזור שבחרת על המסך. כמו כן, ניתן להשתמש בתוסף זה לצילומי מסך מסוגים שונים, כגון המסך כולו, האזור שנבחר, או אפילו רק המסך הריק. עם זאת, Nimbus נגיש רק למשתמשי Chrome או Firefox.
צילום מסך מדהים

Awesome Screenshot הוא תוסף לכידת מסך והערת תמונות לדפדפני Google Chrome. הרחבה זו יכולה לספק כל צורך בהקלטה, עריכה והערת צילומי מסך. Awesome Screenshot מאפשר עד 5 דקות של הקלטת מסך בחינם אם תבחר לשמור אותם בדיסק המקומי ו- 20 סרטונים בחינם באחסון ענן. אבל אם אתה רוצה להקליט סרטון ללא הגבלת זמן, עליך לשדרג לחבילה הבסיסית שלהם. לצורך הקלטת ענן נוספת, תוכלו לשדרג לחבילה המקצועית או הצוותית שלהם.
נוֹל
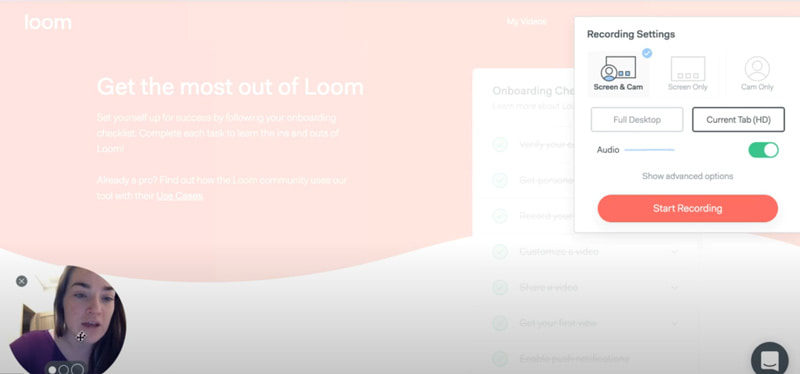
נול הוא מקליט וידאו קל לשימוש עבור Chrome. בדומה לתוספים אחרים, הוא יכול להקליט את המסך שלך ואז להעלות את ההקלטות שלך בלחיצה אחת. אתה יכול להקליט את המסך או קטע מהמסך. ותוכל להוסיף הערות בסרטון בכל עת בזמן ההקלטה. זה מאפשר למשתמשים לשתף סרטונים דרך Gmail ישירות על ידי צירוף אוטומטי של הסרטון לגוף הדוא"ל. עם זאת, הגרסה החינמית שלה מאפשרת לך רק להקליט עד 5 דקות ולרוב הווידאו הפלט באיכות נמוכה יותר.
חלק 3. שאלות נפוצות של מקליט מסך עבור Chrome
כיצד אוכל להקליט את Chrome באינטרנט בחינם?
מקליט המסך המקוון החינמי Vidmore הוא כלי לכידת מסך מקוון קל לשימוש שיכול לעזור לך לצלם כל אזור בדפדפן Chrome שלך. זה לגמרי בחינם ובטוח לשימוש.
כיצד לצלם צילומי מסך ב- Google Chrome?
אם אתה רוצה צילום מסך ב- Google Chrome, לחץ על הקישור למטה וקרא את המדריך.
קרא את המדריך לצילומי מסך ב- Google Chrome
סיכום
כפי שניתן לדעת עד כה, התוכניות והאפליקציות להקלטת המסך הנ"ל עבור Chrome קלות לשימוש ופופולריות. לכל אחד מהם יש סט תכונות ייחודי. אם יש לך רצון ליצור סרטוני הקלטת מסך לצורך הכשרה, עסקים או הנאה, אני ממליץ בחום להתקין את Vidmore Screen Recorder ולנסות זאת. כפתרון להקלטת Chrome, וכיסוי על קריינות או שמע של המערכת, הוא כל כך קל ויעיל. אנו מקווים שבעזרת המדריך שלנו תוכלו למצוא אחד המתאים ביותר לצרכים ולציפיות שלכם.


