סקירת ScreenRec: חקירה מפורטת של תפקידו העיקרי
בעת לכידת מסך המחשב, חשוב להחזיק את מקליט המסך הנכון. מקליט מסך זה מאפשר לך לשמור סצנות בלתי נשכחות מסרטונים או סרטים, לתעד את הפעלות המשחקים שלך ועוד. לפיכך, בדיון זה, נצלול לתכונות של אפליקציית ScreenRec בתור מקליט מסך, בוחן את יתרונותיו וחולשותיו בהקלטת מסך. בנוסף, פוסט זה מציג תוכנית חלופית עם יכולות דומות בהמשך. לכן, אם אתה מעוניין ללמוד על ScreenRec ולגלות עוד אפשרות הקלטת מסך אמינה, המשך לקרוא.
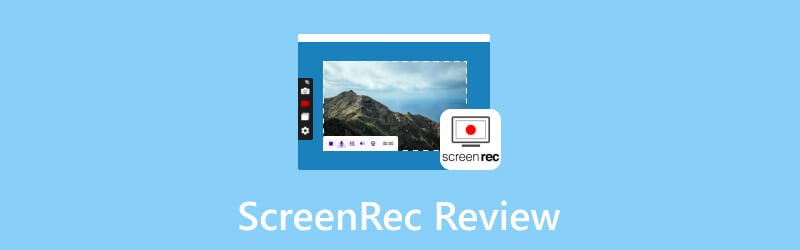
תוכן הדף
חלק 1. ההגדרה של ScreenRec
אז מה זה והאם ScreenRec בטוח? ScreenRec היא תוכנת הקלטת מסך גמישה, בטוחה וקלה לשימוש המיועדת לקהלים שונים, החל מאנשי מקצוע ועד למשתמשי מחשב יומיומיים ויוצרי תוכן. המטרה הבסיסית שלו היא בשימוש בטכנולוגיית הקלטת מסך מתקדמת. זה מבטיח צילום חלק ומהשורה הראשונה של מסכי שולחן העבודה. יתר על כן, תוכנה זו מאפשרת לך להקליט את המסכים שלך בזמן אמת עם השפעה מינימלית על משאבי המערכת. זה גם הופך את ScreenRec לפתרון קל משקל ויעיל לכל משימת הקלטה.
חלק 2. הפונקציות העיקריות של ScrenRec
בדומה לכלי הקלטת המסך האחרים, ScreenRec מציע מספר פונקציות, המפורטות להלן.
1. מסך הקלטה
ScreenRec עבור Mac ו-Windows מקליט מסכים. זה מייעל את התהליך באמצעות תכונת לכידה בלחיצה אחת המאפשרת לך להתחיל להקליט באופן מיידי.
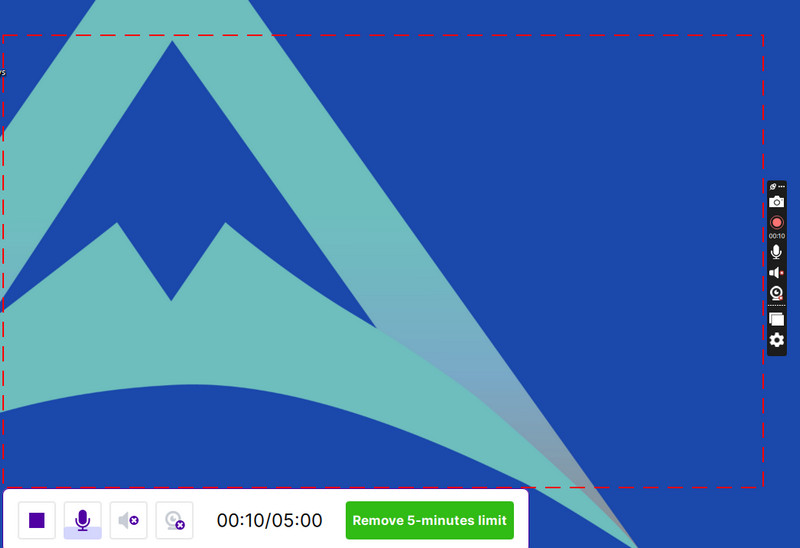
2. הקלט אודיו
אז, האם ScreenRec מקליט אודיו? התשובה היא כן קשה. מעבר לתוכן חזותי, תוכנה זו מבטיחה הקלטת אודיו מדויקת. זה משפר את האיכות הכוללת ואת ההכללה של החומר שנלכד.
3. מצלמת רשת
אחת הפונקציות הבולטות שלו היא היכולת שלה לשלב עדכוני מצלמת אינטרנט בהקלטות המסך שלך. זה מחדיר אלמנט אנושי לתוכן ויוצר חווית צופה מרתקת יותר.
4. שיתוף בענן
כן, תוכנת השעה הזו מקלה על שיתוף התוכן המוקלט בענן.
5. השמעת סרטונים מוקלטים
לבסוף, כלי זה מאפשר לך לסקור את ההקלטות שלך מבלי להיתקל בתקלות או שיבושים.
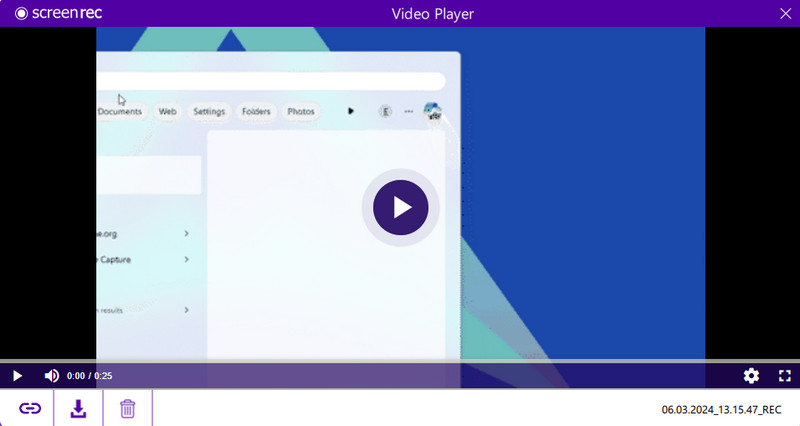
חלק 3. השוואה בין גרסאות שולחן העבודה, הנייד וההרחבה של ScreenRec
| היבטים | ScreenRec למחשב | ScreenRec לנייד | ScreenRec Chrome Extension |
| מערכת הפעלה נתמכת | חלונות ו- Mac | אנדרואיד ו-iOS | Chrome, Edge, Firefox |
| הקלטה לא מקוונת | כן | לא | כן, אבל עם מגבלות. |
| רזולוציית פלט | גבוה יותר | נמוך יותר | גבוה יותר |
| קלות שימוש | מסובך יותר | קל לשימוש | מסובך יותר |
| אזור הקלטה | המסך כולו, חלונות אפליקציה ספציפיים ואזור ספציפי | כל המסך, חלונות אפליקציה ספציפיים ואפליקציית חזית | כל דף האינטרנט, כרטיסיות ספציפיות וחלונות דפדפן |
| עֲרִיכָה | גזור, הוסף טקסט, חתוך, צורות וטשטוש | חיתוכים וגזרות בסיסיות | גזור, הוסף טקסט, חיתוך, צורה, טשטוש וציור |
| הקלטת שמע | מיקרופון, אודיו למחשב ואודיו של המערכת | מיקרופון ואודיו נייד | שמע מערכת בלבד |
| ביאור | עם ביאור | אין הערה | עם ביאור |
חלק 4. ScreenRec הדרכה
תן למדריך זה להיות המדריך שלך לשימוש ב- ScreenRec עבור גרסת Windows.
שלב 1. הדבר הראשון שאתה צריך לעשות הוא להוריד ולהתקין את המקליט על שולחן העבודה שלך. לאחר התקנתו, פתח אותו כדי להמשיך בתהליך ההקלטה.
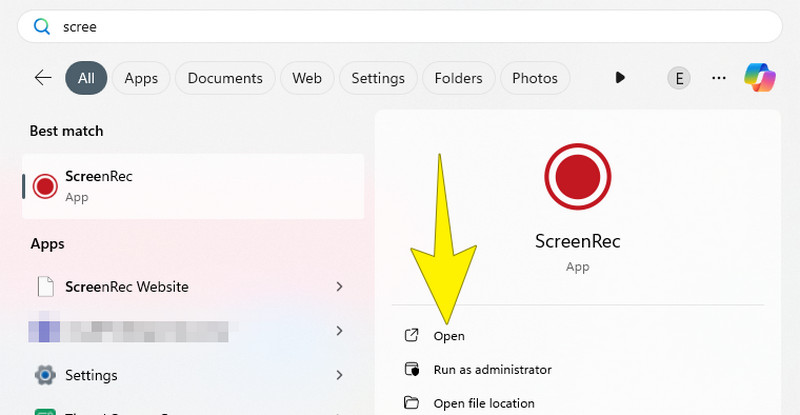
שלב 2. כשתסיים את ההתקנה, פתח את הכלי. כעת, כדי להתחיל לצלם, עליך ללחוץ Alt + S במקלדת כדי ליצור חלון לכידה. החלון האמור הוא מסגרת המאפשרת לך לקבוע איזה חלק במסך שלך אתה רוצה ללכוד.
שלב 3. לאחר לחיצה על המקשים, תוכל להתחיל להתאים את גודל חלון הלכידה שלך לפי הצורך. ברגע שזה בסדר, לחץ על מצלמת וידאו כפתור הממוקם בתחתית אזור ההקלטה. לאחר מכן, תראה שהתוכנה מתחילה ללכוד את כל מה שנמצא בתוך המסגרת.
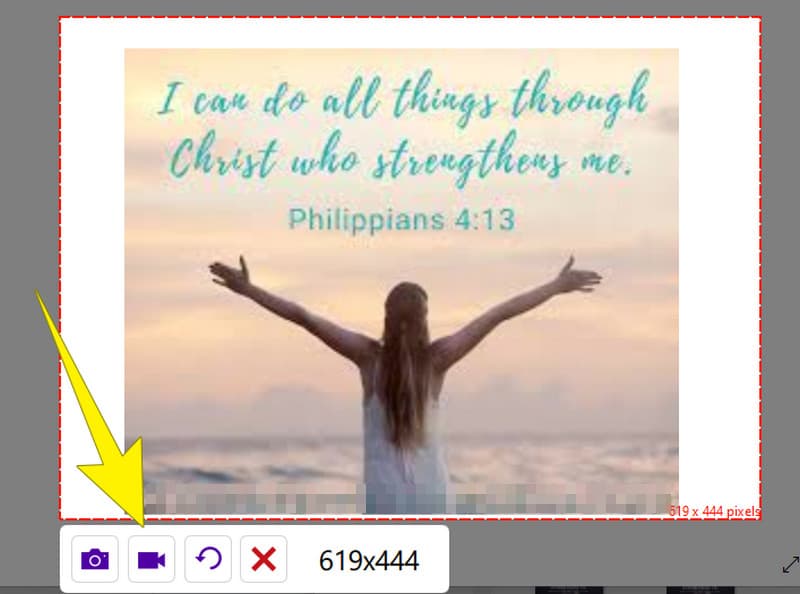
שלב 4. לאחר ההקלטה, לחץ על תפסיק לַחְצָן. לאחר מכן, תועבר לחלון הבא, המאפשר לייצא את המסך המוקלט על ידי לחיצה על הכפתור עם תמונת חץ למטה.
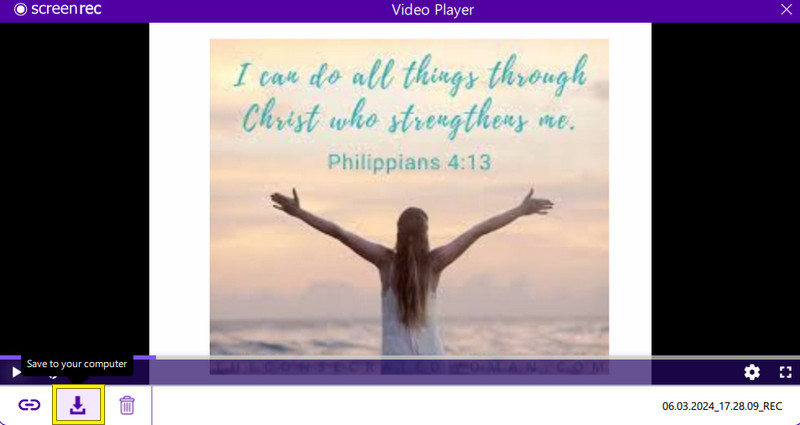
חלק 5. החלופה הטובה ביותר של ScreenRec ב-Windows וב-Mac
בהמשך, חלק זה יציג את החלופה הטובה ביותר של ScreenRec, שתוכל לרכוש גם ב-Windows וגם ב-Mac. עם זאת, שימו עיניכם על התוכנה המדהימה הזו למטה.
מקליט מסך Vidmore
מקליט מסך Vidmore היא תוכנת הקלטה מלאה ללכידת מסכים. זה מגיע עם כלי הקלטה שונים, כגון מקליט וידאו, מקליט אודיו, מקליט משחקים, מקליט חלונות, מקליט מצלמת אינטרנט ומקליט טלפון עבור אנדרואיד ו-iOS. לפיכך, תוכנית זו מאפשרת לך לבחור את המתאים לצרכים שלך. יתר על כן, אפשרויות ההקלטה מספקות את היכולת לצלם סרטונים באיכות גבוהה עם רזולוציות של עד 4K. למרבה הפלא, מקליט מסך Vidmore לא עוצר רק בהקלטת סרטונים, כי הוא כולל גם תכונות לכידת מסך לתמונות סטילס. עם אפשרויות המפתח שלו, אתה יכול לאמץ תכונות נוספות כמו חלון גלילה, לכידת מסך ולכידת תפריט קופץ, שבו אתה יכול בקלות לתפוס צילומי מסך במהלך הפעלות הקלטת המסך שלך. תכונה שימושית נוספת היא היכולת לערוך בזמן אמת בזמן ההקלטה, המאפשרת לך להוסיף אלמנטים כמו חצים, טקסטים, תיבות, הסברים, תמונות ואפקטים של טשטוש כדי לשפר את הקלטות המסך שלך.
יתר על כן, חלופה מדהימה זו של ScreenRec תומכת במגוון פורמטי פלט גמישים הן עבור הקלטות וידאו והן עבור תמונות לכידת מסך. זה נותן לך את החופש לבחור את הפורמט המתאים ביותר להעדפותיך. בסך הכל, Vidmore Screen Recorder הוא אופציה ידידותית למשתמש ועתירת תכונות למי שמחפש להקליט את המסכים שלהם ולתפוס רגעים בקלות מלבד השימוש ב-ScreenRec.
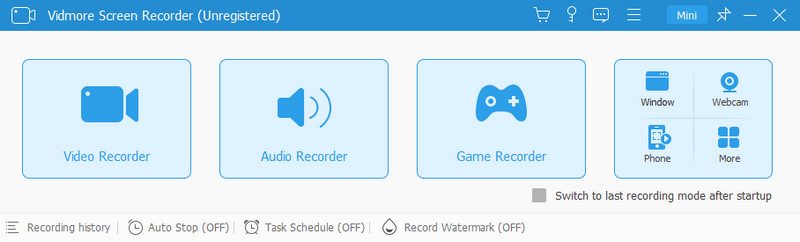
חלק 6. שאלות נפוצות על ScreenRec
האם ScreenRec בטוח לשימוש?
כן, ScreenRec בדרך כלל בטוח לשימוש, אבל תמיד מומלץ להוריד תוכנה ממקור אמין. לכן, אתה תמיד יכול לשקול להוריד אותו מהאתר הרשמי שלו לאבטחה טובה יותר.
האם ל-ScreenRe יש מגבלת זמן?
כן, ל- ScreenRec יש מגבלת זמן של 5 דקות עבור הגרסה החינמית שלו. בנוסף, לגרסה החינמית שלה עשויות להיות גם הגבלות על הקלטות בודדות או הגבלה על האחסון הכולל של קבצים שהועלו.
האם ScreenRe מקליט אודיו?
כן. למרבה המזל, ל- ScreenRec יש את היכולת להקליט או ללכוד את השמע יחד עם לכידת מסך. עם מקליט זה, אתה יכול לבחור להקליט את כניסת המיקרופון, אודיו של המערכת או שניהם, בהתאם להעדפותיך.
איך פותחים קובץ ScreenRec?
אם אתה רוצה לפתוח קובץ ScreenRec, אתה יכול להשתמש ביישום ScreenRec עצמו או לרכוש עבורו נגן מדיה תואם. כעת, אם יש לך נגן מדיה ברירת מחדל, למשל, נגן המדיה של Windows, במחשב שלך, פשוט לחץ פעמיים על הקובץ. לאחר מכן, הוא אמור להיפתח בנגן המדיה המוגדר כברירת מחדל של המכשיר שלך.
סיכום
לסיכום, מאמר זה מכיל את סקירת ScreenRec. זה כיסה ביסודיות את כל הפונקציות של ScreenRec. בנוסף, תוכנית מקליט מסך חלופית, כלומר מקליט מסך Vidmore. כלי זה הוצג כאופציה ידידותית וחזקה יותר עם תהליך הקלטה פשוט וממשק אינטואיטיבי. לפיכך, אם אתה מחפש חלופה ל- ScreenRec, אתה יודע מה להשיג.


