כיצד להקליט פגישת זום עם אודיו כמארח או כמשתתף
תכונת ההקלטה המקומית או הענן זמינה לכל המנויים בתשלום זום. ניתן להוריד את קבצי הזום המוקלטים למחשב או להזרים אותם מדפדפן. עם זאת, לא כל משתתפי הזום יכולים להקליט הקלטת זום. רק מארחי זום ומארחים משותפים ומתחילים הקלטת ענן בזום. אם אתה משתתף, תחילה עליך לקבל את האישור ממארח הזום.
מה אם אתה רוצה להקליט פגישת זום אם אינך המארח ללא אישור? במהלך תקופה זו, תוכלו להשתמש בתוכנת הקלטת זום של צד שלישי כדי להקליט פגישות זום מבלי שאחרים ידעו. ובכן, מאמר זה יראה לכם כיצד להקליט פגישת זום כמשתתף או כמארח. פשוט קרא ותעקוב.

חלק 1: כיצד להקליט פגישת זום כמשתתף ללא הרשאה
למרות שאין הרשאת הקלטה מהמארח, אתה עדיין יכול להקליט פגישות זום איתם מקליט מסך Vidmore. תוכנת ההקלטה של זום מסוגלת להקליט פגישת זום עם שמע בחשאי. אתה יכול להקליט את כל הפעילויות על המסך באמצעות צליל המערכת וקול המיקרופון. אין צורך להודיע למארח הזום. אתה יכול להקליט, להציג תצוגה מקדימה, מְטוּפָּח ושמור הקלטות זום ב- Windows וב- Mac בתחנה אחת.
- הקליט פגישת זום בכל גודל מסך.
- הקלט כל שמע מפגישת הזום, כמו גם את הקול שלך מהמיקרופון.
- צלם צילום מסך של כל המסך או חלון הזום.
- הוסף טקסט, חצים, צורות, אפקטים של אזור העכבר ולחיצת עכבר לסרטון ההקלטה שלך.
- בחר את שעת ההתחלה והסיום לאחר הקלטת פגישות זום.
- עבוד עם Windows 10 / 8.1 / 8/7 ו- Mac OS X 10.10 ומעלה.
שלב 1: הורד בחינם, התקן והפעל את מקליט המסך Vidmore. בחר מקליט וידאו כדי להקליט וידאו לפגישות זום.

שלב 2: בחר מלא אוֹ המותאם אישית להגדרת אזור לכידת המסך. אם ברצונך להקליט אודיו של פגישות זום, תוכל להפעיל אותו מערכת סאונד ומיקרופון אפשרויות.

שלב 3: לחץ על תַפרִיט סמל בפינה השמאלית העליונה של מקליט הזום. ניתן להגדיר את פורמט הפלט, מקש הקיצור, אפקטים של עכבר והגדרות אחרות. נְקִישָׁה בסדר כדי לשמור שינויים.

שלב 4: עכשיו אתה יכול ללחוץ REC להתחיל להקליט פגישת זום ללא אישור. תוכלו להשהות, לחדש, להוסיף כלי ציור בזמן אמת ולצלם צילומי מסך בזמן הקלטת זום. כשתפסיק להקליט, אתה תהיה ב תצוגה מקדימה חלון כברירת מחדל.

שלב 5: ניתן לקצץ את הקלטת פגישות הזום במידת הצורך. מאוחר יותר לחץ להציל כדי לייצא את קובץ ההקלטה. בחלון היסטוריית ההקלטות תוכלו לשנות שם, לנגן, לשתף ולמחוק כל קובץ ישירות.

חלק 2: כיצד להקליט פגישת זום כמארח
אם יש לך הרשאה להקליט פגישה מקוונת של זום כמארח או כמשתתף, אתה יכול לנסות את השלבים הבאים כדי להתחיל הקלטת ענן בזום.
שלב 1: היכנס לפורטל האינטרנט זום כמנהל. נְקִישָׁה הגדרות חשבון ואז להפעיל הקלטת ענן בתוך ה הקלטה סָעִיף.
שלב 2: התחל פגישה כמארח. ואז לחץ על תקליט כפתור קרוב לתחתית.
שלב 3: בחר הקלט לענן לפני הקלטת זום.
שלב 4: אתה יכול ללחוץ השהה / הפסק הקלטה כדי לשלוט על כל תהליך הקלטת הזום.
שלב 5: כשתפסיק להקליט, תקבל אימייל שנשלח על ידי זום. נדרש לעבד הקלטת זום לפני הצפייה.
שלב 6: באפשרותך להציג, לשתף, להוריד או למחוק כל קובץ הקלטת ענן זום.
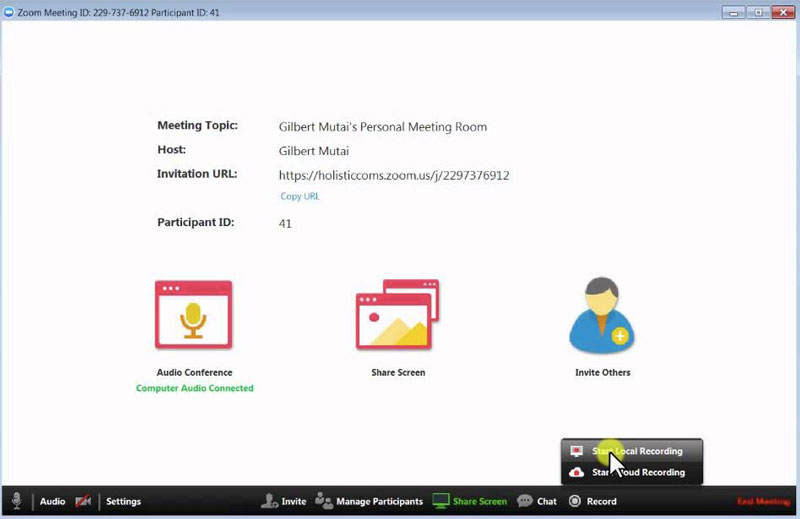
באפשרותך לאפשר מחיקה אוטומטית, ניתוח הקלטות והגדרות הקלטה אחרות בתוך זום. נכון ש- Zoom מציע את תכונת הקלטת המסך. הבעיה היא שלא כל המשתמשים יכולים להקליט פגישות ב- Zoom, במיוחד כאשר אתה רוצה להקליט פגישות של Zoom ללא הרשאה בסתר.
על ידי שימוש בחלופת מקליט הזום, תוכל להקליט וידאו ושמע של פגישות זום בגמישות. זה נתמך להקליט וידאו זום HD, שמע, משחקיות, וובינר וצילום מסך ללא הגבלת זמן. יתר על כן, אתה יכול להקליט פגישות מקוונות אחרות, סטרימינג באינטרנט ועוד בלי שאיש יודע. אם עדיין יש לך שאלות בנוגע להקלטת פגישות זום, אתה מוזמן ליצור איתנו קשר. מוזמן להוריד את התוכנה בחינם כדי לנסות.

