כיצד להקליט שיחת וידאו ב- Viber Mobile & Desktop
כאחת מאפליקציות המסרים והשיחות הפופולריות ביותר, ויבר יכול לעזור לך להתחבר לאחרים באופן חופשי. אתה יכול להשתמש בו במספר פלטפורמות, כגון נייד, טאבלט ושולחן עבודה. בזמן הצ'אט עם המשפחה, החברים או העמיתים שלך, ייתכן שתרצה להקליט את שיחת הווידאו מסיבות שונות. עם זאת, Viber אינו מספק לך תכונת הקלטה מובנית. אז איך אתה יכול להקליט שיחות ויבר בטלפון או במחשב שלך?
בפוסט זה נראה לך כיצד להקליט שיחת וידאו של Viber במכשירים שונים.
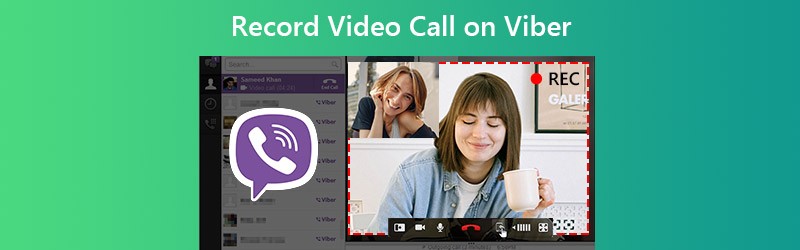

חלק 1. כיצד להקליט שיחת וידאו של Viber ב- Windows / Mac?
אם אתה רוצה לצלם שיחת וידאו של Viber במחשב שלך, אז אתה לא יכול לפספס את מקליט המסך החזק ביותר - מקליט מסך Vidmore. זה יכול להפוך את הקלטת המסך שלך לקלה, לא משנה באיזה מחשבים אתה משתמש, Windows PC או Mac. מקליט זה מאפשר לך להקליט את המסך בגודל מלא או בכל אזור שתרצה לצלם. אתה יכול להשתמש בו כדי להקליט שיחת וידאו של ויבר עם שמע ללא מאמץ.
- הקלט שיחת וידאו מסוג Viber HD עם שמע מהמערכת והמיקרופון.
- צלם תמונות והוסף כלי ציור בזמן אמת בזמן ההקלטה.
- ייצא פורמטי פלט רבים, כולל MP4, MOV, MKV, WMV, GIF וכו '.
- הגדר מקשי קיצור לשליטה בכל תהליך הקלטת שיחות הווידאו בוויבר.
- תואם ל- Windows 10 / 8.1 / 8/7 ו- Mac OS X 10.10 ומעלה.

שלב 1. לָרוּץ מקליט מסך Vidmore במחשב שלך. בחר רשם וידיאו מהממשק של מקליט זה.

שלב 2. בחר המותאם אישית ולחץ בחר אזור / חלון. אתה יכול לבחור רק את חלון שיחת הווידאו של ויבר לצילום. אז אתה צריך להפעיל את שניהם סאונד מערכת ו מִיקרוֹפוֹן להקלטת שמע של שיחת וידאו. לחץ על REC כדי להתחיל בהקלטה.

שלב 3. בחר במהלך תהליך ההקלטה, אתה יכול ללחוץ על לַעֲרוֹך סמל להוספת כלי ציור בזמן אמת.

שלב 4. לאחר שתפסיק את ההקלטה, תוכל לצפות בתצוגה מקדימה של הסרטון ולגזור את החלקים הלא רצויים. לחץ על שמור כדי לייצא את הקלטת הווידיאו של ויבר.

חלק 2. כיצד להקליט שיחת וידאו של Viber ב- iOS?
אם אתה משתמש ב- iPhone / iPad / iPod Touch, תוכל להשתמש ישירות בכלי הקלטת המסך שאפל מספקת. עבור מי שמעולם לא השתמש בתכונה זו, עליך להוסיף תחילה את מקליט המסך למרכז הבקרה שלך.
שלב 1. נווט אל הגדרות, מרכז בקרה, התאמה אישית של בקרות. למצוא הקלטת מסך והוסף אותו למרכז הבקרה.

שלב 2. אז לך ל מרכז שליטה על ידי משיכת מטה את התפריט הנסתר מהפינה הימנית העליונה. לחץ לחיצה ארוכה על תקליט סמל במרכז הבקרה. הפעל את המיקרופון. לאחר מכן התחל להקליט.

שלב 3. פתח את Viber באייפון שלך ובצע שיחת וידאו. ברגע שאתה מסיים להתקשר, פשוט עבור אל מרכז שליטה ולחץ על תקליט פעם נוספת. ואז ההקלטה שלך תישמר ב- תמונות באופן אוטומטי.
חלק 3. כיצד להקליט שיחת וידאו של Viber באנדרואיד?
בניגוד לאייפון, לא כל טלפון חכם אנדרואיד תומך במקליט מסך מובנה. במקרה זה, עליך להוריד ולהתקין אפליקציית צד שלישי לטלפון שלך. אם אין לך העדפה, אתה יכול לתת מקליט מסך AZ ניסיון. זה מאפשר למשתמשים ללכוד שיחת וידאו של Viber באנדרואיד בקלות.
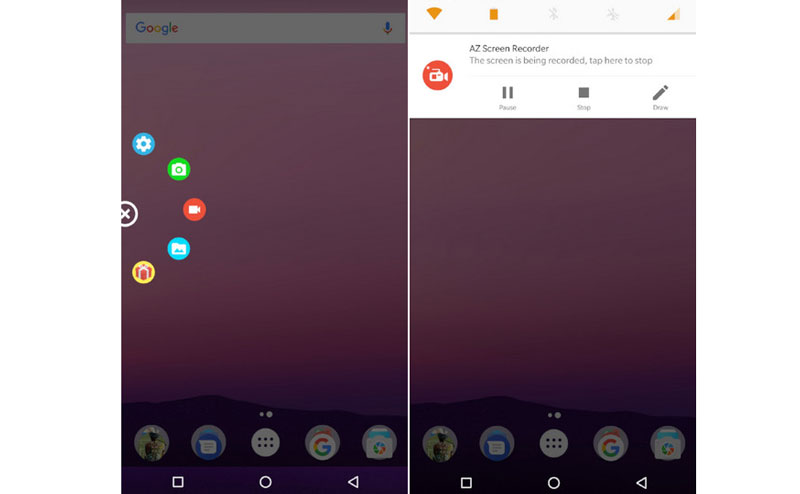
לאחר ההתקנה, הפעל את המקליט בטלפון שלך. לאחר מכן, תראה ארבעה כפתורים על המסך. הקש על הלחצן האדום השמאלי כדי להתחיל בהקלטה. עבור לוויבר והתקשר לחבר שלך. משוך את מגש ההתראות והקש עליו תפסיק כפתור לסיום ההקלטה.
חלק 4. שאלות נפוצות על הקלטת שיחת וידאו בוויבר
ש 1: האם שיחת וידאו ב- Viber בטוחה לשימוש?
כן זה כן. מכיוון שהוא משתמש בהצפנה מקצה לקצה, מה שאומר שאף אחד אחר לא יכול לאסוף את הנתונים במהלך השידור, אפילו לא ויבר.
ש 2: כיצד להקליט שיחות שמע ב- Viber?
אתה יכול להשתמש ב- Vidmore Screen Recorder כדי להקליט שיחות שמע ב- Viber ב- Windows PC / Mac. אם אתה רוצה להקליט שמע ב- iPhone - -, אתה משתמש בתזכורת קולית המותקנת מראש באייפון שלך. באשר למשתמשי Android, באפשרותך להשתמש ב- אפליקציית מקליט קול.
ש 3: מהו זמן ההקלטה המקסימלי של ויבר להודעה קולית?
הודעה קולית בויבר יכולה להיות עד 15 דקות. ואם תלחץ על כפתור ההקלטה פחות מחצי שניה, ההודעה הקולית לא תתועד.
סיכום
פוסט זה נועד לעזור לך להקליט שיחת וידאו בוויבר. לסיכום, משתמשי מחשב יכולים לבחור מקליט מסך Vidmore כדי לקבל הקלטת שיחות וידאו באיכות גבוהה. משתמשי אנדרואיד צריכים למצוא מקליט של צד שלישי, אם הטלפון שלהם אינו מספק תכונת הקלטת מסך. באשר למשתמשי iOS, כלי הקלטת המסך המובנה מספיק.

