כיצד להקליט שיחת וידאו או שמע בפנים ב- Mac ובאייפון
שיחות Facetime הן בחינם. לכן, משתמשי אפל יכולים להשתמש ב- Facetime כדי לבצע שיחות וידאו ושמע של Facetime ללא עלות. כל שעליך לעשות הוא לחבר את מכשיר ה- Apple שלך לחיבור אלחוטי. בהמשך תוכלו לתקשר עם משתמשי Facetime בכל רחבי העולם. יש הרבה מקרים שאתה צריך להקליט שיחות Facetime. לדוגמה, ייתכן שתרצה לשמור את הרגעים המיוחדים או את ההמרות החשובות. לא משנה מה, אם אתה רוצה להקליט את הקלטת Facetime עם סאונד במכשיר ה- iOS או במחשב ה- Mac שלך, תוכל להמשיך לקרוא כדי לקבל את המדריך המלא להקלטת שיחות Facetime.

תוכן הדף
חלק 1: כיצד להקליט שיחת פנים ב- Mac
ביצוע שיחות Facetime היא דרך טובה לשמור על קשר עם אחרים. על ידי ביצוע שיחות קול ווידאו באמצעות Facetime תוכל ליצור קשר עם משתמשי מכשיר אפל אחרים בחינם. אם אתה Facetime לאחרים לעתים קרובות, אתה יכול להקליט שיחת וידאו של Facetime יחד עם צליל ב- Mac בשתי השיטות הבאות.
כיצד להקליט FaceTime עם אודיו באמצעות תוכנת מקליט שיחות
כדי להקליט גם מסך Facetime וגם צליל במחשב שלך מבלי לשנות אחרים, מקליט מסך Vidmore יכול להיות הבחירה הטובה שלך. תוכנת מקליט המסך מסוגלת להקליט כל חלק במסך ברזולוציה המקורית. כשאתה מקליט שיחת Facetime ב- Mac, אתה יכול להקליט לא רק את הקול שלך, אלא גם את הדובר. לא משנה כמה זמן השיחה שלך ל- Facetime היא, תוכל להקליט את Facetime עם שמע ב- Mac ללא הגבלת זמן. יתר על כן, אתה יכול לצלם צילום מסך תוך כדי שיחת Facetime.
יתרה מכך, תוכלו להוסיף לכלי העריכה בזמן אמת ואפקטים של עכבר להקלטת Facetime שלכם. לאחר הקלטת שיחת Facetime במחשב ה- Mac שלך, תוכל לקצץ את הקובץ כדי לחלץ את החלק החשוב בלבד. מאוחר יותר, תוכל לשמור או לשתף את הקלטת הווידיאו של Facetime עם כל פורמט או פלטפורמה.
- הקלט Facetime ב- Mac עם וידאו באיכות HD ושמע.
- הקלט תוכן ממסך המחשב או משיחת Facetime בכל גודל מסך.
- צלם צילום מסך של כל המסך או חלון Facetime.
- הקליט שיחת Facetime עם כל שמע, כולל גם מערכת השמע וגם המיקרופון.
- חתוך את הקלטת הווידאו והשמע של Facetime עם זמן ההתחלה והסיום המותאמים אישית.
- הוסף ציור בזמן אמת, אפקטים של עכבר, פקדי מקשים חמים ועוד להקלטת השיחות שלך ב- Facetime.
שלב 1: הורדת חינם מקליט מסך Vidmore בגרסאות Mac OS X 10.10 ואילך. בחר מקליט וידאו כדי להקליט שיחת וידאו ב- Facetime ב- Mac.

שלב 2: אפשר לְהַצִיג, סאונד מערכת ו מִיקרוֹפוֹן אפשרויות. בתוך ה לְהַצִיג קטע, לחץ המותאם אישית ולבחור בחר אזור / חלון. לאחר מכן לחץ על חלון Facetime כדי להגדיר את אזור הקלטת המסך.

שלב 3לפני שתקלט וידאו ושמע של Facetime ב- Mac, תוכל ללחוץ על גלגל השיניים הגדרות הקלטה אוֹפְּצִיָה. בקפיצה העדפות חלון, אתה יכול לשנות את העדפות ההקלטה, אפקטים של עכבר, מקשים חמים, פלטים ופרטים אחרים. נְקִישָׁה בסדר כדי לשמור את העדפות ההקלטה של Facetime.
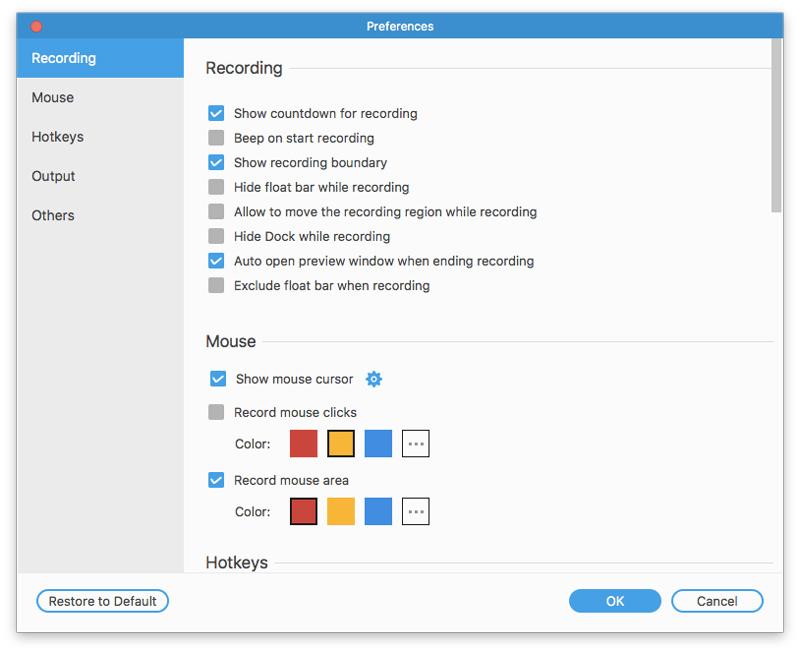
שלב 4: לחץ REC כדי להתחיל להקליט את שיחת Facetime שלך. לחץ על לַעֲרוֹך סמל כדי לגשת לכלי הציור שעל המסך. אתה יכול להשהות ולחדש את הקלטת Facetime באופן חופשי. המשתמש האחר ב- Facetime לא יידע שתקליט את שיחת Facetime.
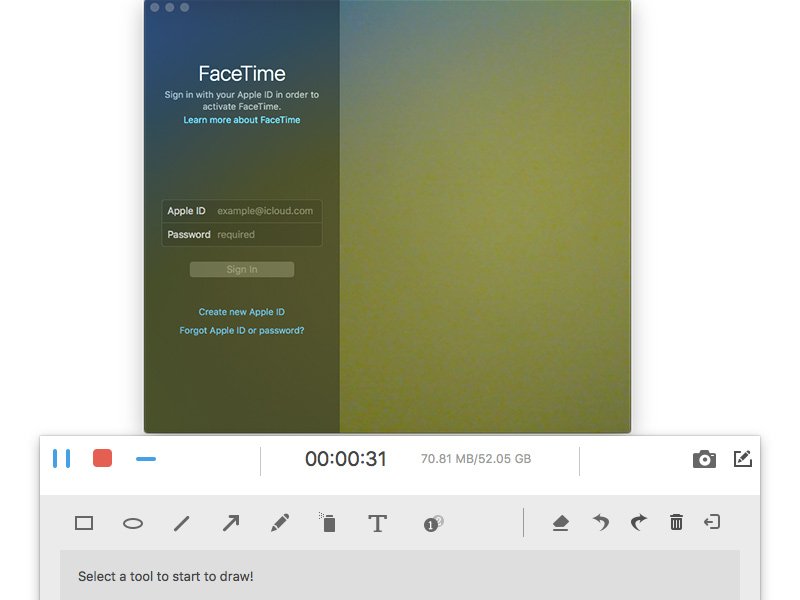
שלב 5: לחץ על האדום תפסיק אפשרות לעצור את הקלטת שיחת הווידאו. בחלון החדש תוכלו ללחוץ לְקַצֵץ כדי לקצץ את סרטון ההקלטה. ואז לחץ להציל כדי לשמור את הקלטת השיחות של Facetime. בחלון היסטוריית ההקלטות, אתה יכול לייצא או לשתף את הקלטת השיחות של Facetime עם שמע ישירות.

כיצד להקליט שיחות וידאו ושמע בפנים באמצעות QuickTime
QuickTime מציעה את תכונת הקלטת המסך לכל משתמשי Mac. כך שתוכל להקליט שיחת Facetime בחינם ב- Mac גם עם QuickTime. הבעיה היא ש- QuickTime יכול להקליט שיחות Facetime באמצעות מיקרופון פנימי בלבד. אין תמיכה להקלטת האודיו החי באמצעות QuickTime ב- Mac.
שלב 1: פתח את QuickTime ב- Mac. בחר הקלטת מסך חדשה מהרשימה הנפתחת קובץ בחלק העליון.
שלב 2: קפל את החץ למטה לצד הסמל האדום. בחר מיקרופון פנימי להקליט את הקול שלך. אם אתה משתמש בקול-מעל או באוזניות כדי לפנות לאחרים, עליך לבחור מיקרופון חיצוני במקום זאת.
שלב 3: פתח את אפליקציית Facetime ב- Mac. לחץ על תקליט כפתור בממשק QuickTime.
שלב 4: צייר על מסך Facetime כדי להקליט שיחת Facetime בלבד. ואז לחץ התחל להקליט להתחיל להקליט את שיחת הווידאו שלך ב- Facetime כבר עכשיו.
שלב 5: כאשר ברצונך להפסיק את הקלטת Facetime, תוכל ללחוץ על ה- הפסק להקליט כפתור בסרגל הכלים העליון של מסך ה- Mac שלך.
שלב 6: בחר להציל מ ה קוֹבֶץ הרשימה הנפתחת כדי לשמור את סרטון ההקלטה שלך ב- Facetime בפורמט MOV.
לעוד מקליטי פנים כדי להקליט קטעי וידאו עבור FaceTime, WhatsApp וכו ', אתה יכול לבקר בו כאן.
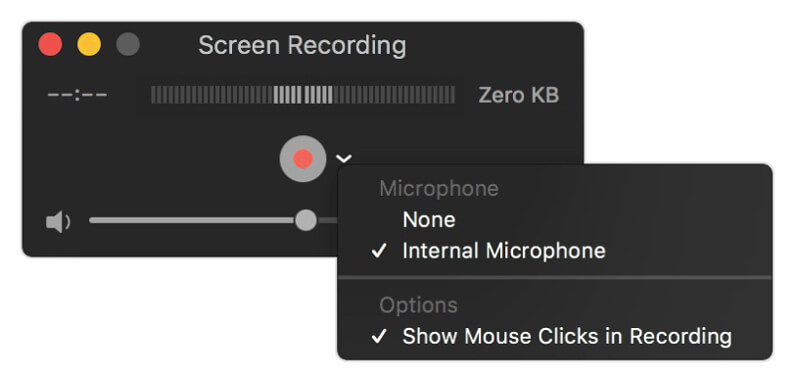
חלק 2: כיצד להקליט שיחת פנים ב- iPhone, iPad או iPod Touch
עבור משתמשי iOS 11, iOS 12 ו- iOS 13, אתה יכול להשתמש בתכונת הקלטת המסך כדי להקליט שיחת Facetime באייפון ישירות. עבור משתמשי iOS 10 ומעלה, אתה יכול לשקף את מסך ה- iPhone למחשב שלך. מאוחר יותר, אתה יכול להקליט שיחת Facetime ב- iOS 10 ומעלה עם תוכנת מקליט מסך שולחני. לא משנה איזו מערכת הפעלה של iOS אתה מפעיל, תוכל לקבל את השלבים המפורטים להקלטת שיחות iPhone Facetime כאן.
כיצד להקליט מסך על שיחת פנים ב- iOS 11 ואילך
שלב 1: פתח את ה הגדרות אפליקציה. בֶּרֶז מרכז שליטה ואז בחר התאמה אישית של בקרות. גלול מטה והקש על סמל + לפני הקלטת מסך.
שלב 2: חזרה למסך הבית של האייפון. נווט אל מרכז שליטה ואז בחר מקליט מסך. בחר מִיקרוֹפוֹן להקליט Facetime באייפון עם שמע.
שלב 3: הקש תקליט להתחיל להקליט שיחת Facetime באייפון לאחר הספירה לאחור של שלוש השניות.
שלב 4: החלק למטה מרכז שליטה ולבחור הפסק להקליט להפסיק להקליט שיחת Facetime באייפון. סרטון השיחה המוקלט של Facetime יופיע באפליקציית התמונות כברירת מחדל.
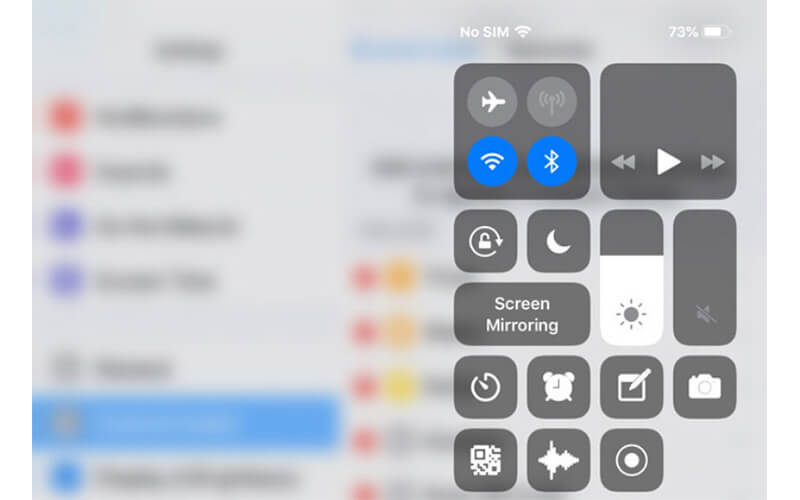
כיצד להקליט מסך להקליט שיחת פנים ב- iOS 10 ומעלה
בדיוק כפי שצוין לעיל, משתמשי iOS 10 ומשתמשים קודמים צריכים לשקף את שיחת Facetime במחשב שלך לצורך הקלטת שיחות Facetime. במהלך תקופה זו תוכלו לרוץ מקליט מסך Apeaksoft iOS להקליט Facetime במחשב האישי. באשר למשתמשי מקינטוש, באפשרותך להשתמש במקליט מסך Vidmore או ב- QuickTime כדי להקליט שיחת וידאו ושמע של Facetime ישירות ב- Mac. התוכנית מסוגלת להקליט צליל ומסך Facetime ב- Windows בזמן אמת. ובכן, תוכלו להקליט את Facetime בכל מכשירי ה- iOS והגירסאות בתוך התוכנית.
הנה הקישור: https://www.apeaksoft.com/ios-screen-recorder/
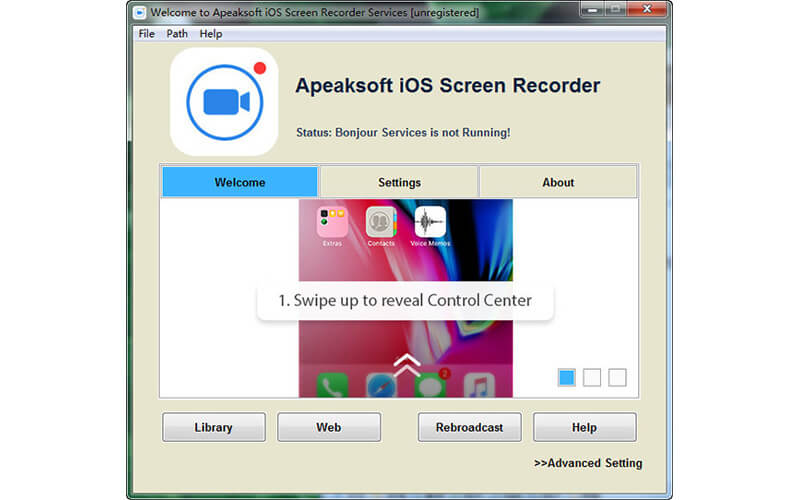
סיכום
בסך הכל, אתה יכול להקליט שיחת Facetime ב- Mac ובאייפון בשיטות שלעיל. שיחת הווידאו והשמע של Facetime לא תתעכב. לא משנה כמה שעות אתה צריך להקליט, אתה יכול להקליט מסך Facetime עם צליל באופן חופשי. רק וודא שיש מספיק מקום אחסון וסוללה. אם אתה צריך להדגיש את נקודות המפתח בעת הקלטת שיחות Facetime, מוטב שתשתמש ב- מקליט מסך Vidmore כדי לגשת לסט של כלי ציור בזמן אמת. יתר על כן, התוכנית מציעה הגדרות הקלטה ופלט של מסך Facetime בהתאמה אישית יותר. לאנשים שרוצים Facetime ולהקליט בו זמנית בעזרת כלי ציור, תוכלו להוריד את התוכנית כדי לנסות עכשיו.


