3 דרכים אלחוטיות לשיקוף מסך iPhone או iPad למחשב Windows
השימוש ב- AirPlay להצגת מסך iPhone או iPad ל- Mac הופך את הזרמת האלחוט לפשוטה ביותר. תוכל להזרים סרטון בקלות או לשתף תמונות על ידי שיקוף ה- iPhone או ה- iPad שלך ל- Mac, ל- Apple TV או לכל רמקול תואם. עם זאת, אין דרך רשמית לעשות זאת שיקוף מסך אייפון למחשב Windows. היום אני אדבר על שלוש דרכים פשוטות לשקף את תצוגת ה- iPhone או כל מסך iOS למחשב Windows שלך. בדרך זו תוכלו להזרים סרטונים בקלות ולהציג את מסך מכשיר ה- iOS לצג Windows.
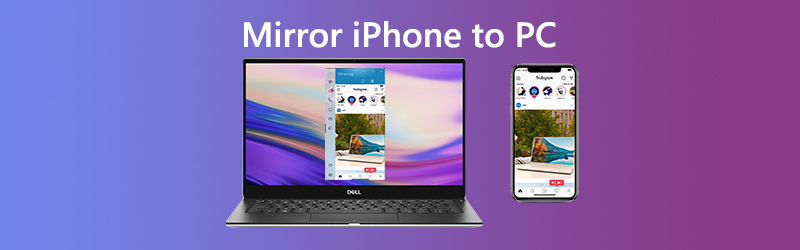
לְהַמלִיץ: מקליט מסך Vidmore - מקליט המסך הטוב ביותר עבור Windows ו- Mac
- הקלט כל פעילות מסך במסך Windows או Mac שלך.
- צלם וידאו HD, הזרמת מוסיקה, משחקי 2D / 3D, מצלמת רשת ללא מאמץ.
- צלם צילום מסך של כל המסך או של אזור מותאם אישית.
- תומך בציור בזמן אמת, כמו הוספת טקסט, חצים או צורות בזמן ההקלטה


חלק 1. כיצד לשקף iPhone / iPad למחשב Windows באמצעות LonelyScreen
מכיוון שה- AirPlay של אפל לא עובד עבור מכשיר שאינו Apple, אינך מסוגל לשקף את ה- iPhone או ה- iPad למחשב הנייד שלך שמריץ Windows. אבל אתה יכול להשתמש בכלי שיקוף, ממש כמו LonelyScreen. זה מאפשר למשתמשים להעביר את מכשירי ה- iOS שלהם למחשב Windows או Mac.
שלב 1. לאחר הורדת LonelyScreen, פתח את הקובץ והמשיך בתהליך ההתקנה. אם חומת האש של Windows מופעלת, ייתכן שתראה התראת אבטחה של Windows שחומת האש של Windows חסמה חלק מהתכונות של יישום זה. כאן עליך לבחור איזה סוג רשתות אתה מאפשר לקובץ ההתקנה (lonelyscreen.exe) לתקשר. כברירת מחדל, ה- רשתות פרטיות האפשרות כבר מסומנת, אז אתה רק צריך ללחוץ על אפשר גישה כפתור להמשיך.
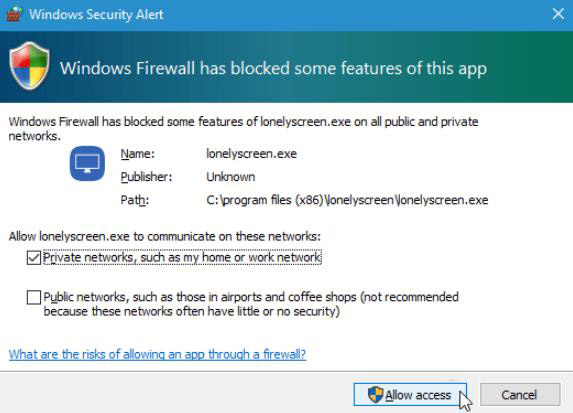
שלב 2. לאחר ההתקנה, הפעל את LonelyScreen במחשב שלך. ודא שהמחשב וה- iPhone או ה- iPad המראה נמצאים תחת אותה רשת WiFi.
שלב 3. ב- iPhone שלך, פתח את מרכז הבקרה על ידי החלקה כלפי מעלה מתחתית המסך. בֶּרֶז שיקוף AirPlay ובחר מסך LonelyScreen.
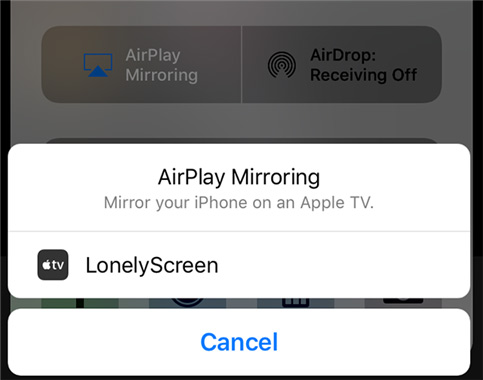
שלב 4. לאחר מכן, מסך ה- iPhone שלך יועבר למסך במחשב האישי שלך. כדי להפסיק את יציקת ה- iPhone למחשב שלך, תוכל לצאת מ- LonelyScreen על ידי לחיצה על כפתור גלגל השיניים בפינה השמאלית העליונה של החלונות, או פשוט לכבות את AirPlay ב- iPhone שלך.
חלק 2. כיצד לשקף iPhone / iPad למחשב Windows עם X-Mirage
אפליקציית צד שלישי נוספת בה תוכלו להשתמש היא X-Mirage. זהו אחד מכלי שיקוף המסכים הפופולאריים ביותר המאפשרים להציג את מסך ה- iPhone או ה- iPad למחשב האישי או ל- Mac. לאחר התקנת והגדרת היישום במחשב האישי שלך, תוכל להזרים כל תוכן ללא כאב.
שלב 1. הורד את הגרסה האחרונה של X-Mirage ב- Windows 10. ואז הפעל אותה. שים לב שה- iPhone / iPad והמחשב שלך מחוברים לאותה רשת WiFi.
שלב 2. ב- iPhone / iPad שלך, החלק מעלה מתחתית מסך מכשיר ה- iOS שלך כדי להביא את מרכז הבקרה. בֶּרֶז שיקוף מסך.
שלב 3. לאחר מכן תראה רשימה של מכשירים זמינים על המסך ובחר X-Mirage. לאחר מכן, הוא יתחיל שיקוף מה- iPhone או ה- iPad למחשב Windows. כדי להפסיק את הצגת המסך, פשוט הקש על הפסיקו לשקף במכשיר ה- iOS שלך.
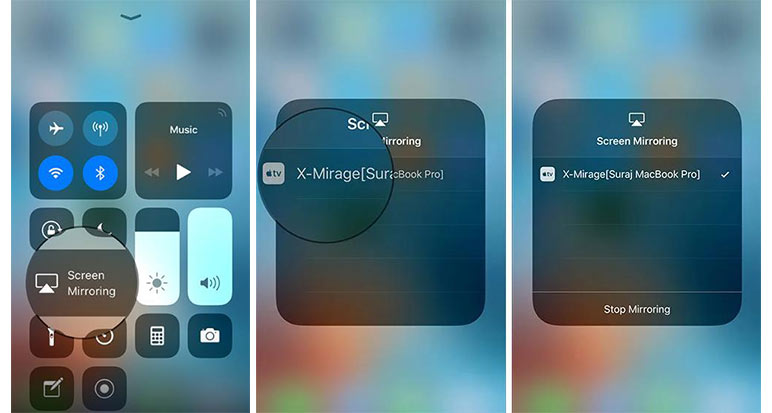
כאן אולי תרצה: כיצד להקליט שיא באייפון
חלק 3. כיצד לשקף iPhone / iPad למחשב Windows באמצעות Mirroring360
Mirroring360 מספק לך את הפיתרון לשיקוף מכשירי ה- iPad או ה- iPhone שלך למסך Windows ללא חוטים. על ידי שימוש בטכנולוגיית AirPlay מתוצרת אפל, מה שעליך לעשות הוא פשוט להתקין את ה- Mirroring360 במחשב Windows שלך.
שלב 1. לאחר ההתקנה, הפעל את Mirroring360 במחשב האישי שלך. וודא שהמחשב שלך ומכשיר השיקוף נמצאים באותה רשת WiFi / מקומית.
שלב 2. ב- iPhone או ב- iPad שלך, החלק למעלה מלמטה של מסך המכשיר כדי לפתוח את מרכז הבקרה. בֶּרֶז שיקוף מסך.
שלב 3. בחר במחשב שלך ואז מסך ה- iOS שלך יופיע במחשב שלך.
חלק 4. שאלות נפוצות על שיקוף iPhone / iPad למחשב Windows
1. מהי שיקוף מסך לאייפון ולאייפד?
שיקוף מסך הוא תכונה המאפשרת להציג את מסך האייפון במכשיר אחר. המשמעות היא שתוכלו ליהנות באופן אלחוטי מהסרטונים, לשחק במשחקים, לגלוש באינטרנט ולעשות הכל מהאייפון שלכם לטלוויזיה, לרמקול החכם ולמכשירים תואמים אחרים.
2. כיצד לתקן סמל AirPlay חסר באייפון?
AirPlay הוא תכונה מובנית של iOS. אבל אם סמל AirPlay חסר במרכז הבקרה, אתה יכול לבדוק אם אתה מפעיל WiFi שכן AirPlay פועל רק דרך Wi-Fi, ולא על רשתות סלולריות. ועליך לוודא שאייפון ומכשיר AirPlay נמצאים באותה רשת Wi-Fi.
3. מאילו מכשירים תוכלו להזרים?
אתה יכול להזרים עם AirPlay מ- iPhone, iPad או iPod touch, Mac, iTunes ב- Mac או PC ו- Apple TV 4K או Apple TV HD2.
4. לאילו מכשירים אתה יכול להזרים?
אתה יכול להזרים עם AirPlay ל- HomePod, Apple TV 4K, Apple TV HD, Apple TV (דור שני או שלישי), רמקולים המחוברים ליציאת Audio Out ב- AirPort Express ורמקולים עם "עובד עם Apple AirPlay" על אריזת הרמקולים.
סיכום
זה הכל לצורך השלכת מסך ה- iPhone או ה- iPad למחשב Windows. כלי שיקוף המסך הנ"ל אינם דורשים חיבור USB. אתה רק צריך להסתמך על טכנולוגיית AirPlay כדי לשקף את מסך התצוגה של iPad ו- iPhone. אם אתה צריך להקליט את מסך המחשב של Windows, מקליט מסך Vidmore זו אפשרות נהדרת. אתה יכול להשתמש בו כדי ללכוד את פעילות המסך ב- Windows, להקליט שמע ב- Windows 10, שמור קטעי וידאו זורמים, הורד מוסיקה ועוד.


