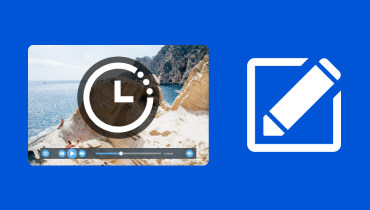מדריך מלא ליצירת מדריך וידאו (קל ו-100% עובד)
עם עליית המדיה החברתית ופגישות מקוונות, סרטוני הדרכה הופכים לחיוניים בכל כך הרבה דרכים. אנחנו יכולים להשתמש בהם עם האקדמיה, תחום העבודה, או אפילו אם אתה יוצר תוכן. לא משנה מה הסיבות שיש לך להזדקק לכך ליצור סרטון הדרכה, כולנו יכולים להסכים שהתהליך הזה יכול להיות מכריע. עם זאת, טוב שמאמר זה קיים כי אנו נעזור לך ליצור ללא טרחה וסיבוך על ידי היכרות עם הכלים הטובים ביותר לשימוש להקלטה ועריכה של תוכן הווידאו שלך.
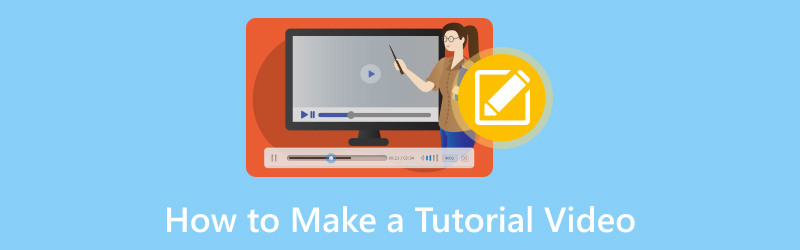
תוכן הדף
חלק 1. כיצד להקליט כדי ליצור סרטון הדרכה
נתחיל את המדריך הזה במתן כלי נהדר שנוכל להשתמש בו בהקלטת ההדרכה שלך. מקליט מסך Vidmore בעל טונות של תכונות נהדרות שתזדקק להן ביצירת מדריך וידאו. כלי זה יכול ללכוד את המסך שלך עבור כל יישום או אתר שאתה רוצה להקליט. והכי חשוב, הכלי הזה יכול להציע לך פלט וידאו צלול שאנחנו צריכים כדי ליצור הדרכות מושכות חזותית. יותר מזה, הכלי יכול ללכוד אודיו פנימי וחיצוני כאחד, המתאימים ליצירה אינפורמטיבית של סרטון הדרכה. מעל כל דבר אחר, הכלי קל לשימוש. כדי להוכיח זאת, הנה הצעדים שעליך לנקוט בשימוש בו.
שלב 1. בחינם, קבל עכשיו את מקליט המסך המדהים של Vidmore והתקן אותו במהירות במחשב שלך.
שלב 2. כעת, הפעל את הכלי במחשב שלך וראה את הממשק שלו. לאחר מכן, ראה את רשם וידיאו סמל ולחץ עליו כדי להתחיל בהגדרת ההקלטה שלך.
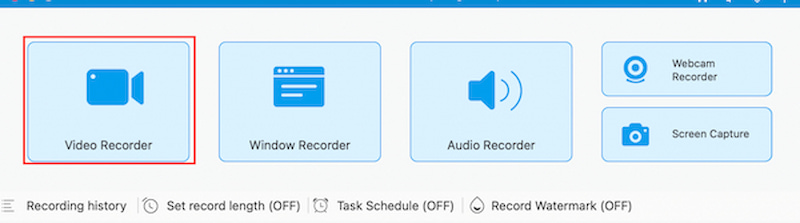
שלב 3. לאחר מכן, הגדר אותו מגודל ההקלטה שלך. אז חשוב גם להפעיל את שלך סאונד מערכת ו מִיקרוֹפוֹן כדי ללכוד אפילו את הצלילים של המחשב שלך.
שלב 4. לאחר מכן, אנא לחץ על REC לחצן בצד ימין של הכלי ולהמשיך לעשות את הדברים שאתה צריך לעשות עבור המדריך בזמן שההקלטה פועלת.
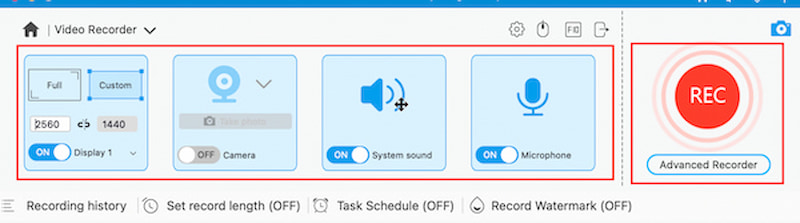
שלב 5. לאחר ההקלטה, אנא לחץ על תפסיק כפתור, והסרטון יוצג בפניך מיד.
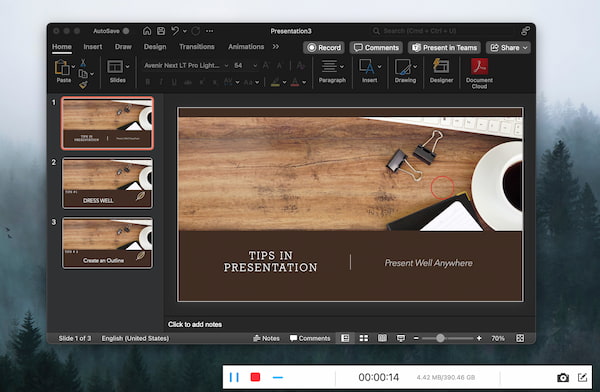
שלב 6. זה אומר שנוכל לצפות בו מחדש או ללחוץ ישירות על להציל כפתור כאשר אנו ממשיכים בתהליך העריכה בחלק הבא.
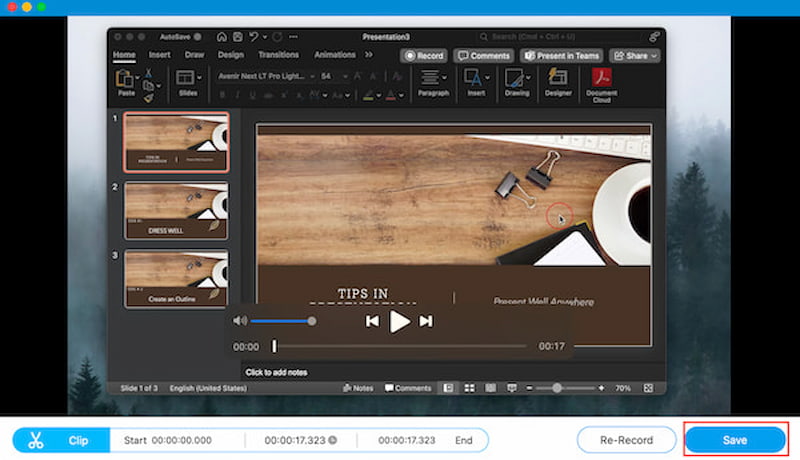
זו דרך קלה מאוד להקליט את ההדרכה שלך באמצעות המדהים מקליט וידאו ושמע. אנו יכולים לראות שהוא ללא רבב לביצוע, והתפוקה האיכותית ניכרת בתוצאה. אכן, זהו הכלי המושלם לשימוש על מנת ליצור סרטון הדרכה נפלא.
חלק 2. כיצד לערוך סרטוני הדרכה
לאחר תהליך ההקלטה הקל שלמעלה, כעת נוכל להמשיך לערוך את הסרטון שלך מכיוון שאנו הופכים אותו לפלט מרתק ומושך יותר מבחינה ויזואלית עבור כולם. עורך הווידיאו של וידמור יש את כל התכונות שאנחנו צריכים כדי לעשות את זה. בעזרת הכלי הזה, ניתן לבצע בצורה חלקה חיתוך, חיתוך ופיצול חלקים מיותרים מהסרטון.
יותר מזה, הוספת אפקטים והגדרות קבועות מראש נתמכת גם על ידי זה כדי ליצור את המצב הספציפי שאנחנו רוצים עבור הסרטון שלנו. אתה יכול לעשות את זה על ידי התאמת הגוונים, הרוויה, הבהירות ועוד מהסרטונים שלך. דבר נוסף, הוספת סימן המים שלך על זה אפשרי כדי שנוכל לשים בעלות על הסרטון שלך. אנא הרשו לנו להדגים לכם זאת למטה.
שלב 1. הורד והתקן את Vidmore Video Editor בקלות על ידי ביקור באתר הרשמי שלהם.
שלב 2. לאחר מכן, פתח את הכלי תוך כדי לחיצה על השפעה לַחְצָן. זוהי התכונה המומלצת לשימוש מכיוון שהיא יכולה להציע טונות של פונקציות שבהן אנו יכולים להשתמש בסרטון שלנו.
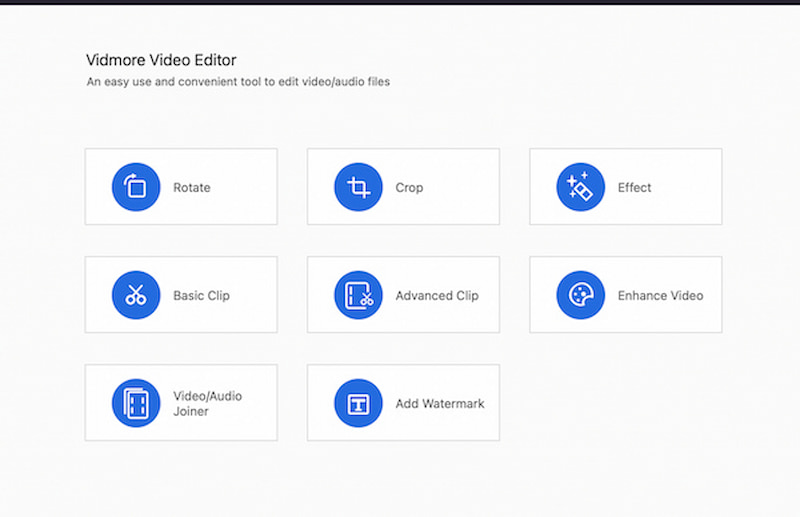
שלב 3. משם, הוסף את הסרטון שאתה צריך לסרטון על ידי לחיצה על הוסף קובץ לחצן, או שאתה יכול לגרור את הסרטון לממשק שלו.
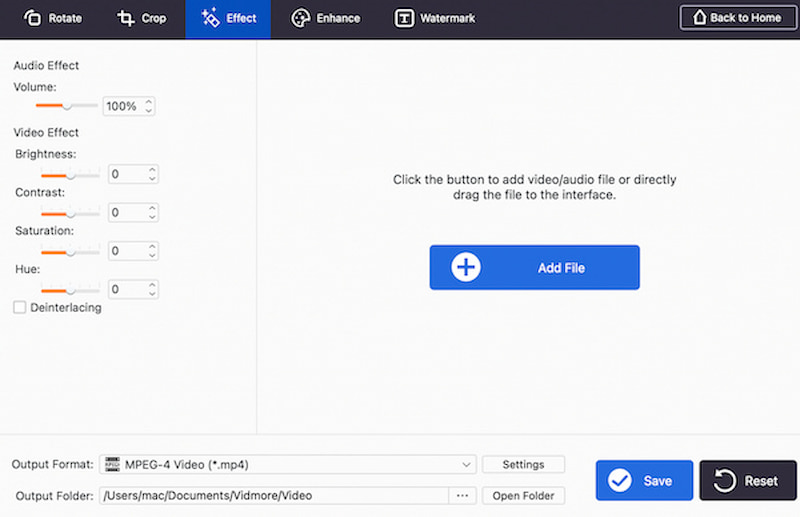
שלב 4. על ידי כך, כעת תוכל לראות את הסרטון בממשק עם הרבה פונקציות. כעת, הכלי יאפשר לך לשפר את הסרטון שלך באמצעות ה אפקט אודיו ו אפקט וידאו אפשרויות. אתה יכול להתאים אותם בהתאם להעדפותיך.
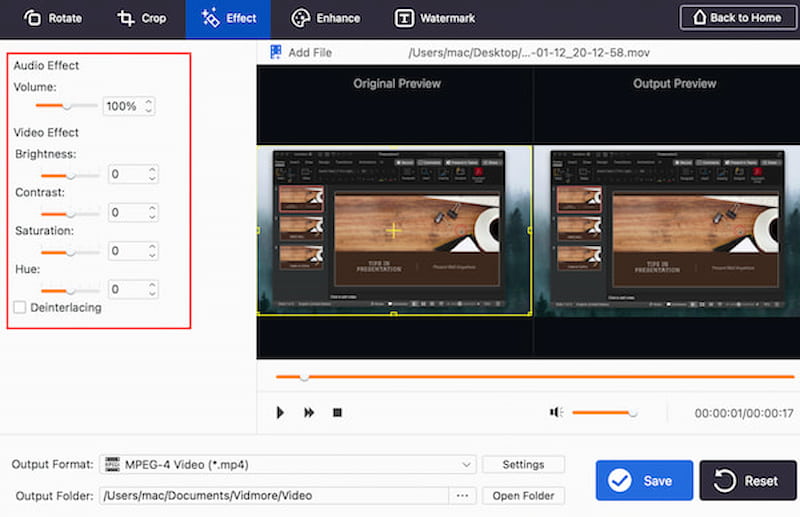
שלב 5. כעת, אתה יכול גם להוסיף את סימן המים שלך לבעלות על מערך הווידאו שלך על ידי לחיצה על סימן המים למעלה. אתה יכול להגדיר אותו על ידי שינוי השם תחת טֶקסט אוֹ תְמוּנָה.
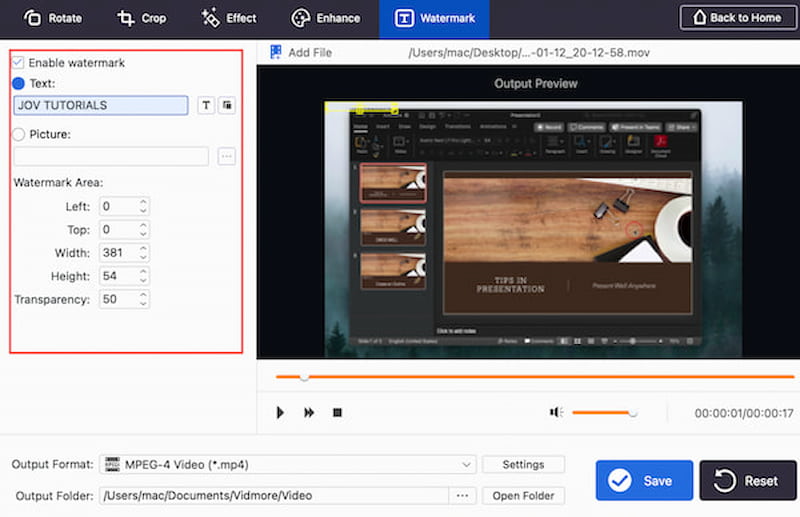
שלב 6. אם סיימת לערוך את הסרטון שלך, אל תשמור אותו על ידי לחיצה על להציל לַחְצָן. אנחנו צריכים רק להמתין כמה שניות, וכעת תקבל הפלט שלך.
זהו עורך הווידאו המדהים של Vidmore ביצירת סרטון הדרכה נהדר שאתה צריך. אנחנו יכולים לראות שזה א עורך וידאו למתחילים ומגיע עם פונקציות איכותיות. עם זה, תהנה מסרטון ההדרכה שלך והעלה אותו!
חלק 3. טיפים ליצירת סרטוני הדרכה
על מנת שתהיה לך דרך טובה יותר ליצור את סרטון ההדרכה שלך, הנה הטיפים שאתה יכול לזכור. אנחנו שואלים כישורים שונים מבחינת התחום, והנה מה שהם אומרים על זה.
טיפ 1: שיפור הווידאו הוא חובה
אין די בהקלטה של סרטון הדרכה. אנחנו צריכים לשפר אותו כדי להפוך אותו למושך ומעניין יותר. הטיפ הזה גם יעזור לצופים שלך לא להשתעמם.
טיפ 2: קרא את הווידאו והשמע
יש צורך להכין את החזותי והשמע שלך לפני שתתחיל את המדריך. אלו שני פרטים שאנו צריכים על מנת להפוך את הדרכה של הווידאו שלך ליעילה ואפקטיבית.
טיפ 3: למד את הנושא
עלינו להכיר את הנושא כדי שנוכל לשתף אותו בבירור עם האנשים שיצפו בסרטון שלך. זכור שאיננו יכולים לתת את מה שאין לנו, אז כדאי שתלמד זאת לפני שתתחיל להטיף על כך.
חלק 4. שאלות נפוצות לגבי איך ליצור סרטון הדרכה
מה הופך סרטון הדרכה לטוב?
כדי להפוך את זה לפשוט, מדריך וידאו טוב חייב להיות בעל Clarity. יש צורך בהצגת המידע בצורה מובנית וקל למעקב. לאחר מכן, עלינו למשוך את הצופים בנימה של שיחה ודימויים מעניינים. לאחר מכן, דרושים גם חזותיים וגרפיקה. עלינו להשתמש בתמונות ברורות, בגרפיקה ובשכבות-על של טקסט כדי לשפר את ההבנה. מדובר בהפצת המסר שלך בצורה נכונה כדי לשפר אותו.
באיזו תוכנה משתמשים להכנת מדריכי וידאו?
שלושה מבין הכלים המשמשים בדרך כלל להכנת מדריכי וידאו. ראשית היא הקלטת המסך. השתמש בתוכנות כגון Camtasia, OBS Studio או ScreenFlow כדי ללכוד פעולות על המסך. בשלב הבא, כלי עריכת וידאו כוללים את Adobe Premiere Pro, Final Cut Pro ו-DaVinci Resolve. שלישיות, גרפיקה ואנימציה: השתמש ב-Adobe After Effects או בבלנדר כדי ליצור גרפיקה, אנימציות ואפקטים מיוחדים.
איך אני עושה סרטון הדרכה במחשב הנייד שלי?
נקודת ההתחלה של הכנת סרטון הדרכה היא בחירת תוכנת הקלטת מסך. בהתבסס על ההעדפות והדרישות שלך, בחר בכלי הקלטת המסך הטוב ביותר, כמו מקליט מסך Vidmore. לאחר מכן, הקלט את המדריך שלך באמצעות התוכנה לבחירתך כדי להקליט את הפעולות שלך על המסך בהתאם להנחיות התסריט שלך, כמו עורך הווידאו של Videmore. לאחר מכן, חשוב כעת להשתמש בכלי עריכת וידאו כדי לחתוך, לחתוך ולשפר את ההדרכה שלך.
סיכום
כעת תוכל ליצור מדריך וידאו משופר ואינפורמטיבי על ידי ביצוע השלבים והתהליך שלמעלה. אנו יכולים לראות ש-Vidmore Screen Recorder ו- Vidmore Video Editor הם שני כלים נהדרים שיכולים לעזור לנו עם זה. אתה יכול להשתמש בהם עכשיו ו צור את סרטון ההדרכה שלך בְּקַלוּת!