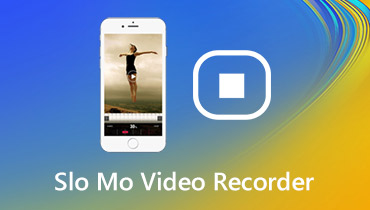סקירות מקליט מסך של Icecream ותוכנות דומות
Icecream Screen Recorder הוא מקליט מסך קל משקל המאפשר למשתמשים לצלם קטעי וידאו זורמים, הפעלות משחק וכל פעילות על המסך. ניתן לשמור את קבצי הפלט ב- MP4, AVI, WebM ו- MOV. עם זאת, משתמשים רבים מתלוננים כי מסך Icecream אינו מקליט שום צליל. במאמר זה נדבר על פונקציות המפתח של מקליט המסך של Icecream מכל ההיבטים, אופן השימוש והחלופה הטובה ביותר.

תוכן הדף
חלק 1. התכונות העיקריות של מקליט המסך Icecream
מקליט מסך Icecream הוא מקליט מסך בחינם ובטוח עם פונקציות שונות. להלן יופיעו התכונות העיקריות של מקליט מסך זה.

1. הקליטו סרטוני מחשב
ישנם מספר מצבי הקלטה שתוכלו לבחור: מסך מלא, אזור מותאם אישית, אזור אחרון, זיהוי אוטומטי של אזור או אזור סביב העכבר. בעת בחירת אזור הלכידה, תוכל לכוונן את האזור באופן ידני. אם מצלמת האינטרנט זמינה, יש לך אפשרות להכניס את הזנת המצלמה ואת מסך המחשב להקלטה שלך.
2. צלם משחק
מקליט המסך Icecream מציע את מצב הקלטת המשחק במסך מלא, המאפשר למשתמשי המשחק לתפוס את המשחק מבלי לחתוך לוחות. לפיכך, הם יכולים לייצא פודקאסטים איכותיים של משחקים. לחץ על מקש הקיצור F6 כדי להתחיל או להפסיק את הקלטת המשחק, ושמור את ההקלטה במשחק ב- MP4 או AVI.
3. צלם צילום מסך
יישום זה מצלם צילום מסך מלא או קטע מסוים ממנו. לאחר צילום המסך, משתמשים יכולים לשמור את קבצי המסך כתמונות JPG או PNG, להעתיק אותם ללוח או לשתף את צילומי המסך ככתובות אתרים.
4. כלי עריכה
בעזרת חבילת העריכה המובנית, משתמשים יכולים להוסיף חיצים, טקסט, מלבן, מעגל, קו, להוסיף מספר ולצייר תוויות באזור ההקלטה. בחלון התצוגה המקדימה תוכלו להאיץ או להאט את הווידיאו, לשנות גם את רזולוציית הווידאו ואת פורמט הפלט. (למצוא עורך חיתוך וידיאו כאן)
יתרונות:
- הקליט כל פעילות מסך עם צליל מיקרופון ורמקול.
- צלם משחק מסך מלא עם קצב פריימים עד 60.
- חתוך, ערוך ומחק את ההקלטה ברשימת ההקלטות.
- ייצא הקלטה ל- GIF, או העלה ל- YouTube, Google Drive או Dropbox.
חסרונות:
- מצב לכידת משחק לא עובד עם אפליקציית Minecraft Windows 10.
- לא ניתן להקליט מעל 5 דקות וסימן מים יוחל.
חלק 2. כיצד להקליט באמצעות מקליט מסך Icecream
Icecream Screen Recorder היא תוכנת הקלטת מסך חזקה התומכת בהקלטת מסך מחשב, מצלמת רשת וצילומי מסך. בחלק זה נספר לכם על השלבים המפורטים להקלטת סרטונים ושמע במחשב.
שלב 1. הורד והתקן את מקליט המסך של Icecream. פתח את התוכנית והרף את העכבר מעל צלם וידאו אֵזוֹר. בחר מסך מלא, אזור מותאם אישית, זיהוי אוטומטי של אזור לבחירת אזור ההקלטה.

שלב 2. התאם את מסגרת ההקלטה לגודל המתאים. לחץ על סמל מצלמת הרשת אם ברצונך להקליט הדרכת וידיאו איתך. לחץ על סמל הצופר או על סמל המיקרופון כדי להפעיל צליל מערכת או אפשרות מיקרופון.

שלב 3. נְקִישָׁה מילואים להתחיל לצלם את המסך. בינתיים תוכלו ללחוץ לצייר (סמל העט) כדי לצייר תמונות, להוסיף שורות, טקסט, מלבן, עיגול ותוויות להקלטה.

שלב 4. בסיום ההקלטה לחץ על תפסיק (F8) כדי לעצור את ההקלטה. לאחר מכן, תוכלו לערוך את הסרטון או ללחוץ בסדר כפתור לשמירת ההקלטה.

לאחר ההקלטה, כל ההקלטות וצילום המסך יוצגו ברשימה. אתה יכול לבחור להעתיק למאגר, לייצא ל- GIF, או להעלות ל- YouTube, Google Drive או Dropbox.
חלק 3. האלטרנטיבה הטובה ביותר למקליט מסך Icecream
נכון ש- Icecream Screen Recorder קל לשימוש עם הממשק הפשוט שלו. אבל לפעמים האודיו לא נכלל בהקלטה. משתמש מסוים עלול למצוא שגיאה במהלך הקלטת המסך המתוזמנת. כך שאם תרצו לבצע הקלטה חלקה, תוכלו לנסות כלי הקלטת מסך אחר.
מקליט מסך Vidmore הוא מקליט מסך עוצמתי וקל לשימוש, בדומה ל- Icecream Screen Recorder. אתה יכול להשתמש בו כדי ללכוד מסך מחשב, קטעי וידאו זורמים מקוונים, משחק, וידאו מצלמת רשת, או לצלם צילום מסך במחשב Windows 10 ו- Mac שלך.
- צלם מסך מלא או מסך מותאם אישית בהתאם לצורך שלך.
- הוסף לטקסט, קו, צורה, תווית, חצים, עיגולים, מלבן להקלטה.
- הקלט מהמיקרופון, מצליל המערכת או משניהם כרצונך.
- תצוגה מקדימה וקצץ את הסרטון שהוקלט לאורך המתאים.

הקלט עם האלטרנטיבה הטובה ביותר להקליט מסך Icecream
שלב 1. הורד, התקן והפעל את מקליט המסך Vidmore בחינם במחשב שלך. בחר רשם וידיאו בממשק הראשי.

שלב 2. בחר את אזור ההקלטה בין אם מלא או מותאם אישית. ואז לעבור על סאונד מערכת אוֹ מִיקרוֹפוֹן המחוון כדי להחליט על מקור השמע.

שלב 3. נְקִישָׁה REC כפתור להתחיל את ההקלטה. במהלך ההקלטה תוכלו להוסיף לצורות, טקסט, חצים וכו 'להקלטה שלכם.

שלב 4. לאחר סיום הסרטון, תוכלו ללחוץ על כפתור העצירה כדי לעצור את ההקלטה. תצוגה מקדימה של ההקלטה בחלון התצוגה המקדימה ולחיצה להציל כפתור לשמירת ההקלטה במחשב.

חלק 4. שאלות נפוצות של מקליט המסך Icecream
1. האם למקליט המסך של Icecream יש סימן מים?
כן. אם אתה מקליט סרטון באמצעות Icecream Screen Recorder Free, הוא ישאיר סימן מים כברירת מחדל. כדי להקליט סרטון ללא סימן מים, כדאי לשדרג לגרסת המקצוענים. (אתה יכול הוסף סימן מים לווידיאו כאן)
2. האם יש מגבלת זמן להקלטת מסך Icecream?
כן. בגרסה החינמית של מקליט המסך Icecream יש הגבלת זמן הקלטה - 5 דקות. אבל אתה משדרג לגרסת פרו כדי להסיר את המגבלות.
3. מדוע אין צליל בהקלטת המסך שלי?
אולי כיבית את מקור השמע. אתה יכול לבדוק את זה ולוודא שהוא מופעל. אם זה לא עובד, אתה יכול להפעיל מחדש את מקליט הווידיאו ולנסות שוב.
סיכום
לאחר קריאת סקירת מקליט המסך של Icecream, עליכם להבין טוב יותר את תוכנת הקלטת המסך הזו. אם אתה מחפש מקליט דומה לו או יותר טוב ממנו, אתה יכול לנסות מקליט מסך Vidmore. זהו מקליט מסך רב עוצמה שבאמצעותו תוכלו ללכוד כל פעילויות מסך.