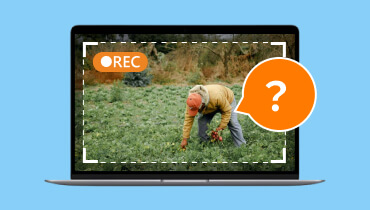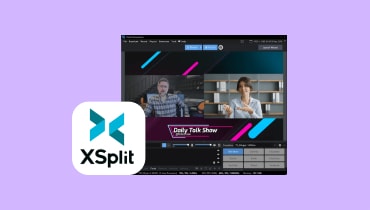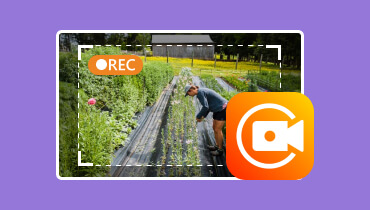5 מקליטי מסך שולחניים המובילים ב-Mac, Windows ומקוון
שימוש במקליט שולחני הוא כמו להיות בעל עוזר אישי שמתעד ביסודיות כל פגישה או משימה מסובכת. כמו עוזרת קפדנית שרושמת ומקליטה הכל לעיון עתידי, א מקליט שולחני לוכד את כל מה שנמצא על המסך שלך. זה יכול להקליט כל פרט לתיעוד מקיף של הפעילויות הדיגיטליות, ההדרכות או המצגות שלך. פוסט זה יספק את חמשת מכשירי הווידאו והשמע המובילים המומלצים ביותר שיסייעו לך להקליט את המסכים שלך עם סאונד. בואו נצלול לתוך זה עכשיו!

תוכן הדף
חלק 1. מקליט מסך Vidmore
מקליט מסך Vidmore הוא כלי הקלטת המסך הנוח והקל לשימוש שיכול ללכוד ולהקליט כל חלק במסכים שלך. זה יכול להקליט וידאו בחדות גבוהה עם סאונד ולצלם צילומי מסך בכל זמן שתרצה. עם הכלי הזה, אתה יכול להקליט וידאו, אודיו ומשחקים ללא טרחה ועם אפשרויות הניתנות להתאמה אישית כדי לענות על הצרכים שלך. יתרה מכך, אחד היתרונות הגדולים שלו הוא היכולת לתזמן משימות. משתמשים יכולים ליצור לוחות זמנים של משימות ככל שהם צריכים. הוא כולל הגדרות הניתנות להתאמה אישית, כולל בחירת ערכת ההקלטה, זמן התחלה ועצירה, משך ההקלטות ועוד. זוהי אפשרות טובה עבור משתמשים שצריכים להקליט משימות רבות אך אינם יכולים להיות מול המסך שלהם 24/7. יתר על כן, אתה יכול גם להגדיר לוח זמנים לעצירה אוטומטית בהתאם לאורך הסרטון, גודל הקובץ או זמן העצירה. ללא ספק, Vidmore Screen Recorder יכול לעזור לך בצורה יוצאת דופן, וזו הסיבה שהוא נחשב למקליט מסך שולחן העבודה הטוב ביותר ב-Windows וב-Mac.
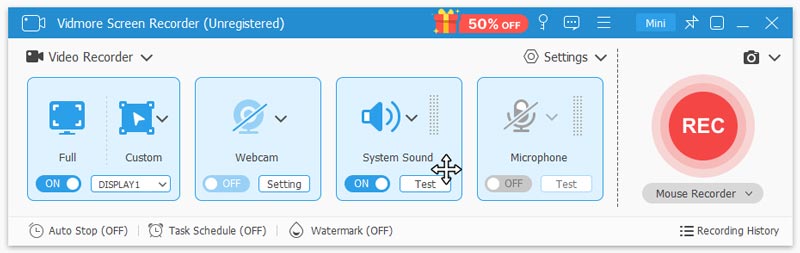
פונקציות עיקריות
- הקלט קבצי וידאו ואודיו. מקליט מסך Vidmore יכול להקליט במסך מלא או רק באזור ספציפי שאתה מעדיף. זה יכול ללכוד מסך משחקי משחק מרתקים, הקלטות בזמן אמת, מצלמות אינטרנט וקבצי אודיו. אתה יכול גם לבחור להקליט מסך מלא, חלון מסוים או הטלפונים שלך. יתר על כן, אתה יכול לצלם צילום מסך מהיר או צילום מסך גלילה איתו.
- מקליט GIF. זה יכול להיות ממיר GIF, המאפשר למשתמשים לשמור הקלטות מוקלטות או צילומי מסך כעיצוב GIF.
- עריכת וידאו. זה גם מציע אפשרות לחתוך ולחתוך חלקים ספציפיים של הקלטות וידאו שאתה רק רוצה לכלול ולשמור. ניתן גם להוסיף מסננים וטקסט וכו'.
- תזמון הקלטות אוטומטיות. משתמשים רשאים לתזמן משימות ולהגדיר זמן עצירה אוטומטית עבור הקלטת סרטונים, משחקים ואודיו.
יתרונות
- זה יכול להקליט סרטונים ואודיו HD, מצלמות אינטרנט ומשחקים.
- הוא מציע ממשק אינטואיטיבי המתאים לכל סוגי המשתמשים.
- משתמשים יכולים לצלם צילומי מסך בכל זמן שהם רוצים, אפילו בזמן ההקלטה.
- אתה יכול להוסיף הערות שונות כמו שורות, מילה, הדגשה בזמן ההקלטה.
- זה מאפשר לך לבחור את פורמט הפלט ואת האיכות.
- זה זמין עבור Mac ו-Windows.
חסרונות
- זה לא בחינם; אתה יכול לרכוש גישה חודשית או לכל החיים לכלי זה.
חלק 2. Vidmore מקליט מסך בחינם באינטרנט
מקליט מסך בחינם של Vidmore באינטרנט היא האלטרנטיבה מבוססת האינטרנט הטובה ביותר שאינה דורשת הורדה של תוכנת צד שלישי כלשהי. באמצעות כלי זה, אתה יכול ללכוד כל אזור במסך שלך וליצור קובץ וידאו ללא הפסדים. זהו מקליט מסך עם תכונות מלאות המאפשר למשתמשים ללכוד פעילויות מסך, פגישות ומשחקים. אתה יכול להתאים אישית ולבחור אזור מסוים במסך שלך לצילום. יתר על כן, אתה יכול אפילו להקליט את המסך המלא, חלון היישום או התוכן שלך מדפדפן האינטרנט שלך. בנוסף, כלי זה אינו 100% ומפיק פלט באיכות גבוהה ללא סימן מים כלול בהקלטות הווידאו. ללא ספק, זהו מקליט שולחן העבודה המבוקש ביותר בחינם באינטרנט.
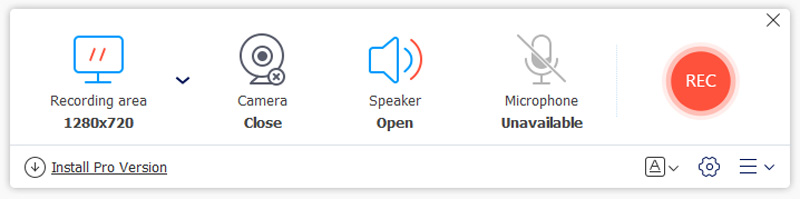
פונקציות עיקריות
- הקלט מסך מלא. זה יכול להקליט מסך שלם של כל הפעילויות, כולל משחק ופגישות וידאו. הוא תומך בהקלטת מסך מלא, חלקים קבועים או אזורים מותאמים אישית.
- הקלט כרטיסיית דפדפן. הוא תומך בהקלטה של אנימציות, שיחות וידאו או פגישות המושמעות בכל דפדפן אינטרנט כמו Chrome, Firefox, Safari ו-Edge.
- הקלט חלון יישום. זה יכול ללכוד חלון מסוים של יישום שולחן העבודה, כמו משחק, מסמכי Word, גיליונות Excel ומזג אוויר.
- זמין גם ב-Windows וגם ב-Mac. אתה יכול להשתמש ב-Vidmore Free Screen Recorder ב-Windows 10/8/7, Mac OS X 10.10 ומעלה
יתרונות
- זהו מקליט מסך חינמי ומבוסס אינטרנט, נגיש לכל דפדפן אינטרנט.
- אין סימן מים כלול בסרטון המוקלט.
- זה יכול להיות מקליט אודיו שולחני מכיוון שהוא תומך גם בהקלטת אודיו.
- הוא תומך בהקלטת וידאו ואודיו באיכות גבוהה.
- שמירת וידאו ב-WMV ו-MP4 ללא אובדן איכות
חסרונות
- פורמט הפלט הזמין או הקלטות הווידאו מוגבלים.
- איכות ההקלטה עשויה להיות מושפעת ממצב האינטרנט.
חלק 3. סטודיו OBS
OBS Studio (Open Broadcaster Software) הוא כלי חינמי וקוד פתוח ללכידת וידאו והזרמה חיה. אין לו הגבלות על מספר או אורך היצירות שלך. כלי זה תומך הן בהקלטה בחדות גבוהה והן בסטרימינג. אתה יכול להזרים בשידור חי ב-Twitch או ליצור וולוגים למשחקים עבור YouTube, מכיוון שהוא יכול להקליט ישירות מהכרטיס הגרפי שלך. זה ניתן להורדה עבור Windows, Mac ולינוקס. עם זאת, כל התכונות המדהימות הללו מגיעות עם מחיר של עקומת למידה צרופה. חלק מהמשתמשים, במיוחד מתחילים ואלה שאינם מתמצאים בטכנולוגיה, עשויים למצוא את הממשק שלו די מהמם בשל הפונקציות העשירות בתכונות שלו. למרות זאת, זו עדיין אחת האפשרויות הטובות ביותר עבור מקליטים שולחניים ששווה לנסות.
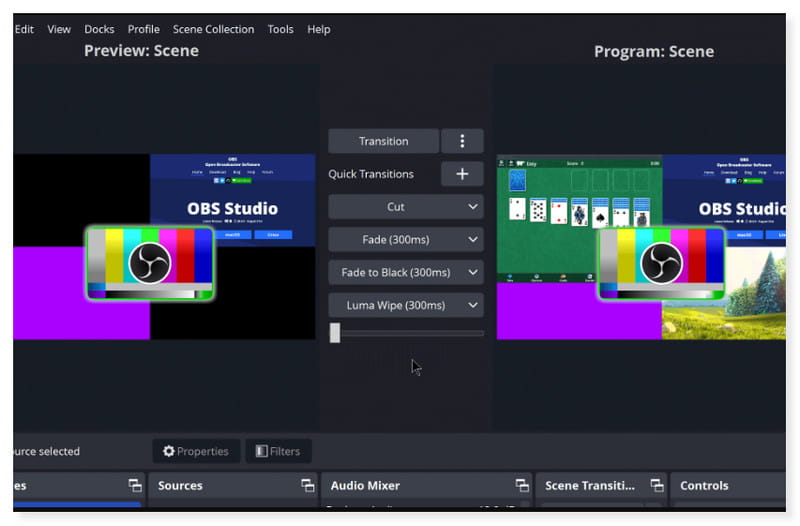
פונקציות עיקריות
- צילום וידאו/שמע בזמן אמת ומיקס. הוא תומך ביצירת קליפים ממקורות מרובים, כולל צילומי חלונות, תמונות, טקסט, מצלמות אינטרנט ועוד.
- מערבל שמע אינטואיטיבי. זה מאפשר ערבוב אודיו עם מסננים לכל מקור כמו דיכוי רעש, שער רעש ורווח. משתמשים יכולים לקחת שליטה מלאה עם תמיכה בפלאגין VST.
- עגינה להתאמה אישית. זה כלול בממשק המשתמש, ומאפשר סידור מותאם אישית של הפריסה בדיוק כפי שאתה אוהב.
- הגדרות יעילות. זה נותן גישה למשתמשים למגוון רחב של אפשרויות תצורה כדי לסובב כל היבט של ההקלטה או השידור שלך.
יתרונות
- התמיכה של OBS Studio בהקלטת וידאו HD וסטרימינג בשידור חי.
- אין הגבלות על האורך המותר או ההקלטה.
- מאפשר שימוש בתוספים ותוספים של צד שלישי עבור התוכנה.
חסרונות
- תכונות מדהימות ודורשות עקומת למידה תלולה עבור חלק מהמשתמשים.
חלק 4. קמטזיה
קמטסיה הוא רב-תכליתי ואחד ממקליטי מסך שולחניים בעלות הגבוהה ביותר. זה יכול ללכוד מסך, מצלמת אינטרנט ואודיו בו זמנית ולאחר מכן להשתמש בכלי עריכת הווידאו המובנים כדי ליצור תוכן בעל מראה מקצועי. הוא מורכב מאוסף של נכסי וידאו שנוספו לאחרונה, כגון פתקים הניתנים לעריכה, outros ועוד. משתמשים יכולים לערוך את הסרטון המצולם ישירות בכלי לאחר סיום הקלטת המסך. אתה יכול להוסיף מעברים, אפקטים וטקסט ישירות לסרטון שלך כדי להפוך אותו לאטרקטיבי יותר ולמושך יותר לקהל היעד שלך. הוא מציע גם ספרייה מעולה של ערכות נושא ומוזיקה ליישום על הצילומים שלך. עם זאת, הדאגה העיקרית עבור משתמשים רבים היא מבנה התמחור שלו, שהוא גבוה יחסית לרוב המקליטים השולחניים. לכן, אם אתה משתמש שמחפש מקליט מסך ידידותי לתקציב, אתה יכול לבחור בחלופות אחרות.
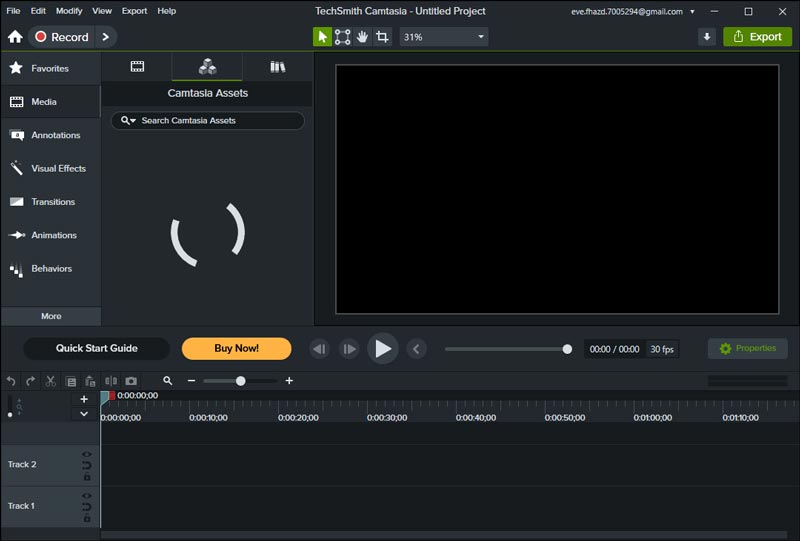
פונקציות עיקריות
- מקליט מסך מובנה. הוא תומך בצילום מסך ברזולוציה גבוהה, המאפשר הקלטה של המיקרופון, האודיו של המערכת, מצלמת האינטרנט והסמן שלך.
- עורך וידאו מובנה. לאחר הקלטת המסך, משתמשים יכולים לערוך את הקלטות הווידאו שלהם ישירות בתוכנה. משתמשים יכולים לחתוך, לחתוך ולהוסיף טקסט, תמונות ועוד לסרטונים שלהם.
- אפקטי סמן ייחודיים. זה מאפשר התאמה אישית של סמן העכבר לאפקט נקי יותר ועוזר להדגיש חלקים חשובים במסך שברצונך להציג.
- תבניות מוגדרות מראש. הוא מאפשר למשתמש ליצור סרטונים בעלי מראה מקצועי בקלות בעזרת תבניות מוכנות הזמינות בתוכנה.
יתרונות
- שתף הקלטות ישירות באחסון בענן, Vimeo, YouTube ועוד.
- כלי עריכת וידאו אינטואיטיביים לשינוי קליפים.
- זה זמין עבור Mac ו-Windows.
חסרונות
- נקודת מחיר יקרה יחסית בהשוואה למקליטי מסך אחרים.
- הקלט רעש נוסף לפעמים.
- איכות הקלטה נמוכה.
חלק 5. ShareX
ShareX היא תוכנת מקליט שולחני של Windows בחינם וקוד פתוח. זה מאפשר לבחור חלק מסוים במסך כדי להקליט בצורה באמצעות מלבנים, אליפסות ואפילו כלים ביד חופשית. הוא גם מציע שפע של אפשרויות להערות וסימון התמונות שצולמו. אלה כוללים גבולות צבעוניים, חצים וקווים להדגשת חלקים ספציפיים, מספרים עוקבים, תיבות טקסט ועוד. זה גם מספק אפשרות לשים אפקט טשטוש או מפוקס על אזורים רגישים שאתה מעדיף לא לשתף. אתה יכול גם להשתמש בכלי הגדלה כדי להגדיל ולהדגיש אזור מסוים. עם זאת, ייתכן שצילום מסך יהיה אפשרי, אך המשתמשים צריכים להוריד תוכנה מיוחדת תחילה. הגדרות השמע אינן מוחלפות כברירת מחדל, לכן עליך להפוך אותה ידנית לפני הקלטה עם קול. למרות זאת, היא עדיין אחת מתוכנות ההקלטה בשולחן העבודה המומלצות ביותר.
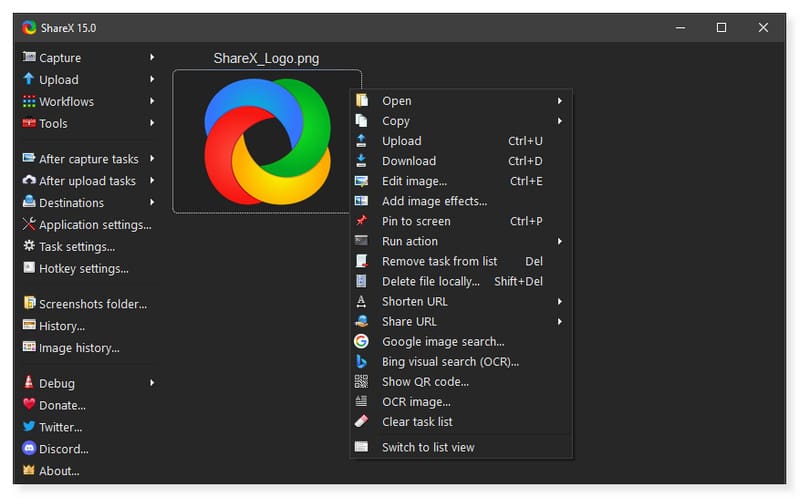
פונקציות עיקריות
- שיטות לכידה. הוא מציע שיטות שונות של לכידת מסך לשינוי המסכים שתכלול בהקלטה, כגון מסך מלא, אזור מותאם אישית ולכידה אוטומטית.
- כלים להערות. משתמשים יכולים לבחור מבין האפשרויות הרבות להוסיף הערות לתמונות שצולמו, כמו הוספת בלוני דיבור, הדגשה, חיתוך תמונות, פיקסלים ועוד.
- פורמטים של פלט. אתה יכול להתאים אישית את פורמט צילום המסך ב-JPG, PNG וכו'.
- הקלטת GIF. זה מאפשר למשתמשים להקליט ולחתוך קליפים ספציפיים במסך להמרה לווידאו GIF.
יתרונות
- זהו כלי הקלטת שולחן עבודה בחינם ומקור פתוח.
- הוא מאפשר התאמה אישית של אפשרויות בממשק.
- כלי רב תכליתי עמוס בהרבה אפשרויות.
חסרונות
- זה זמין רק ב-Windows.
חלק 6. שאלות נפוצות על מקליט שולחני
איך אני מקליט משולחן העבודה שלי?
שלב 1. ראשית, הורד והתקן את מקליט מסך Vidmore על שולחן העבודה שלך. לאחר מכן, הפעל את התוכנה.
שלב 2. עבור ללשונית מקליט וידאו כדי לשנות את האפשרויות לפי מה שאתה מעדיף. אתה יכול להתאים את תצוגת המסך כמלאה או רק כחלק מהמסך שלך.
שלב 3. הפעל את מערכת הקול והמיקרופון כדי להקליט מסך עם שמע. ניתן גם להפעיל את מצלמת האינטרנט במידת הצורך. לאחר שתסיים, לחץ על כפתור המקליט הגדול בצד ימין כדי להתחיל את ההקלטה.
האם ל-Windows 10/11 יש מקליט שולחני?
בהחלט כן! ל-Windows 10/11 מקליט מסך מובנה לשולחן העבודה הנקרא כלי לכידת הווידיאו של Xbox Game Bar. כפי שהשם מרמז, הוא תוכנן בעיקר להקלטת משחק במחשב האישי שלך. אבל אתה יכול גם להשתמש בכלי זה כדי להקליט את כל מה שאתה עושה על המסך שלך ולצלם צילומי מסך בזמן ההקלטה.
מהו המקליט הטוב ביותר במחשב?
Vidmore Screen Recorder נחשב למקליט המסך הטוב ביותר בשל הרבגוניות והשימושיות שלו. זה זמין ב-Mac וב-Windows.
סיכום
לסיכום, יש אינספור מקליט וידאו שולחני בשוק היום. אבל בפוסט הזה, רק הכלים הטובים והראויים לשבח כלולים. אתה לא צריך לדאוג ולהשקיע יותר מדי זמן בחיפוש אחר מקליט מסך שולחן העבודה הטוב ביותר שיכול להתאים לצרכים שלך. אתה רשאי לבחור מקליט מסך Vidmore. כלי עמוס בתכונות זה יכול להקליט סרטונים ואודיו ברזולוציה גבוהה. זה גם מאפשר למשתמשים לערוך את קטעי הווידאו שלהם ישירות בתוכנה לאחר ההקלטה. לכן, אינך זקוק לכלים נוספים כדי לערוך ולשנות את הסרטונים שלך לפני העלאה.