ביקורות על כל מקליט וידאו והאלטרנטיבה הטובה ביותר
זה אמר את זה כל מקליט וידאו הוא אחד מכלי הקלטת המסך הקלים ביותר למשתמשים בכדי לצלם סרטוני זרימה, סרטי DVD להשכרה, תוכניות טלוויזיה מקוונות ועוד.
כדי לברר אם זה נכון, ניסינו לאחרונה את מקליט המסך הזה. והנה הסקירה המלאה שאתה זקוק לה. אנו נראה לך את התכונות המפורטות, היתרונות, החסרונות והפעולות של כל מקליט וידאו. אתה יכול להסתכל לפני שתתקין תוכנית זו במחשב שלך.
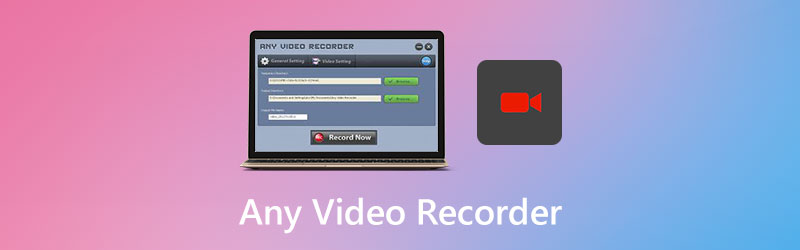

חלק 1. כל מה שאתה צריך לדעת על כל מקליט וידאו
כאמור לעיל, כל מקליט וידאו מאפשר לך להקליט וידאו מכל מקור, כגון קבצים מקומיים, אתרים ודיסקים אופטיים, ולשמור אותו כקובץ MP4 במחשב שלך. אתה יכול גם להשתמש בו כדי ללכוד את המסך ואת קטעי הווידאו מצלמת האינטרנט שלך כדי ליצור הדרכות וידאו נפלאות, מצגות וכו 'והדבר החשוב ביותר הוא שהוא לגמרי בחינם לשימוש.
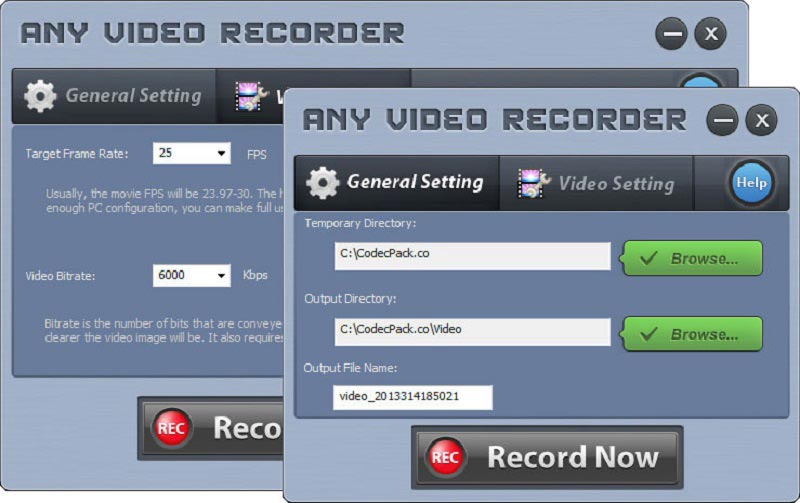
תכונות עיקריות
1. שמור סרטוני סטרימינג בנטפליקס, בהולו ובאתרים אחרים
עם כל מקליט וידאו תוכלו להוריד כל מה שתרצו מאתרי סטרימינג פופולריים, כולל Netflix, Hulu, Vimeo, Hollywood Video, Dailymotion ו- Ted. מותר להקליט סרטים, תוכניות טלוויזיה, וולוגים, מכוניות וידיאו ועוד ללא טרחה.
2. גבה סרטי DVD מוגנים וסרטוני השכרת HD
בין אם ברצונך לגבות תקליטורי DVD מוגנים או ליהנות מסרטי DVD בהתקנים אחרים, אתה יכול להשתמש בכל מקליט וידאו להקלטה להמיר את ה- DVD לפורמט דיגיטלי לשימוש פרטי.
3. הקליטו סרטוני iTunes שנרכשו או הושכרו
אם אתה רוצה ליהנות מ- iTunes קטעי וידאו ללא מגבלות במחשב שלך, אז כל מקליט וידאו הוא בחירה מצוינת עבורך לאחסן קטעי וידאו M4V iTunes כפורמט MP4.
4. צלם פעילויות מסך עם איכות וידאו 1: 1
באמצעות טכנולוגיית הקלטת וידאו מתקדמת וכרטיס קול וירטואלי, מקליט מסך זה מציע למשתמשים איכות וידאו / סאונד נהדרת בזמן שהם מקליטים את כל מה שרואים ושומעים על שולחן העבודה שלכם.
יתרונות
- כל מקליט וידיאו הוא 100% חופשי ובטוח לשימוש.
- אין מודעות, סימן מים, תוסף או מנוי.
- הוא מספק הגדרות הקלטה אדפטיביות.
- אתה יכול ללכוד את כל שולחן העבודה, חלון מסוים או כל חלק במסך.
חסרונות
- מקליט זה תומך רק בפונקציות בסיסיות להקלטה.
- ניתן לשמור את הסרטון המוקלט רק ב- MP4.
- זה לא תומך הקלטת מסך HD / 4K.
- צליל הסרטונים שהוקלטו אינו מסונכרן. יש עיכוב באודיו.
- ניתן להשתמש בו רק ב- Windows 10/8/7 / XP / Vista.
- אם המחשב שלך ישן, תיתקל בבעיה בפיגור או בהקפאה.
באופן כללי, כל מקליט וידאו מתפקד היטב כמקליט מסך בסיסי. אך עדיין ישנן בעיות רבות שיש לפתור.
חלק 2. כיצד להקליט וידאו עם כל מקליט וידאו
אם אתה רוצה לדעת כיצד להשתמש בכל מקליט וידאואנא קרא והפעל את ההוראות שלהלן.
שלב 1: הורד כל מקליט וידאו מדף האינטרנט הרשמי שלו. לאחר מכן התקן ופתח אותו במחשב האישי שלך. בתוך ה הגדרות כלליות הכרטיסייה, אתה יכול לשנות את ספריית פלט ואת שם קובץ הפלט.
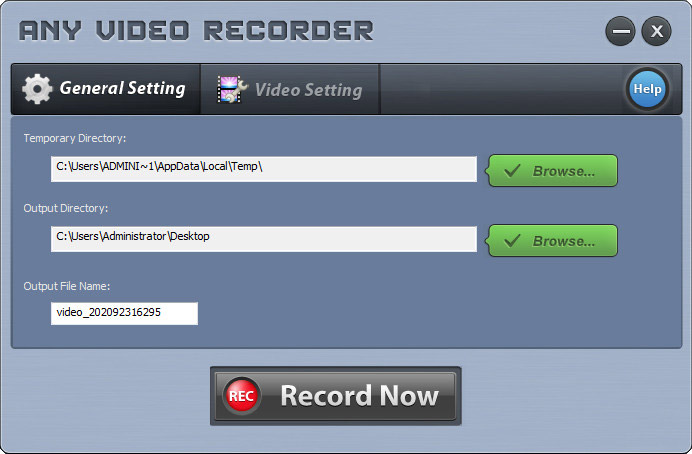
שלב 2: עבור אל הגדרת וידאו הכרטיסייה. ניתן להתאים שם את קצב פריימים היעד וקצב הסיביות של הווידאו. לאחר ההתאמה לחץ על הקליט עכשיו לַחְצָן.

שלב 3: לחץ בחר באופן ידני, ואתה יכול לבחור בעצמך את האזור שברצונך לתפוס. החצים בפינה השמאלית העליונה יכולים להזיז את המתאר. ואתה יכול לגרור את פינת המתאר כדי לשנות את גודל הבחירה. לאחר מכן לחץ REC כדי להתחיל להקליט.
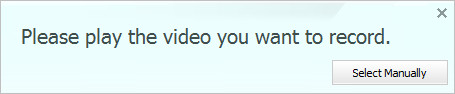

שלב 4: כשתסיים להקליט, פשוט לחץ על ה- תפסיק סמל לסיום ההקלטה.
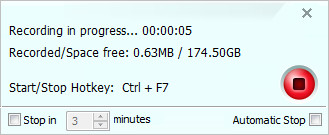
חלק 3. הטוב ביותר בכל חלופה מקליט וידאו
לאחר הבדיקה עלינו להודות שכל מקליט וידאו יכול לענות רק על צרכים בסיסיים. למרות שזה פשוט לשימוש, עדיין יש בעיות רבות כשאתה משתמש בתוכנה חופשית זו. חוץ מזה, אתה לא יכול להשתמש בו במחשבי ה- Mac שלך.
לכן, אם אתה רוצה להשתמש בתוכנת הקלטה מקצועית יותר כדי ללכוד פעילויות שקורות במחשב / מק שלך, אתה יכול לתת מקליט מסך Vidmore ניסיון. זוהי האלטרנטיבה הטובה ביותר לכל מקליט וידאו.
- הקלט סרטוני מסך, תפוס אודיו וצלם תמונות בקלות.
- צלם את כל המסך, החלון הפעיל או האזור המותאם אישית כרצונך.
- הוסף הערות, הערות, תגובות ועוד לסרטון ההקלטה.
- ערוך את הקובץ המוקלט ושמור אותו ב- MP4, MOV, WMV, MP3, AAC וכו '.

ניתן להשתמש במקליט מסך זה לשמירת כל וידאו ושמע המושמעים במחשב שלך. והפעולות קלות במיוחד.
שלב 1: לאחר ההורדה והתקנה מקליט מסך Vidmore במחשב שלך, פתח את התוכנית על ידי לחיצה כפולה על סמל שולחן העבודה. ואז בחר רשם וידיאו.

שלב 2: כדי להקליט את כל המסך, אתה יכול לבחור את מלא אוֹפְּצִיָה. ואם אתה רוצה להתאים אישית את אזור ההקלטה, פשוט לחץ המותאם אישית ובחר באחד מהם אזור קבוע אוֹ בחר אזור / חלון. ואז הפעל / כבה סאונד מערכת ו מִיקרוֹפוֹן בהתאם לצרכים שלך.

שלב 3: לחץ על REC כפתור בצד ימין כדי להתחיל את ההקלטה שלך. עכשיו אתה יכול לעבור ל- YouTube, לפתוח קובץ וידאו מקומי או לעשות כל דבר שתרצה להקליט. במהלך ההקלטה, אתה יכול להשהות, להמשיך, לצלם צילומי מסך (לחץ על סמל המצלמה) ולהוסיף הערות (לחץ על סמל העט) בקלות.

שלב 4: אם ברצונך לסיים את ההקלטה, אנא לחץ על ה- תפסיק סמל. בחלון התצוגה המקדימה תוכלו להפעיל ולחתוך את הווידיאו שהוקלט ללא מאמץ. פשוט התאם את התחלה סוף מצביע מתחת לסרטון. אחרי זה, אל תשכח להציל השינויים שלך.

חלק 4. שאלות נפוצות של כל מקליט וידאו
ש 1: האם יש להקליט וידאו כלשהו וירוסים?
בדקנו כל מקליט וידאו עם מספר תוכניות אנטי-וירוס. והתוצאה מראה שהתוכנה נקייה.
ש 2: מדוע אין צליל בהקלטת המסך שלי?
אולי כיבית את מקור השמע. אתה יכול לבדוק את זה ולוודא שהוא מופעל. אם זה לא עובד, אתה יכול להפעיל מחדש את מקליט הווידיאו ולנסות שוב.
שאלה 3: כיצד אוכל להקליט את מצלמת הרשת שלי באמצעות מקליט וידאו כלשהו?
כדי להקליט את סרטון מצלמת הרשת עם כל מקליט וידאו, עליך להפעיל את אפליקציית מצלמת הרשת במחשב שלך באופן ידני. אבל עם מקליט המסך Vidmore, אתה יכול להוסיף את מצלמת האינטרנט ישירות לתוכנית.
סיכום
אחרי שקראתי את זה כל ביקורת מקליט וידאואנו מאוד מקווים שיש לך הבנה טובה יותר של תוכנית זו. בסך הכל, אם אתם מחפשים מקליט חינמי ופשוט, כדאי לנסות. למרות זאת, מקליט מסך Vidmore הוא הרבה יותר חזק ומקצועי שיעזור לך ליצור סרטוני הקלטה מדהימים.
אם אתה מרגיש שמאמר זה מועיל לך, תוכל לשתף אותו בפייסבוק, בטוויטר ובלינקדאין.


