4 דרכים פשוטות לתקן מסך שחור לכידת משחק OBS (עדכון 2024)
אני משתמש ב- OBS כדי להקליט משחק במחשב הנייד שלי Windows 7. אבל לאחרונה אני לא מצליח להשיג את מקור לכידת המשחק של OBS לצורך שידור המסך. אני לא רואה אלא מסך שחור בזמן התצוגה המקדימה וההקלטה. יש הצעות לבעיית המסך השחור של משחק OBS?
האם אתה מתמודד עם המצב שאתה מקבל מסך שחור רק כאשר אתה רוצה ללכוד מסך כמו להקליט משחק וידאו עם OBS? למעשה, משתמשים רבים התלוננו על בעיית לכידת המשחק במסך שחור ב- Streamlabs OBS. זו סוג אחד של בעיה נפוצה.
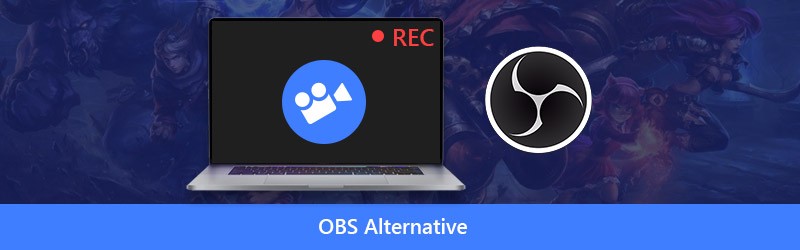
כעת נחזור לשאלת המפתח, כיצד לפתור את נושא לכידת המשחק המסך השחור ב- OBS? כאן בפוסט זה, אנו נראה לך 4 דרכים יעילות לפתור את לכידת המשחק של OBS המציגה בעיית מסך שחור בקלות.
- חלק 1. הפעל את OBS כמנהל כדי לפתור מסך שחור של לכידת משחק
- חלק 2. העבר את ה- GPU של OBS לתיקון לכידת משחק OBS עם מסך שחור
- חלק 3. אפשר מצב תאימות לפתרון מסך OBS Studio לכידת מסך שחור
- חלק 4. מצא OBS חלופה להיפטר מבעיית מסך שחור על לכידת משחק OBS
חלק 1. הפעל את OBS כמנהל כדי לפתור מסך שחור של לכידת משחק
ישנן סיבות רבות שיגרמו למסך השחור בעת הקלטה באמצעות OBS. במקרים מסוימים, המסך השחור ללכידת OBS נובע מכמה תכונות שנחסמו על ידי מערכת Windows. כך שכאשר אתה מתמודד עם בעיית לכידת המסך השחור של משחק ה- OBS, תוכל לנסות להריץ את OBS כמנהל מערכת כדי לקבל את התכונות המלאות של זה. השלבים הבאים יגידו לך כיצד לפתור מסך שחור של לכידת משחק OBS על ידי הפעלת OBS כמנהל מערכת.
שלב 1: ראשית, עליך להפעיל OBS ולהסיר את כל המקורות או התצוגות עם החלונות השחורים. לאחר מכן הוסף מקור ב- OBS Studio ושמור על הגדרת ברירת המחדל. סגור את ה- OBS.
שלב 2: אתר את סמל ה- OBS במחשב שלך ולחץ עליו לחיצה ימנית. אם אינך מוצא את תוכנת OBS, תוכל להשתמש בתכונת החיפוש כדי למצוא אותה במהירות.
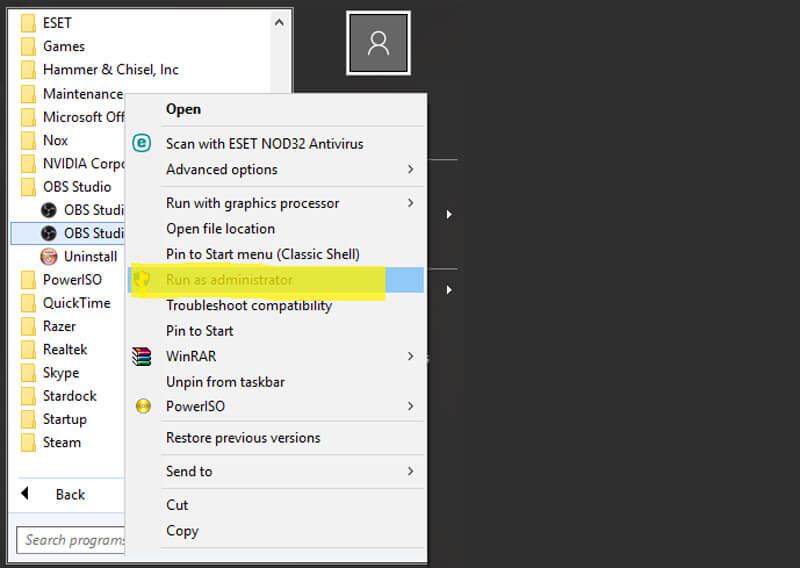
שלב 3: בחר באפשרות "הפעל כמנהל" מהרשימה הנפתחת. בכך תוכל לקבל תכונות מלאות של OBS. אז אתה יכול להקליט את המשחק שלך ולבדוק אם בעיית המסך השחור נפתרה.
חלק 2. העבר את ה- GPU של OBS לתיקון לכידת משחק OBS עם מסך שחור
באופן כללי, המחשב הנייד שלך מגיע עם שני GPUs לשיפור ביצועים וחיסכון בחשמל. כאשר אתה מפעיל אפליקציות עתירות כוח כמו משחקים, המערכת תשתמש ב- GPU הנפרד. ה- GPU המשולב מיועד בעיקר לאפליקציות בעלות צריכת חשמל נמוכה. סביר יותר שתקבלו את בעיית לכידת המשחק של OBS במסך שחור אם המערכת משתמשת ב- GPU בעל ביצועים נמוכים למשחק ולהקלטת OBS.
כאשר אתה מקבל רק מסך שחור בחלון ההקלטה של OBS, לא משנה באיזה מצב צילום (לכידת משחק, לכידת חלון או לכידת תצוגה) אתה משתמש, אתה יכול לנסות להחליף את ה- GPU של ה- OBS לצורך התיקון.
שלב 1: אם אתה רואה רק מסך שחור ב- OBS, תחילה עליך לסגור אותו.
שלב 2: חזור לחלון שולחן העבודה במחשב שלך ולחץ לחיצה ימנית על החלל הריק. מהרשימה הנפתחת בחר באפשרות "לוח הבקרה של NVIDIA".
שלב 3: כאשר אתה נכנס ל"לוח הבקרה של NVIDIA ", לחץ על" נהל הגדרות תלת מימד "בחלונית השמאלית. בחר בכרטיסייה "הגדרות תוכנית" בחלון הימני, ואז לחץ על כפתור "הוסף" לצד האפשרות "בחר תוכנית להתאמה אישית".
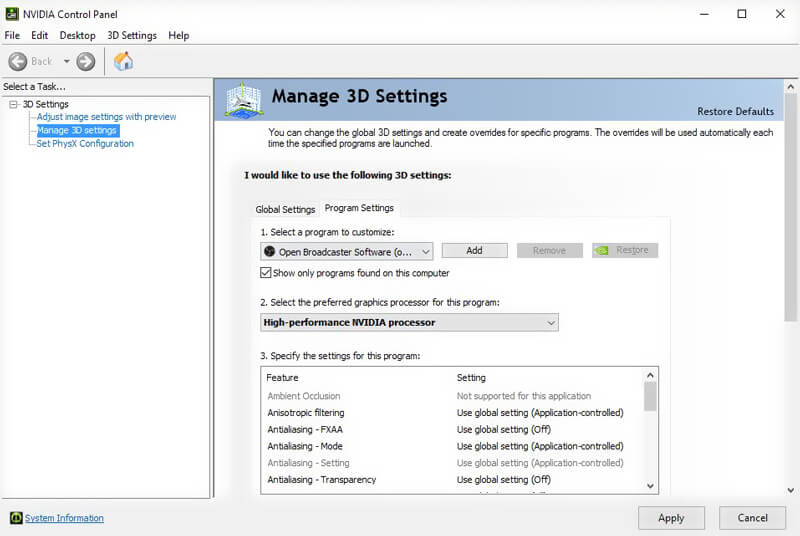
שלב 4: לחץ על עיון ואז אתר את OBS.exe. לחץ לחיצה ימנית על הסמל שלו ובחר באפשרות "פתח מיקום קובץ". לאחר מכן בחר "מעבד NVIDIA בעל ביצועים גבוהים" ולחץ על "החל" כדי לאשר את הפעולה.
שלב 5: סגור את חלון "לוח הבקרה של NVIDIA" ואז הפעל מחדש את OBS כדי לבדוק אם בעיית המסך השחור של לכידת המשחק נעלמה.
חלק 3. אפשר מצב תאימות לפתרון מסך שחור לכידת משחק OBS
לפעמים, בעיות התאימות עלולות לגרום גם למסך שחור ללכידת המשחק OBS. אז אתה יכול לאפשר את מצב התאימות של OBS כדי לפתור את הבעיה.
שלב 1: אתר את סמל ה- OBS בשולחן העבודה ולחץ עליו לחיצה ימנית. אתה יכול גם להקיש על "התחל" ואז לחפש שם בסטודיו OSB.
שלב 2: בחר באפשרות "מאפיינים" מהרשימה הנפתחת.
שלב 3: כאשר אתה נכנס לחלון "מאפייני OSB Studio", לחץ על הכרטיסייה "תאימות". לאחר מכן סמן "הפעל תוכנית זו במצב תאימות עבור" ובחר את המערכת שאליה ברצונך להתאים.
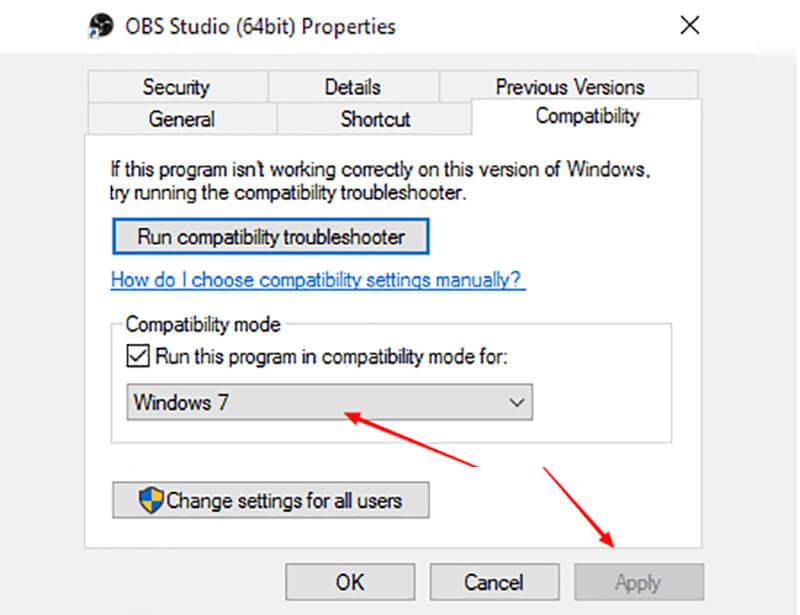
שלב 4: לחץ על "החל" כדי לאשר את הפעולה ולשמור את השינויים. לאחר מכן, תוכל להפעיל את OBS שוב ולראות אם בעיית המסך השחור של משחק OBS נפתרה או לא.
חלק 4. מצא OBS חלופה להיפטר מבעיית מסך שחור על לכידת משחק OBS
עם שלוש השיטות לעיל, יש לך סיכוי גדול לפתור את בעיית המסך השחור של לכידת המשחק. אבל אם המסך השחור עדיין קיים ב- OBS Studio, הגיע הזמן לקבל חלופת OBS לצילום המסך כולל המשחק במחשב שלך.
כאן אנו ממליצים בחום על תוכנת הקלטת האודיו המקצועית של וידאו, מקליט המסך שתוכלו ללכוד את מסך המחשב ואת מצלמת הרשת. יש לו את היכולת להקליט וידאו באיכות גבוהה אפילו עד 4K בצורה חלקה. עם אימוץ טכנולוגיית ההאצה העדכנית ביותר, חלופת OBS זו מסוגלת לצלם וידאו יציב עם מעבד נמוך, GPU ו- RAM בזמן המשחק פועל.
החלופה הטובה ביותר של OBS - מקליט מסך
- הקלט את מסך המחשב ונשמע בצורה חלקה באיכות גבוהה.
- תומך בהקלטת מסך 4K UHD ברזולוציה של עד 3840 x 2160.
- צור הקלטת תמונה בתמונה בזמן משחק המשחק.
- הקלט משחק דו-ממדי / תלת-ממדי, מצלמת רשת, סרטונים חיים מקוונים, שיחות וידאו / שמע, מוסיקה ועוד.
- טכנולוגיית האצת חומרה מתקדמת לצילום עם מעבד נמוך, GPU ו- RAM.
- תכונות עריכה עוצמתיות ושמירת קובץ מוקלט בכל פורמט פופולרי.
כיצד להשתמש בחלופה הטובה ביותר לחלופת OBS:
שלב 1. ראשית, עליך להוריד בחינם ולהתקין חלופה זו של OBS במחשב שלך. זה מספק לך גם גרסת Windows וגם Mac. כאן תוכלו לבחור את המתאים על פי המערכת.

שלב 2. פתח את מקליט המסך הזה, בחר בתכונה "מקליט וידאו" כשאתה נכנס לממשק הראשי. אתה רשאי לצלם וידאו במסך מלא או באזור שנבחר כרצונך. אם אתה רוצה לבצע הקלטת תמונה בתמונה בזמן משחק הווידאו, כאן עליך להפעיל את האפשרות "מצלמת רשת".

במהלך שלב זה, תוכל גם להתאים אישית את הגדרות לכידת השמע. אתה יכול להפעיל את "סאונד מערכת" ו"מיקרופון "כדי להקליט מוסיקת רקע למשחק ואת הקול שלך.
שלב 3. לחץ על כפתור "REC" כדי להתחיל בתהליך הקלטת הווידאו והשמע. חלופה זו של OBS יכולה להעניק לך חווית הקלטה איכותית ויציבה. יתר על כן, זה מאפשר לך לשמור את הווידאו שצולם בכל פורמט וידאו / שמע פופולרי כמו MP4, MOV, WMV, AVI, F4V, TS, GIF, MP3, M4A, AAC, ועוד.
אתה יכול לבחור בתכונה "מקליט שמע" אם ברצונך להקליט את שמע המחשב בלבד. יתרה מכך, הוא מצויד בפונקציית "לכידת מסך" קלה לשימוש, כדי שתוכלו לצלם צילום מסך לחלון בקלות או ללכוד מסך מלבני. ניתן לצייר מלבן, חץ, קו על צילום המסך, או להוסיף כיתובים לתמונה.

מקליט מסך מומלץ זה יכול להיות עוזר נהדר לצילום וידאו או שמע במחשב שלך. כאשר אינך מצליח לפתור את בעיית לכידת המשחק OBS עם מסך שחור, תוכל להוריד בחינם ולנסות להשתמש בה לצורך ההקלטה.
סיכום
OBS(תוכנת שידור פתוח) היא כלי הקלטת מסכים בחינם ובקוד פתוח. הוא די פופולרי בקהילות משחקים מכיוון שהוא יכול לעזור לגיימרים ללכוד מסך ולעשות סרטון משחק חי בקלות. עם זאת, משתמשים רבים התלוננו על בעיית המסך השחור של משחק OBS בפורומים רבים.
כאן בפוסט הזה דיברנו בעיקר על לכידת משחק המסך השחור ב- OBS. שיתפנו 4 פתרונות יעילים שיעזרו לך להיפטר מבעיה זו. אם יש לך דרכים אחרות לפתור את המסך השחור, תוכל לשתף אותן בחלק התגובות עם קוראים אחרים.


