3 הדרכים המובילות להקלטת שמע וקול ב- iPhone
הקלטת שמע גדלה בפופולריות במכשירים ניידים ומשמשת מסיבות רבות. לדוגמה, ייתכן שתרצה להקליט מידע חשוב, ללכוד הרצאות, ראיונות, מחשבותיך ורעיונותיך ועוד. עכשיו אתה לא צריך מכשיר אלקטרוני נפרד להקלטה. רק אייפון אחד ביד שלך, אתה יכול בקלות להקליט שמע וקול משלך בקלות.
השאלה היא האם אתה יודע כיצד להקליט שמע באייפון - -?

למעשה, זה די קל לעשות זאת להקליט קול באייפון. מכשיר iOS תוכנן עם אפליקציית מקליט אודיו מובנית בשם תזכירים קוליים שיכולה להפוך את האייפון שלכם בקלות למכונת הקלטת שמע. כאן בפוסט זה, אנו אגיד לך כיצד להקליט מוסיקה, שיר, קולך ואודיו אחרים באייפון שלך באמצעות תזכירים קוליים, תכונת הקלטת מסך של iOS ואפליקציית מקליט שמע אחרת.

חלק 1. כיצד להקליט אודיו ב- iPhone באמצעות תזכירים קוליים
הודעה קולית הוא חלק מאפליקציות הליבה של אפל שמותקנות מראש בכל מכשירי iOS כולל אייפון, אייפד ואייפוד טאץ '. כמקליט השמע המוגדר כברירת מחדל לאייפון, לתזכירים קוליים יכולת להפוך את האייפון שלך למקליט שמע נייד. זה מספק דרך פשוטה ונוחה להקליט ולשתף אודיו שונים כמו הערות אישיות, רגעים משפחתיים, הרצאות ותכנים חשובים אחרים באייפון. העבר הראשון יראה לך כיצד להקליט קול באייפון באמצעותו.
שלב 1. ראשית, עליך למצוא ולפתוח את אפליקציית התזכירים הקוליים ב- iPhone שלך. כפי שצוין לעיל, אפליקציה זו מותקנת מראש בכל מכשירי ה- iOS. אז אתה לא צריך להתקין את זה. אם אינך מוצא מקליט שמע זה, תוכל להשתמש בפונקציית החיפוש או לבקש ישירות מסירי לפתוח אותו.
שלב 2. כשאתה נכנס לאפליקציית תזכירים קוליים, אתה יכול פשוט להקיש על האדום תקליט כפתור להתחיל להקליט שמע ב- iPhone.
שלב 3. כשרוצים לעצור את הקלטת השמע, תוכלו להקיש על תפסיק כפתור באותו מקום לסיום התהליך.
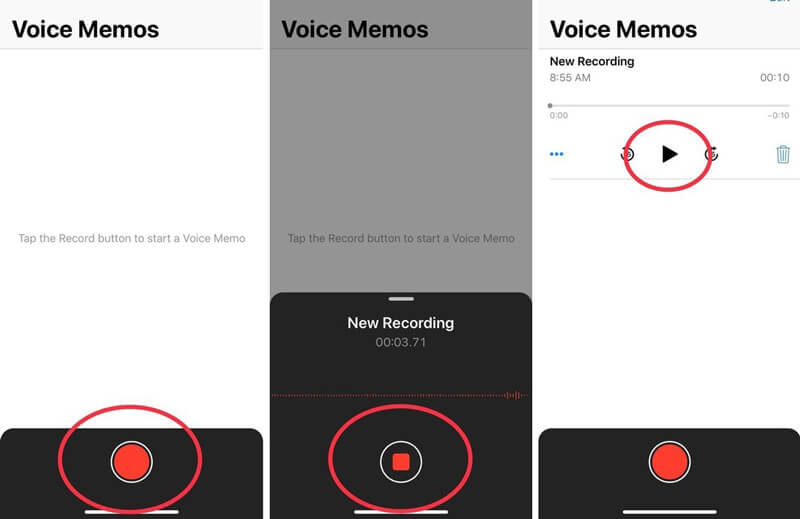
שלב 4. הקלטת השמע ב- iPhone תישמר אוטומטית עם המיקום הנוכחי שלך ככותרת לאחר שתלחץ על כפתור העצירה. ואז אתה יכול להקיש על הקלטה חדשה להשמעה ולהאזנה לקובץ השמע שנתפס.
שלב 5. לאחר הקלטת השמע של ה- iPhone, אתה רשאי לערוך את השמע שהוקלט. כמה מתכונות עריכה בסיסיות מתוכננות במקליט שמע זה. אתה יכול להקיש על הקלטה חדשה ואז הקש על שלוש נקודות כחולות סמל להתעורר ערוך הקלטה אוֹפְּצִיָה.
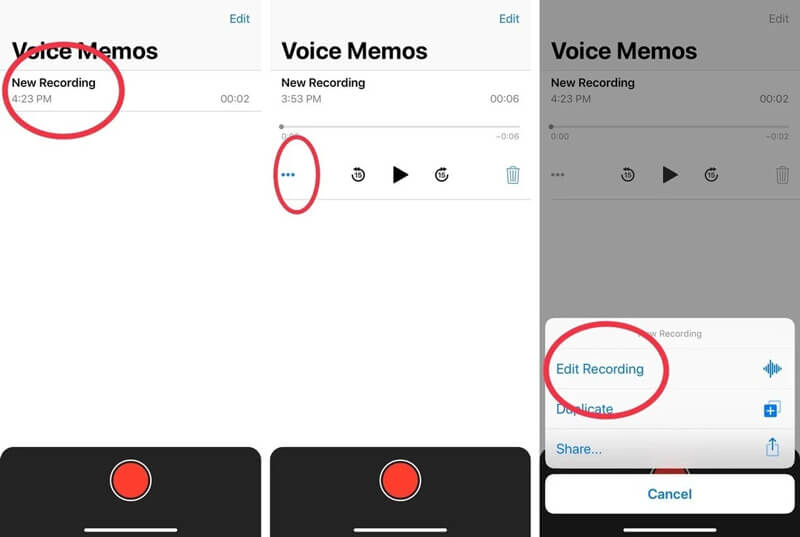
שלב 6. כשנכנסים לממשק העריכה, תוכלו לגרור את מחוון הגזירה בקלות מימין לשמאל כדי להסיר את החלק המיותר. לאחר העריכה תוכלו לשמור ולשנות את שם קובץ ההקלטה.
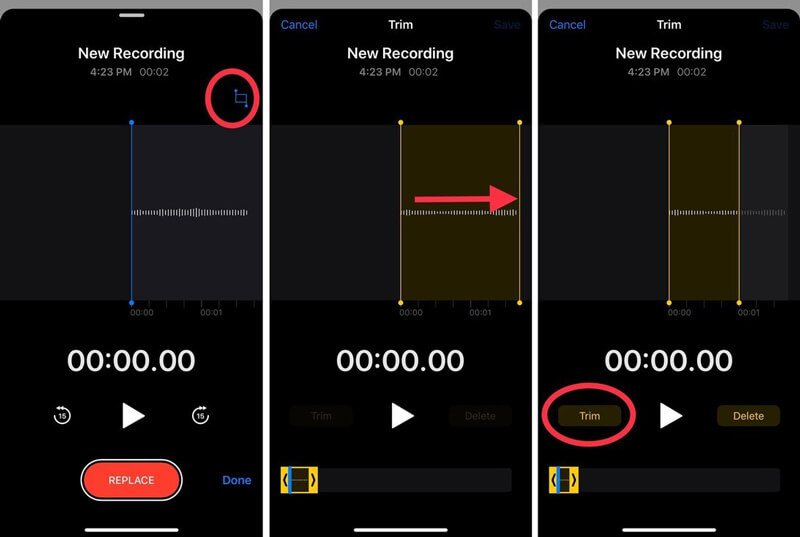
![]() מקליט המסך והשמע הטוב ביותר עבור Windows / Mac
מקליט המסך והשמע הטוב ביותר עבור Windows / Mac
- הקלט כל שמע במחשב מאודי המערכת והמיקרופון / רמקול.
- הקלטת פלט בכל פורמט שמע ללא אובדן / אובדן כמו MP3, AAC, M4A, FLAC ועוד.
- הקלט מוסיקה מקוונת, סרטונים, פגישות, מצלמת רשת, משחק ועוד באיכות גבוהה.
- צלם מסך מחשב עם מסך מלא, חלון פעיל או אזור מותאם אישית.
- תכונות עריכה חזקות לעריכת וידאו / שמע מוקלטות ולשפר את איכותו.

חלק 2. כיצד לבצע הקלטת מסך אייפון עם אודיו
מלבד אפליקציית התזכירים הקוליים, iPhone גם נושא הקלטת מסך תכונה המאפשרת לך ללכוד את מסך האייפון עם שמע. תכונה זו נועדה בעיקר להקלטת מסך האייפון שלכם. אבל הוא מסוגל להקליט קול ב- iPhone.
שלב 1. כדי להקליט שמע ב- iPhone, תחילה עליך להוסיף תכונה זו להקלטת מסך מרכז שליטה. אתה יכול לפתוח הגדרות יישום ב- iPhone ואז הקש מרכז שליטה ל התאמה אישית של בקרות ואז מצא והוסף את התכונה הקלטת מסך למרכז הבקרה שלך.
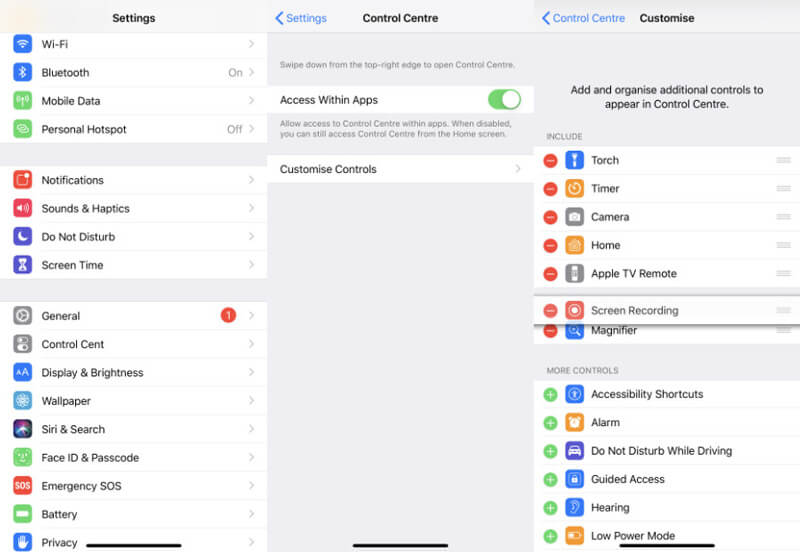
שלב 2. חזור למסך הבית והחלק מטה כדי לקבל את מרכז הבקרה. אתר את כפתור הקלטת המסך והמשיך להקיש עליו. עכשיו אתה יכול לראות כמה אפשרויות הקלטה מופיעות על המסך. כדי להקליט קול ב- iPhone, כאן עליך להפעיל את מִיקרוֹפוֹן.
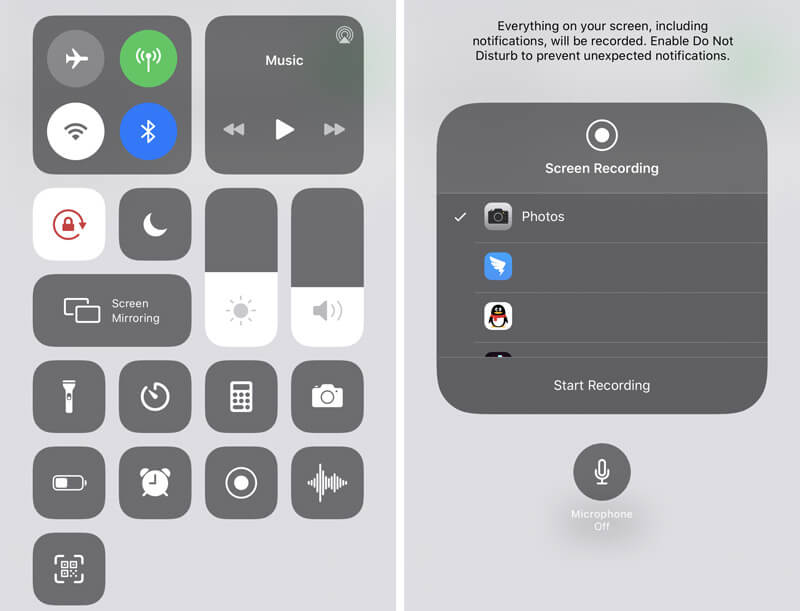
שלב 3. הקש על התחל להקליט כדי להתחיל את הקלטת מסך האייפון עם שמע. אתה יכול להקיש על הקלטה אדומה בסרגל התפריטים כאשר ברצונך לעצור אותו.
חלק 3. כיצד להקליט שמע באייפון באמצעות אפליקציית GarageBand
כאשר אתה רוצה להקליט שמע ב- iPhone, אתה יכול גם להסתמך על ה- GarageBand אפליקציה. GarageBand הוא יישום מקצועי אחד המאפשר לך להקליט מספר רצועות שמע עם פילטרים. הוא משמש בעיקר עבור משתמשי מקינטוש להתמודד עם יצירות מוזיקליות שונות. הוא מציע גם גרסת iOS שתוכל להקליט קול ב- iPhone בקלות.
שלב 1. אם אין לך את אפליקציית GarageBand באייפון שלך, תוכל לעבור אל App Store כדי להתקין אותה תחילה.
שלב 2. בדומה למקליטי שמע אחרים של צד שלישי, GarageBand נותן דרך ישר להקליט אודיו ב- iPhone. לאחר פתיחת האפליקציה, תוכל פשוט להקיש על ה- שיא אדום כדי להתחיל את תהליך הקלטת השמע.
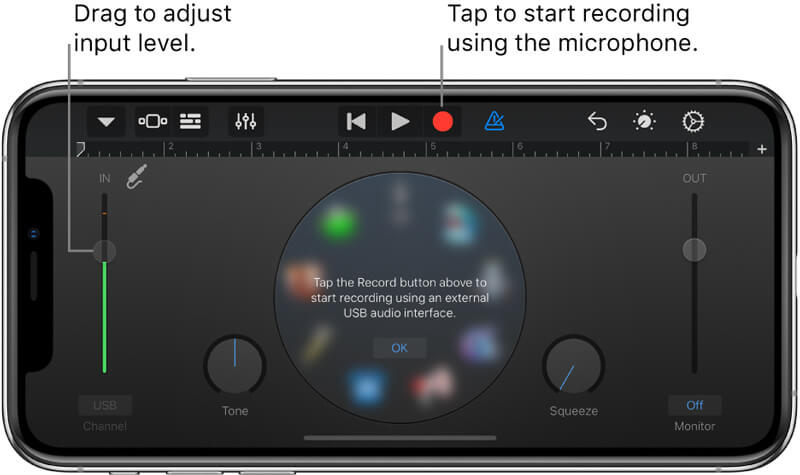
GarageBand מאפשר לך להקליט קול, מכשיר או כל שמע אחר דרך המיקרופון של האייפון שלך או מיקרופון חיצוני. מוצעות לך שתי קבוצות של פקדים לשינוי הצליל. לאחר ההקלטה, תוכלו להשמיע את האודיו שצולם ב- GarageBand. ניתן לייצא את קבצי GarageBand המוקלטים במגוון פורמטי שמע ולשתף אותם בקלות.
כאן אולי תרצה: למעלה 7 האפליקציות הטובות ביותר להקלטת קול להקלטת סאונד ב- iPhone וב- iPad
חלק 4. שאלות נפוצות על הקלטת שמע באייפון
שאלה 1. האם GarageBand בחינם?
כן. אפליקציית GarageBand היא לגמרי בחינם. בין אם ברצונך להתקין את GarageBand עבור Mac או GarageBand עבור iOS, תוכל להתקין אותו בחינם מ- App Store.
שאלה 2. כמה נפח האחסון תופס תזכירים קוליים?
באופן כללי, כל דקה של הקלטת שמע דרך אפליקציית תזכירים קוליים באייפון לוקחת שטח אחסון של חצי מגה. הקלטה קולית של 10 דקות דורשת שטח של כ -5 MB ושעה אורכת 30MB. אז אתה לא צריך לדאוג לאחסון ההקלטה.
שאלה 3. האם תוכל להחזיר תזכירים קוליים שנמחקו?
התזכירים הקוליים של iPhone שנמחקו יאוחסנו בתיקיה "נמחק לאחרונה" למשך 30 יום. כדי שתוכל למצוא ולשחזר את התזכירים הקוליים שנמחקו לאחרונה מתיקיה זו. אך לאחר 30 יום הם יימחקו לצמיתות.
שאלה 4. האם אוכל להקליט מוזיקה המתנגנת באייפון שלי?
לא. אפל לא מאפשרת לך להקליט מוזיקה שמתנגנת באייפון שלך. כפי שניתן לראות מלמעלה, כל מקליטי האודיו מאפשרים לכם רק להקליט שמע וקול שלכם מהמיקרופון, אך את האודיו הפנימי. גם כאשר אתה מנגן שיר ב- Apple Music, אתה מתחיל להקליט מסך, הצליל ייפסק אוטומטית עד שתבטל את ההקלטה.
בין אם תרצו להקליט קול באייפון, הרצאות שיא, או לתפוס כמה תכנים חשובים, אתה יכול להסתמך על שלוש השיטות לעיל כדי לבצע את העבודה. למעשה, אתה יכול ללכוד צליל רק ממיקרופון האייפון, ולא מהאודיו הפנימי. אתה צריך לדעת שאם אתה רוצה להקליט מוזיקה, שיר באייפון, אתה יכול להקליט אותו רק מהמיקרופון. אז אתה עלול לקבל קצת רעשי רקע. השאירו לנו הודעה אם עדיין יש לכם שאלות לגבי כיצד להקליט שמע באייפון - -.

