סיבות ודרכים לפתרון בעיית OBS לא קליטת אודיו
OBS Studio היה אופציה פופולרית עבור סטרימרים רבים של משחקים בכל הקשור להקלטה. אפילו עד לרגע זה, אנשים עדיין ממשיכים להשתמש בו. עם זאת, חלק מהמשתמשים דיווחו שחוו בעיות טכניות ומצאו אותן מתסכלות. בעיה אחת כזו היא ש-OBS אינו לוכד אודיו של משחק. כתוצאה מכך, המשתמשים נאלצים לפתור בעיות ולמצוא פתרונות. למרבה המזל, הגעת לפוסט הזה. כאן, נעמיק בסיבות הנפוצות ל- OBS לא מקליט אודיו בְּעָיָה. לבסוף, נספק טיפים מעשיים לתיקון זה ביעילות.
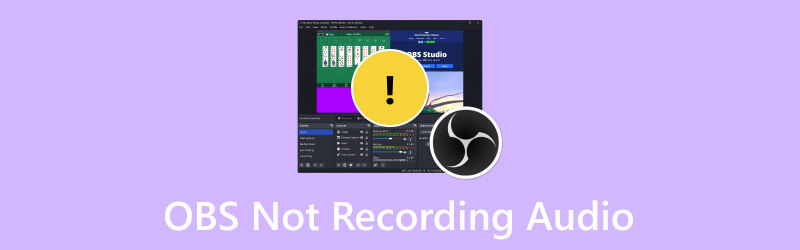
תוכן הדף
חלק 1. מדוע OBS לא מקליט אודיו
אם אתה מתמודד עם בעיית OBS שלא מוציא שמע, אתה לא לבד. רבים התלוננו על אותה בעיה. זה יכול להיות קשה למצוא את הגורם העיקרי לבעיה, במיוחד אם זה קרה באופן בלתי צפוי. לכן, כאן נפרט את הסיבות הנפוצות מדוע בעיה זו מתרחשת. כך יהיה לך קל יותר לפתור את הבעיה.
- OBS הושתק בטעות.
- ייתכן שבחרת בהתקן שמע שגוי.
- ייתכן שמנהלי ההתקן של האודיו שבהם אתה משתמש לא מעודכנים.
- ייתכן שיש הגדרות סאונד שגויות.
- המערכת של המחשב וגרסת ה-OBS המותקנת אינן תואמות.
חלק 2. כיצד לתקן OBS לא מקליט אודיו
אלו הסיבות הבאות לכך ש-OBS לא מקליט אודיו בשולחן העבודה. כדי לעזור לך לצאת מהצרות האלה, שיתפנו גם טכניקות שבהן תוכל להשתמש. להלן הדרכים לתיקון הבעיה.
פתרון 1. בטל השתקת OBS במחשב
לפעמים, ייתכן שהשתקת את OBS בטעות, וזו הסיבה שאין צליל מוקלט. אם זה המקרה, נסה לבטל את ההשתקה במיקסר הווליום. זו השיטה הראשונה לתקן את הבעיה. עשה זאת על ידי ביצוע המדריך למטה.
שלב 1. בפינה השמאלית התחתונה של מסך המחשב, לחץ לחיצה ימנית על כפתור הרמקול. מהאפשרויות שיופיעו, בחרו ב-Open Volume Mixer.
שלב 2. כעת, בדוק אם כפתור הרמקול של OBS Studio מושתק. אם כן, לחץ עליו כדי לבטל את השתקתו.
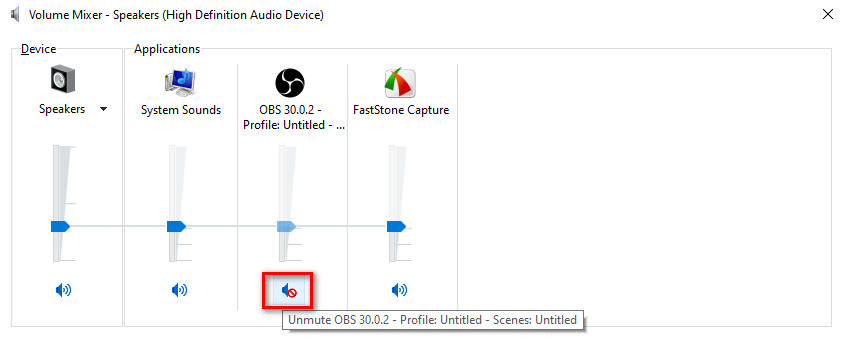
פתרון 2. הפוך את הרמקולים להתקן האודיו המוגדר כברירת מחדל
לפעמים, הבעיה מתרחשת מכיוון שהגדרת התקן שמע אחר כהשמעת ברירת המחדל של המכשיר. אז, תקן את צליל ה-OBS שלא עובד על ידי הגדרת הרמקולים כהתקן האודיו המוגדר כברירת מחדל. כדי לעשות זאת, לחץ על כפתור הרמקול ובחר פתח את הגדרות סאונד. גלול מטה עד שתראה את לוח הבקרה של הסאונד. בחר רמקולים, לחץ על הגדר ברירת מחדל ואישור.
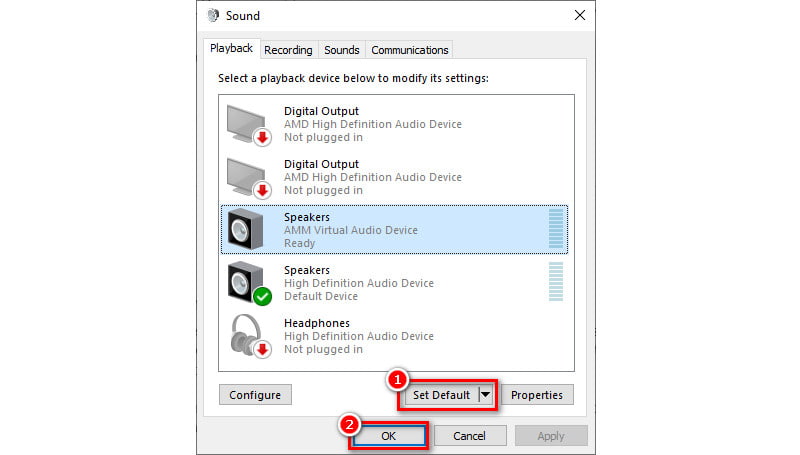
פתרון 3. עדכן מנהלי התקן שמע
שיטה נוספת לנסות אם אתה נתקל בבעיה עם אודיו ב-OBS שלך היא לעדכן מנהלי התקנים לאודיו. עדכון אלה יאפשר לך לכידת קלט ופלט נאותים. כמו כן, אתה עשוי לתקן את האודיו של לכידת המשחק של OBS בלבד בשיטה זו. הנה איך.
שלב 1. לחץ לחיצה ימנית על כפתור החלון בפינה השמאלית התחתונה של מסך המחשב שלך. לאחר מכן, בחר במנהל ההתקנים.
שלב 2. מחלון שיופיע, נווט לאפשרות כניסות ויציאות אודיו. לחץ עליו פעמיים כדי לראות את כל מנהלי ההתקנים. לחץ לחיצה ימנית על מנהל ההתקן שברצונך לעדכן.
שלב 3. לבסוף, בתפריט הנפתח שיופיע, בחר באפשרות עדכן מנהל התקן. בממשק הבא, בחר חפש מנהלי התקנים באופן אוטומטי. Windows יבדוק את הגרסה העדכנית ביותר של התקן השמע, ותוכל להתקין אותה אם קיימת כזו. לחץ כאן כדי לקבל את הדרכים הטובות ביותר כיצד לעשות זאת להקליט אודיו ב- Windows מכשירים.
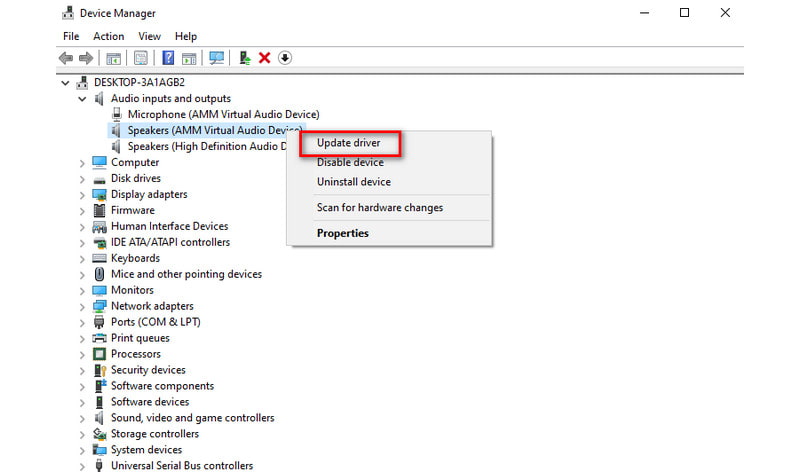
פתרון 4. בדוק את הגדרות השמע
התיקון הבא לנסות הוא לבדוק את הגדרות השמע שלך. לפעמים אתה עלול להיתקל ב-OBS שלא מקליט אודיו של מיקרופון. למה? זה נובע מהגדרות מסוימות שהוגדרו בצורה שגויה. כדי לפתור את הבעיה, פתח את תוכנת OBS במחשב שלך. לך ל קובץ> אודיו. באודיו של שולחן העבודה ובמיקרופון/עזר, בחר את המכשיר הרצוי.
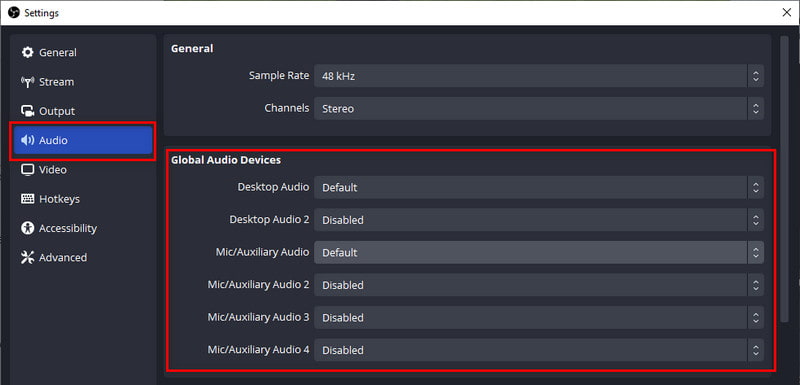
חלק 3. עדיין לא מצליח להקליט אודיו עם OBS
אם אתה עדיין נאבק עם בעיות שמע OBS, שקול להשתמש בכלי אחר. תוכנה אחת כזו שתוכל להשתמש בה כחלופה ל-OBS היא מקליט מסך Vidmore. הוא מספק פתרון קל ללכידת הקלטות באיכות גבוהה עבור הפעילויות שלך על המסך. באמצעותו תוכלו להקליט את כל המסך שלכם או כל חלק ממנו. כמו כן, אתה יכול להשתמש בו בפעילויות שונות בשולחן העבודה. זה אומר שאתה יכול להקליט פגישות, כנסים, הדרכות ואפילו משחקיות. כמו כן, אתה יכול ללכוד את המיקרופון, מצלמת האינטרנט וצליל המערכת שלך בו זמנית. אז זה יהיה פתרון מצוין אם יש לך בעיה עם המצלמה הווירטואלית OBS ללא צליל. בזמן ההקלטה, אתה יכול גם לצלם תמונות ולהשתמש בכלי ציור. התאמה של פורמט וידאו פלט, איכות והגדרות codec אפשרי. אחרון חביב, הוא זמין גם במחשבי Mac וגם במחשבי Windows. עכשיו, הנה איך להשתמש בו.
שלב 1. קבל את Vidmore Screen Recorder במחשב שלך באמצעות כפתור ההורדה למטה. המתן עד שההתקנה תסתיים, והיא תופעל באופן מיידי.
שלב 2. בחר מקליט וידאו בממשק הכלי. בממשק הבא, בחר את אזור ההקלטה שלך. לאחר מכן, הפעל את הלחצנים עבור מצלמת האינטרנט, צליל המערכת והמיקרופון במידת הצורך.
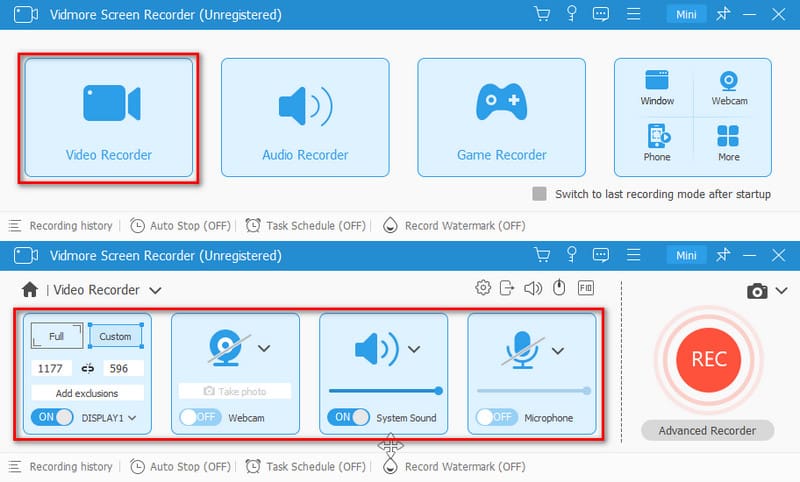
שלב 3. לאחר שהכל מוגדר, לחץ על כפתור REC כדי להתחיל בהקלטה של המסך הרצוי. כדי לסיים את ההקלטה, תוכל ללחוץ על כפתור עצור.
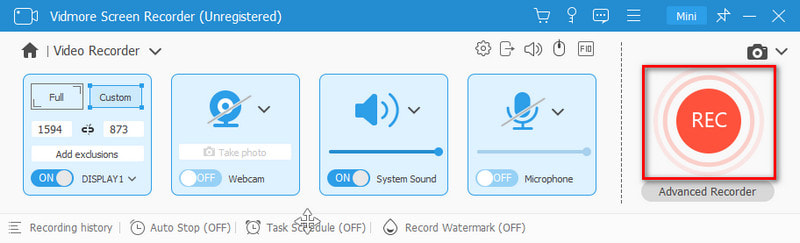
שלב 4. בחלון התצוגה המקדימה, חתוך את ההקלטה שלך כדי להסיר חלקים עודפים. לבסוף, לחץ על האפשרות סיום כדי לשמור אותה באחסון של המכשיר המקומי שלך מכאן האלטרנטיבה של OBS.
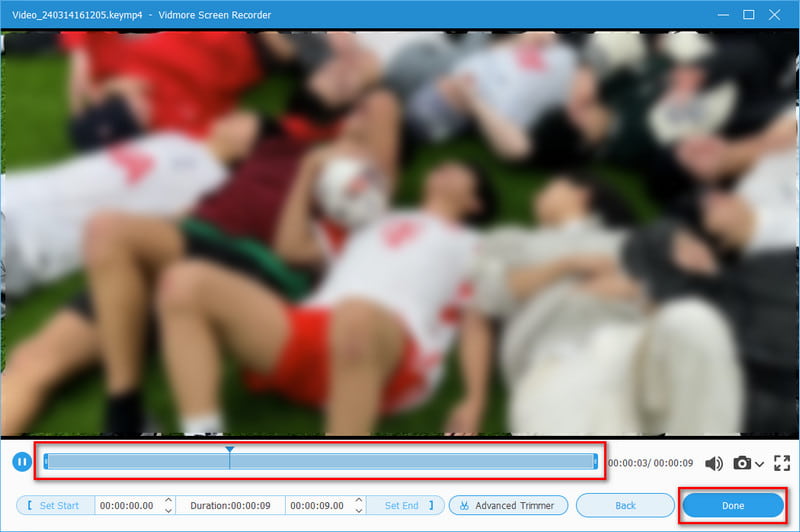
חלק 4. שאלות נפוצות על איך לתקן OBS לא מקליט אודיו
מדוע OBS משתיק את האודיו שלי?
יש כמה סיבות מדוע OBS משתיק את האודיו שלך. ייתכן שזה נובע מהגדרות טכניות או חיבורי מקשים שמשתיקים את מקורות השמע. סיבה נוספת יכולה להיות שהשמע שלך מנותב ככל הנראה לפרופיל A2DP. לפיכך, ודא שהוא מוגדר לפרופיל דיבורית (HFP).
מדוע שמע OBS שולחני מושבת?
סיבות רבות עלולות לגרום לשמע שולחן העבודה של OBS להיות מושבת. ראשית, זה יכול להיות בגלל ההגדרות המוגדרות בצורה שגויה. סיבה נוספת היא מנהלי השמע המיושנים. לכן, ודא שבחרת את התקן השמע הנכון בתוך הגדרות OBS. כמו כן, עדכן תמיד את מנהלי ההתקן של האודיו שלך.
כיצד אוכל להפעיל אודיו ב-OBS?
כדי להפעיל שמע ב-OBS, נווט אל קטע מערבל השמע בתוך OBS. לאחר מכן, ודא שמקורות השמע המתאימים נבחרים ולא מושתקים. בנוסף, בדוק את הגדרות השמע של המערכת שלך. זאת כדי לוודא של-OBS יש גישה להתקני השמע הדרושים לו כדי ללכוד אודיו כראוי.
למה ל-OBS אין צליל מכרטיס לכידה?
ייתכן של-OBS אין צליל מכרטיס הלכידה מסיבות שונות. ייתכן שזה נובע מהגדרות שגויות ב-OBS ומנהלי התקנים מיושנים. אשם נוסף עשוי להיות שכרטיסי לכידה עשויים להזדקק להגדרות ספציפיות.
סיכום
כפי שמוצג לעיל, אלו הסיבות והפתרונות עבור OBS לא מקליט אודיו נושאים. עד עכשיו, יהיה לך קל יותר לפתור את הבעיה הזו. עם זאת, אם אף אחד מהטיפים לא עובד ו-OBS עדיין לא תקין, השתמש בחלופה טובה יותר. שקול תוכנית הקלטת וידאו כמו מקליט מסך Vidmore. עם הממשק האינטואיטיבי שלו, אתה עשוי ליהנות מהשימוש בו גם אם אתה מתחיל. אז נסה את זה עכשיו כדי ללמוד עוד על היכולות שלו.


