כיצד לקחת תמונות של צ'אט
הביטוי האמיתי טוב יותר מממים. כדי לבטא את הרגש שלך בצורה ברורה יותר, יותר ויותר אנשים משתמשים בביטוי קלאסי של מישהו כדי לבטא את רגשותיהם.
בעת השימוש בצ'אט-רולט, ייתכן שתמצא גם ביטויים מעניינים. אז איך לשמור אותם או לצלם צילומי מסך? אל תדאג. כל מה שאתה צריך זה להלן.

חלק 1: מהי צ'אט-רולט
Chatroulette הוא אתר צ'אט מקוון שמזגג משתמשים אקראיים לשיחות מבוססות מצלמות רשת. הוא משתמש ב- Adobe Flash כדי להציג וידאו ולגשת למצלמת האינטרנט של המשתמש. יכולות הרשת של peer-to-peer של Flash מאפשרות כמעט לכל זרמי הווידאו והשמע לעבור ישירות בין מחשבי המשתמשים, מבלי להשתמש ברוחב הפס של השרת. משתמשים יכולים להתחיל צ'אט מקוון (טקסט, שמע ווידאו) עם מבקר אחר. משתמשים יכולים לעזוב את הצ'אט הנוכחי על ידי יצירת חיבור אקראי אחר. אתר זה ממכר מאוד.
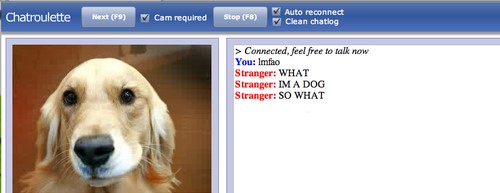
חלק 2: הקלטת וידאו ב Chatroulette
כדי להקליט קטעי וידאו בזמן השימוש בצ'אט-רולט, הכלי שיכול לענות על כל הצרכים שלך חייב להיות מקליט מסך Vidmore.
וידמור מקליט מסך הוא מקליט הווידיאו הזורם הטוב ביותר, אשר נועד להקליט וידאו / שמע באיכות גבוהה. זה יכול לעזור לך להקליט סרטוני Chatroulette או סרטונים מקוונים אחרים, צ'ייפ סקייפ, פגישת מצלמות רשתוכו 'להוספת אפקטים, פונקציית העריכה הפנימית שלו יכולה לעזור לך. ניתן להוסיף מלבן, אליפסה, חץ, קו וכו 'ולבחור אפשרויות צבע אחרות. ותזמון המשימות יכול לעזור לך להקליט באופן אוטומטי, מה שיכול לעזור לך להקליט בקלות בתקשורת. הפונקציות המדהימות שלה, כמו הקלטת מצלמת רשת ומסך בו זמנית, התאמת עוצמת הקול בזמן ההקלטה, הסתרת סרגל ההקלטה, שימוש במקשי הקיצור לשליטה וכו 'יכולות לעזור לכם להקליט קטעי וידאו בצורה טובה יותר.
- הקלט קטעי וידיאו בצ'אט בקלות ובחלק.
- צלם סטרימינג של אודיו, מוסיקה מקוונת וקול מיקרופון.
- תכונות עריכה חזקות המאפשרות למשתמשים להוסיף אפקטים צבעוניים.
- שמור וידאו מוקלט בפורמטים שונים של וידאו, כמו MP4, WMV ועוד.

שלב 1: פתח את Chatroulette תחילה. הורד והתקן את מקליט המסך Vidmore במחשב האישי שלך. הפעל תוכנה זו ובחר מקליט וידאו בממשק הראשי.

שלב 2: אחרי אלה, עליך להגדיר את גודל אזור ההקלטה כך שיתאים למסך המשחק שלך.
להקלטת האזור המותאם אישית, אתה רק צריך ללחוץ על "מותאם אישית" כדי לבחור באפשרות "אזור קבוע" או "בחר אזור / חלון".
ניתן גם לעבור בין אפשרויות השמע מ- "Sound System" ו- "Microphone".

שלב 3: לאחר שתוודא שכל ההגדרות נכונות, לחץ על כפתור "REC" כדי להתחיל בהקלטה. אז אתה יכול להתחיל לשוחח עם אחרים באמצעות וידאו. במהלך ההקלטה תוכלו לערוך את המסך בזמן ההקלטה.

שלב 4: לחץ על לחצן עצור כדי לעצור את ההקלטה. לאחר מכן לחץ על כפתור "שמור" כדי לייצא ולשמור את הקובץ במחשב שלך.
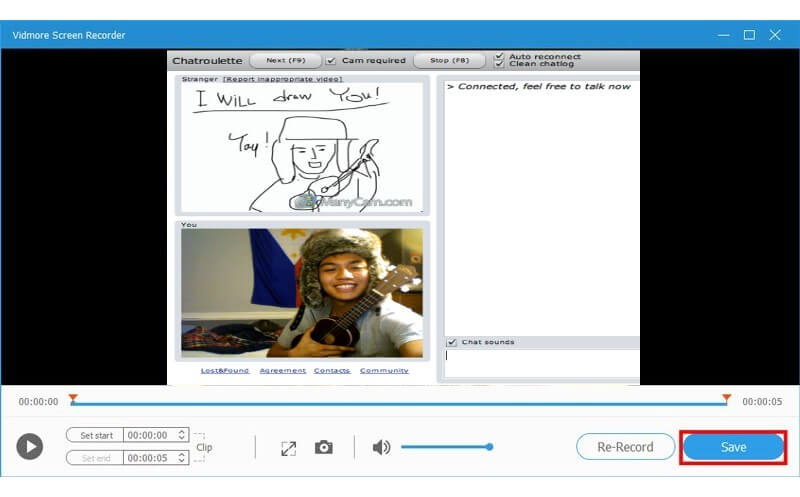
חלק 3: צלם צילומי מסך בצ'אט-רולט
מלבד הקלטת קטעי וידאו, מקליט המסך Vidmore יכול גם לצלם עבורך. כך זה עובד.
שלב 1: פתח את Chatroulette תחילה. הורד והתקן את מקליט המסך Vidmore במחשב האישי שלך. הפעל תוכנה זו ובחר 'לכידת מסך' בממשק הראשי.

שלב 2: יופיע חלון פופ, בו העכבר שלך הופך לסמן הקורס, וישנן שתי דרכים לצלם את המסך.
1. אם ברצונך לצלם צילום מסך לחלון, פשוט הזז את העכבר לחלון ולחץ באמצעות לחצן העכבר השמאלי על העכבר כדי לאשר את צילום המסך.
2. אם ברצונך ללכוד מסך מלבני, פשוט לחץ וגרור את העכבר השמאלי כדי לעשות זאת.
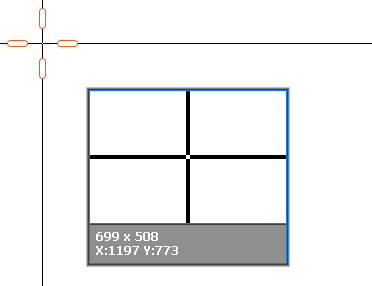
שלב 3: לאחר שתצלם את המסך, תראה את אפשרויות העריכה
כאן תוכלו לצייר על התמונה מלבן, חץ, קו וכו ', שם ניתן להתאים גם את הצבע עבורכם.
אתה יכול ללחוץ על האפשרות טקסט (תמונת T) כדי להוסיף את הכיתובים לתמונה.
הפקדים בצד ימין יכולים לעזור לך לשמור את צילום המסך, להצמיד למסך או להעתיק למקומות אחרים.
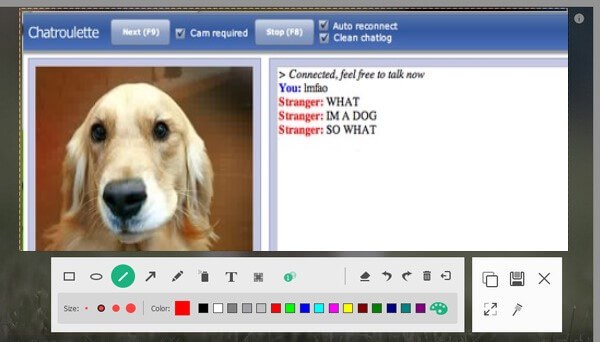
סיכום
לאחר הקריאה, תוכל להקליט קטעי וידאו בצ'אט-רולט או לצלם תמונות מסך בקלות בעצמך. על הקלטה, מקליט המסך Vidmore יכול לתת לך יותר מהאמור לעיל. תנסה ותאהב את זה!


