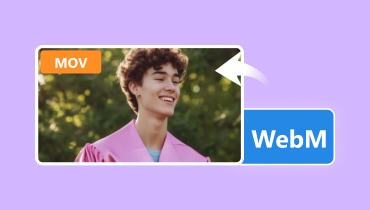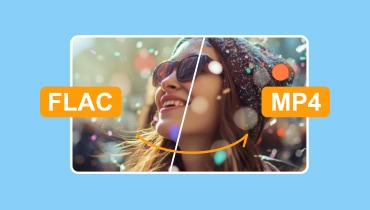MOV לעומת MP4: בדוק את ההבדלים בין שני פורמטי הווידאו
MOV לעומת MP4, מהו לדעתך פורמט הווידאו הטוב ביותר שאתה יכול להשתמש בו במכשיר שלך? ובכן, לפני שנגלה את הפורמט הטוב ביותר לשימוש, תן לנו תחילה לתאר כל פורמט. לאחר מכן, אתה כבר יכול לקבל מושג מהו פורמט קובץ הווידאו המושלם שאתה חייב. בנוסף לכך, פוסט זה ילמד אותך כיצד להפוך את קובץ ה-MOV שלך לפורמט MP4 בצורה חלקה ומוצלחת. לכן, אם אתה רוצה ללמוד הכל על הדיון, עדיף לקרוא את כל התוכן מהפוסט הזה מתחילתו ועד סופו.
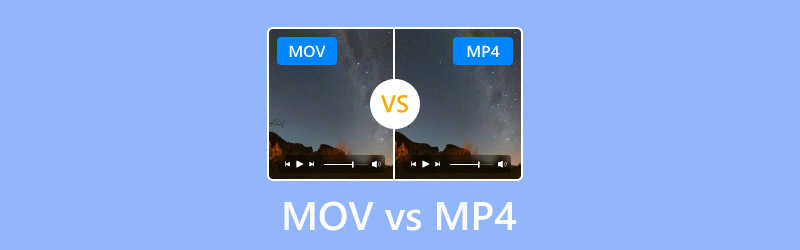
תוכן הדף
חלק 1. מה הם MOV ו-MP4
מה זה MOV?
MOV הוא בין המכולות שאפל פיתחה. זה יכול לאחסן נתונים שונים, כגון וידאו, אודיו, טקסט ועוד. זה גם אובדן וגם חסר אובדן בדחיסה. עם זה, אתה יכול לאזן את האיכות ואת גודל הקובץ של הקובץ. בנוסף, הוא מסוגל להתמודד עם קודקים וידאו ואודיו שונים, מה שהופך אותו למתאים לסוגים שונים של תוכן. לפיכך, פורמט MOV הוא בין הפורמטים המהימנים והרב-תכליתיים ביותר להפעלה ואחסון של תוכן וידאו.
מהו פורמט MP4?
MP4 הוא מיכל נוסף שיכול להתמודד עם נתונים שונים, כגון וידאו, אודיו, טקסט, כתוביות ועוד. זהו גם הפורמט הנתמך ביותר שאתה יכול לשחק בפלטפורמות מקוונות ולא מקוונות שונות. הדבר הטוב כאן הוא שהוא יכול להציע איכות וידאו מעולה שיכולה להוביל לחוויית צפייה מספקת. בנוסף, זה יכול להציע גודל קובץ קטן יותר בהשוואה לפורמטים אחרים. עם זה, הוא מושלם לארכיון ואחסון נתונים שונים, מה שהופך אותם לאמינים יותר.
חלק 2. הבדלים בין MOV ל-MP4
אם אתה רוצה לראות את ההבדל בין פורמט MOV ל-MP4, קרא את הסעיף הזה. תוכלו לדעת באיזה פורמט לבחור על סמך מדדים והיבטים שונים.
תְאִימוּת
בכל הנוגע לתאימות, אנו ממליצים להשתמש בפורמט MP4 ולא ב-MOV. הסיבה לכך היא שניתן לשחק MOV רק בפלטפורמות שונות, במיוחד ב-QuickTime. מצד שני, MP4 נתמך כמעט על ידי כל נגני המדיה, כגון נגן מדיה VLC, Windows Media Player, GOMPlayer ועוד. לכן, אם אתה דואג להיתקל בבעיות תאימות כלשהן, השתמש בפורמט MP4 כדי לפתור את הבעיה.
איכות וידאו
מבחינת איכות וידאו מעולה, פורמט MOV הוא הטוב ביותר. עם הדחיסה ללא הפסדים שלו, אתה יכול לשמר את האיכות המקורית של הסרטון. אבל אתה חייב לשים לב שזה גם ייתן גודל קובץ גדול יותר. MP4 יכול להציע גם איכות טובה אבל לא מעולה כמו MOV מכיוון שיש לו אלגוריתם דחיסה מאבד, מה שאומר שחלק מהאיכות עשויה להיפגע.
עריכת וידאו
מבחינת עריכת וידאו, אז אין ספק שפורמט MOV הוא הפורמט הטוב ביותר לבחירה. זה בגלל שאתה יכול לערוך בצורה חלקה באמצעות הפורמט. זה מאפשר לך לשפר את הסרטון מבלי להתמודד עם כל מגבלה.
הזרמת וידאו
אם המיקוד שלך הוא הזרמת וידאו, אז MP4 הוא הפורמט הטוב ביותר לשימוש. כפי שציינו, MP4 ניתן להשמעה כמעט בכל הפלטפורמות. לכן, אם אתה רוצה להזרים סרטונים באינטרנט, מומלץ להשתמש בפורמט קובץ MP4 ולא MOV.
גודל הקובץ
אם אתה מתכוון להשוות את גודל הקובץ של הפורמטים, אנו יכולים לדעת של-MOV יש גודל קובץ גדול יותר, בעוד MP4 מכיל גודל קובץ קטן יותר. אם גודל הקובץ לא משנה, אז אתה יכול לבחור בשני הפורמטים. עם זאת, אם אתה מחפש פורמט וידאו שהוא אידיאלי לאחסון תוכן, אז MP4 הוא מושלם.
אלגוריתם דחיסה
פורמט MOV יכול לתמוך בדחיסה חסרת אובדן כאחד. זה מושלם אם אתה רוצה לקבל איכות וידאו מעולה תוך שמירה על גודל הקובץ של התוכן. כשמדובר ב-MP4, מדובר בדחיסה מאבדת. זה אומר שבזמן שמירה וטיפול בקובץ, הוא ישחק חלק מהפרטים שעלולים להשפיע על איכות הווידאו.
מה עדיף?
אם אתה רוצה לדעת מה עדיף, MOV או MP4, אז בחירת פורמט הווידאו הטוב ביותר תלוי בצרכים שלך. אם אתה רוצה לערוך את הסרטון שלך ורוצה להפעיל אותם ב-QuickTime Player, אז MOV הוא הפורמט האידיאלי. מצד שני, אם אתם מחפשים פורמט שניתן לשחק כמעט בכל נגני הווידאו או נגני המדיה, בחרו ב-MP4. זהו פורמט אידיאלי לשיתוף וידאו, סטרימינג, הפצה ועוד.
כיצד לבחור את הפורמט הטוב ביותר?
- תמיד תחשוב על האיכות. מומלץ במיוחד אם אתם רוצים לקבל חווית צפייה מעולה.
- שקול את גודל הקובץ. אם אתה רוצה לאחסן קבצים רבים, עדיף לבחור פורמט עם אלגוריתם דחיסה מאבד.
- השתמש בפורמט שניתן לשחק עם כמעט כל הפלטפורמות. עם זה, לא תיתקל בשגיאות השמעה.
- דע תמיד את המטרה העיקרית שלך. בחירת הפורמט הטוב ביותר יהיה תלוי במשימה שאתה צריך לבצע, כגון שיתוף וידאו, סטרימינג, עריכה וכו'.
חלק 3. המר MOV ל-MP4 על Vidmore Video Converter
אם אתה רוצה להמיר את קובץ ה-MOV שלך לפורמט MP4, השתמש ממיר וידאו Vidmore. המרת קבצי הווידאו שלך היא פשוטה בעת שימוש בתוכנה זו. יש לו גם תכונת המרת אצווה. זוהי תכונה אידיאלית אם יש לך יותר משני קבצי MOV שברצונך להמיר. מה שכן, אתה יכול אפילו לבחור את איכות הווידאו הרצויה לך במהלך תהליך ההמרה. אתה יכול לקבל איכות מעולה עד 4K, מה שהופך אותו לממיר וידאו מדהים.
תכונות
- המר MOV ל-MP4 ו-200+ פורמטים דיגיטליים.
- זה יכול להציע תהליך המרה מהיר במיוחד.
- הממיר יכול לספק תכונת המרת אצווה.
- תכונות עריכת וידאו זמינות.
כדי ללמוד כיצד להמיר קבצי MOV שלך, עיין בהוראות שלהלן.
שלב 1. הורד ממיר וידאו Vidmore במחשב שלך. לאחר הפעלתו, תוכלו להמשיך לשלב הבא.
שלב 2. לחץ על ממיר והוסף את קובץ ה-MOV על ידי לחיצה על הוסף קבצים כפתור מהממשק.
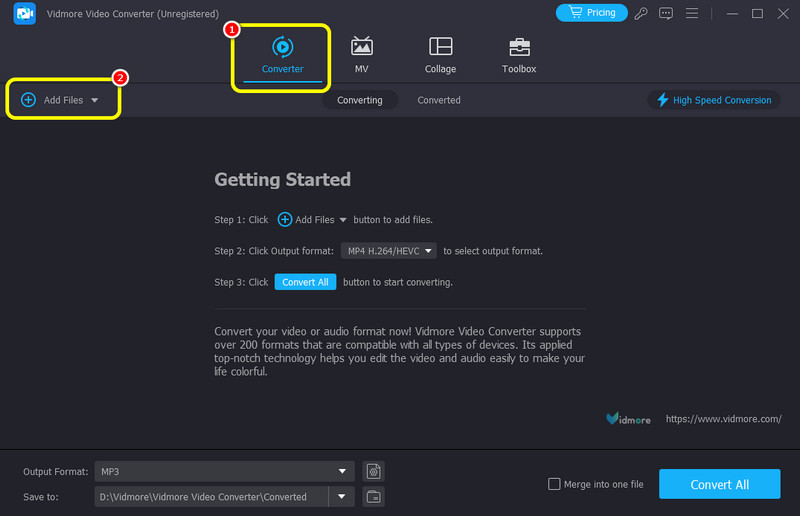
שלב 3. בחר את MP4 פורמט מתוך האפשרות פלט פורמטים. אתה יכול גם לבחור את האיכות המועדפת עליך עד 4K.
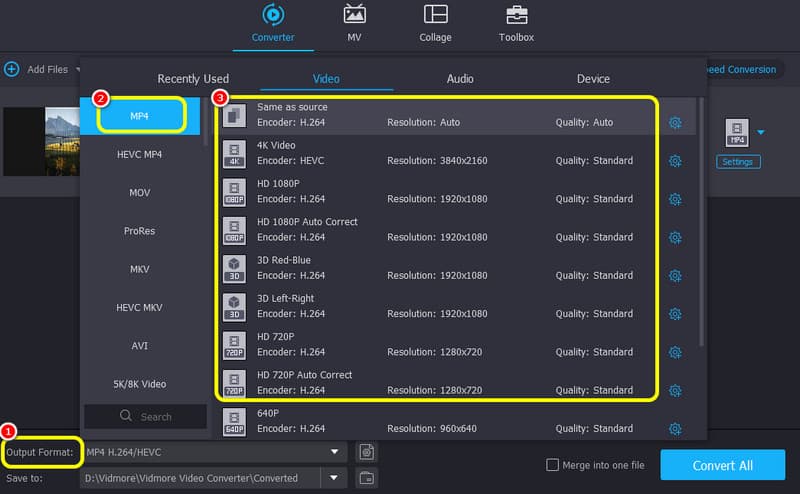
שלב 4. לאחר שתסיים, תוכל סוף סוף להמיר את ה-MOV על ידי לחיצה על המר הכל לַחְצָן.
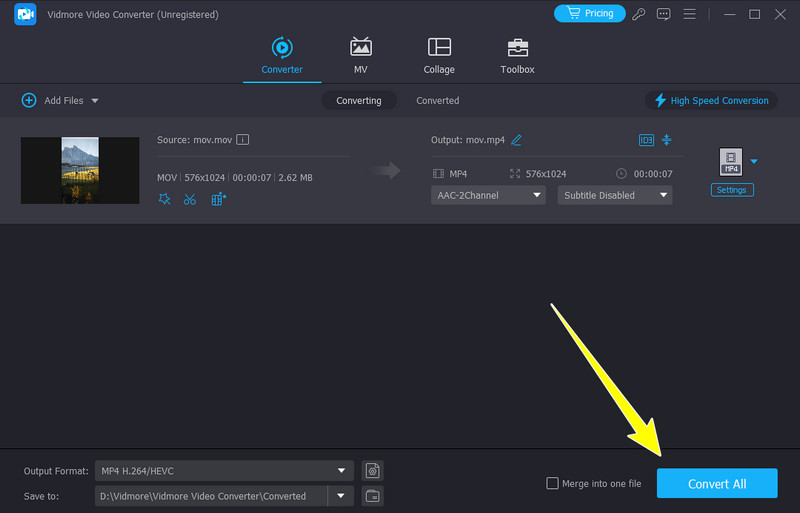
Vidmore Video Converter הוא בין הממירים האמינים שאתה יכול להפעיל כדי לקבל את התוצאה הטובה ביותר שאתה צריך. עם תהליך ההמרה החלק והמהיר שלו, אנו יכולים לומר שהשגת המטרה שלך היא משימה פשוטה. אז, השתמש בתוכנה זו והשיג את כל התוצאות שאתה צריך.
חלק 4. הפוך MOV ל-MP4 ב-Freemake Video Converter
אתה יכול גם להפעיל את ממיר וידיאו פריימייק כדי להמיר את קבצי ה-MOV שלך ל-MP4. יש לה הליך פשוט וממשק משתמש, מה שהופך אותה לתוכנה שימושית שתוכל לגשת אליה ב-Windows שלך.
שלב 1. ראשית, הורד והפעל את ממיר וידיאו פריימייק ב-Windows שלך. לאחר מכן, אתה יכול להתחיל עם תהליך ההמרה MOV ל-MP4.
שלב 2. מהממשק, לחץ על וִידֵאוֹ לחצן כדי להוסיף את קובץ ה-MOV מהמחשב שלך.
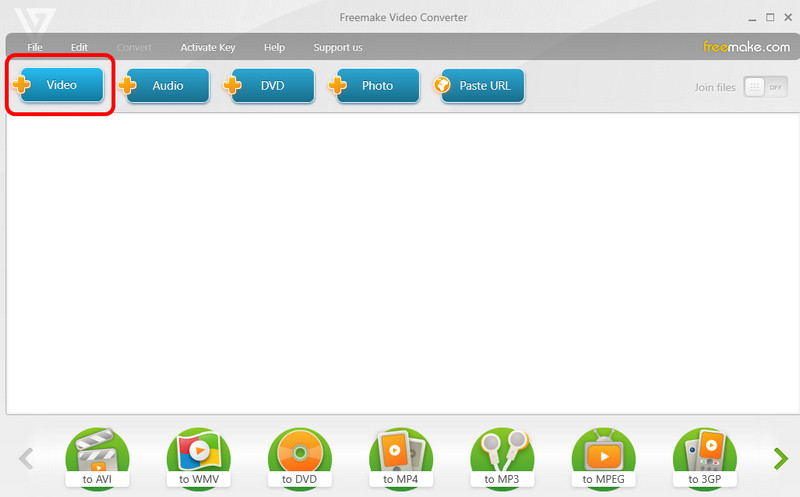
שלב 3. לחץ על ל- MP4 > להמיר לחצן למטה כדי להתחיל להמיר את קובץ ה-MOV לפורמט MP4.
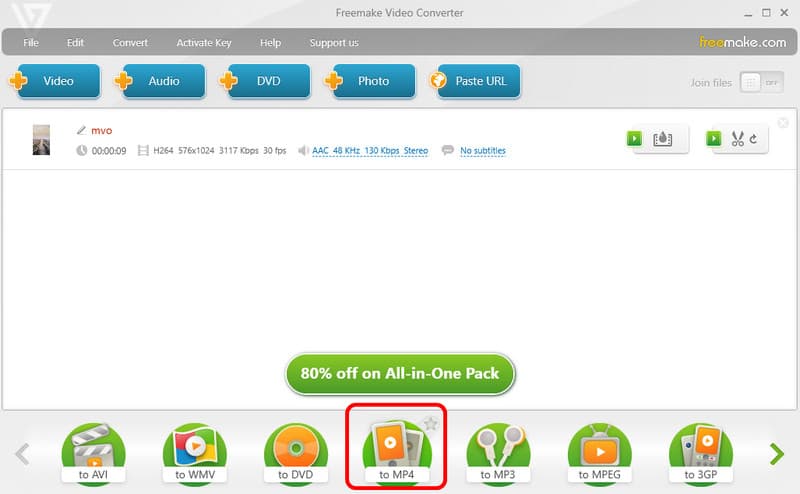
לאחר השימוש בהוראות, אנו יכולים להסיק ש-Freemake הוא ממיר לא מקוון נוסף שתוכלו להשתמש בו להליך המרת וידאו יעיל. עם זאת, לגרסה החינמית שלו יש מגבלות שונות. אז, קבל את התוכנית וקבל גישה לכל התכונות שאתה צריך.
חלק 5. המרת MOV ל-MP4 ב-Mov.to
להמיר MOV ל-MP4 באינטרנט, נסה להשתמש Mov.to. ממיר מקוון זה יכול לתת לך דרך יעילה לשנות את הקבצים שלך. זה יכול גם לתמוך בפורמטים שונים של וידאו, מה שהופך אותו לנוח יותר עבור כל המשתמשים. בנוסף, אתה יכול לגשת לממיר בדפדפנים שונים.
שלב 1. בקר באתר הראשי של Mov.to. לאחר מכן, לחץ על הלחצן בחר את הקבצים שלך כדי להתחיל להעלות את סרטון ה-MOV מהמכשיר שלך.
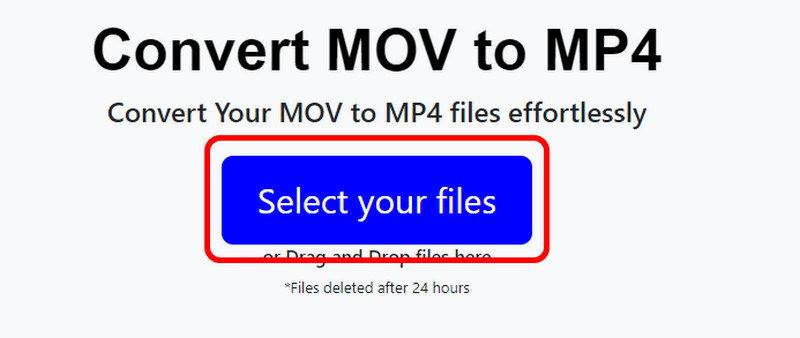
שלב 2. לחץ על המרת קבצים לחצן כדי להתחיל את התהליך. לאחר שתסיים, אתה כבר יכול להוריד את הסרטון MP4 במחשב שלך.
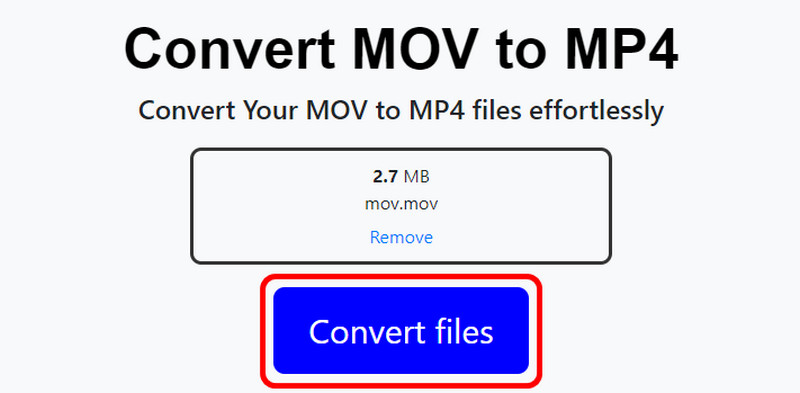
במונחים של המרת קבצי MOV באינטרנט, אתה יכול להשתמש בכלי מקוון זה כדי לקבל את הפלט שלך. עם זאת, החיסרון כאן הוא שהכלי מציג כמה שגיאות לפעמים. יש לו גם תהליך המרה איטי, שעשוי לצרוך יותר זמן.
סיכום
לפסק הדין הסופי שלנו לגבי MOV לעומת MP4, בחירת הפורמט הטוב ביותר תהיה תלויה בצרכים שלנו. אז, כדי לקבל מושג נוסף על הפורמטים, אתה יכול לקרוא את כל הפרטים ממאמר זה. כמו כן, אם אתה רוצה את ממיר הווידאו החזק ביותר שיכול להמיר את ה-MOV שלך ל-MP4, השתמש בממיר הווידאו של Vidmore. לתוכנה זו יש את כל הפונקציות שאתה צריך, מה שהופך אותה לממיר לא מקוון יוצא דופן.