נגן המדיה של VLC לא מנגן סרטונים: סיבות והפתרונות הטובים ביותר לתיקון
למרות נגני המדיה הרבים הזמינים בשוק, נגן המדיה VLC הוא אחד מהם שזכה לפופולריות עצומה בקרב מיליוני משתמשים. נגן המולטימדיה החינמי והפתוח הזה פונה לפלטפורמות שונות וזכה לאהדה בזכות התמיכה בפורמטים העוצמתיים שלו. יתר על כן, זה יכול להיות נגן אמין של תקליטורי DVD ו-Blu-ray, מה שהופך אותו אפילו יותר לבחירה. עם זאת, הוא עשוי להיתקל בשגיאות המונעות הפעלת וידאו. טעות זו של VLC לא מנגן וידאו נובע מגורמים שאתה יכול ללמוד תוך כדי קריאת התוכן שלהלן.
יתר על כן, אספנו את הפתרון המושלם עבור כל גורם שגורם לאכזבות ההפעלה שלך בכל פעם שאתה רוצה לצפות בסרטון הפוטנציאלי שלך. לכן, למד מהנחיה זו של מומחה כדי להחזיר את ההתרגשות שלך.
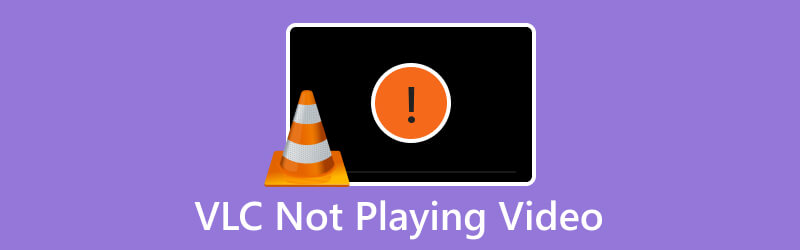
תוכן הדף
חלק 1. שגיאת השמעת וידאו עקב נגן מדיה VLC מיושן
הסיבה לכך שמפתחי תוכנה משחררים עדכונים באופן קבוע היא לשפר את הביצועים, לטפל באגים ולהסתגל לשינויים בתקני מולטימדיה. VLC, בהיותו נגן מדיה בשימוש נרחב, נהנה גם ממאמצי פיתוח מתמשכים המשפרים את הפונקציונליות שלו ופותרים בעיות. עם זאת, שימוש בגרסה מיושנת של VLC Media Player יכול להוביל אותך לבעיות ביצועים שונות, כגון פרצות אבטחה, בעיות תאימות וחוסר תמיכה בפורמטי המולטימדיה העדכניים ביותר. זה מסביר מדוע סרטון ה-4k אינו מופעל ב-VLC. לפיכך, כדי לפתור זאת במהירות, חיוני לשמור על נגן ה-VLC שלך מעודכן כדי לחוות גם השמעת מולטימדיה חלקה ומאובטחת. כדי לספק לך סיוע מורחב, כך תוכל לעדכן אותו.
1. בדוק אם קיימים עדכוני VLC באופן רגיל על ידי לחיצה על עֶזרָה תפריט הכרטיסייה ובחירה ב- בדוק עדכונים אוֹפְּצִיָה.
2. אתה יכול גם לבקר באתר הרשמי שלה ולחפש את העדכונים האחרונים.
3. אתה יכול גם לבדוק אם יש עדכון אוטומטי ש-VLC מציע כך שהנגן שלך יישאר בעדכון הנוכחי.
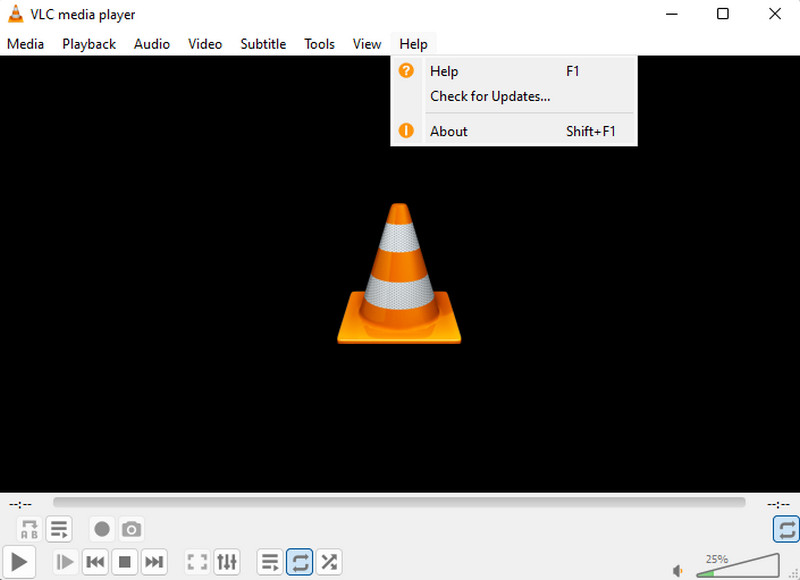
חלק 2. קודקים לא תואמים גורמים ל-VLC לא לנגן וידאו
עוד סיבה למה נגן מדיה VLC לא מנגן וידאו הוא ה-codec לא תואם. הקודקים הם מרכיבי התוכנה שאחראים על קידוד ופענוח נתוני אודיו ווידאו. למרות הרבגוניות של נגן המדיה של VLC, כנגן מולטימדיה התומך במגוון רחב של רכיבי קודקים, עדיין ישנם מקרים שבהם קובצי וידאו מסוימים עשויים להשתמש בקודקים לא שכיחים או קנייניים ש-VLC אינו כולל. לפיכך, כדי לפתור זאת, אתה יכול להמיר את קובץ הווידאו לפורמט תואם או לרכוש חבילת codec. לאחר מכן, תוכל להתגבר על המגבלות הקשורות ל-Codec של VLC וליהנות מהפעלה חלקה של תוכן המולטימדיה שלך.
כדי להמיר קובץ וידאו:
כדי להמיר את קובץ הווידאו, אתה יכול להשתמש ב-VLC אם אתה רוצה תהליך מסובך. אחרת, השתמש בגישה קלה ומהירה יותר באמצעות Vidmore Video Converter Ultimate. כך, אפילו הסרטון האיכותי שלא מושמע ב-VLC יהיה ניתן להשמעה.
שלב 1. העלה את הסרטון לממיר כאשר תלחץ על ועוד לַחְצָן.
שלב 2. בחר פורמט וידאו אחר כאשר אתה לוחץ על אפשרות הפורמט או ב- המר הכל ל סָעִיף.
שלב 3. לאחר מכן, לחץ על המר הכל כפתור ליזום התהליך.
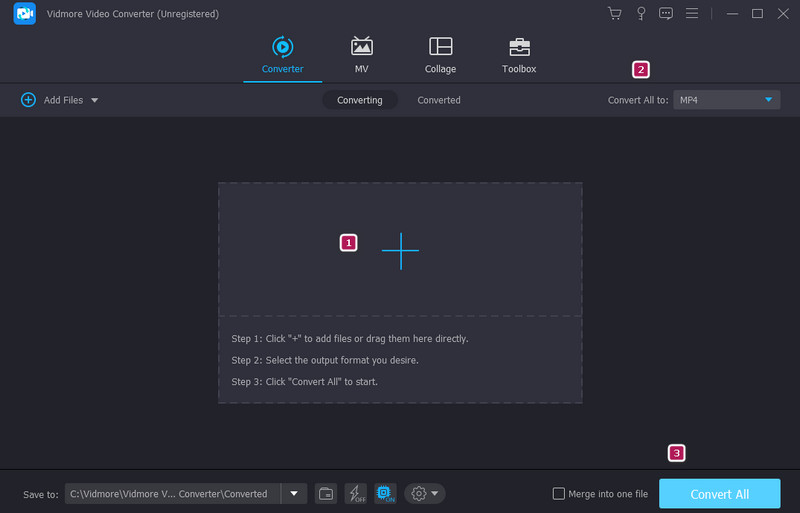
כדי להתקין חבילת Codec
אם שלך VLC לא מנגן MKV או סרטונים אחרים, בחר חבילת codec שמתאימה לצרכים שלך. שתי אפשרויות פופולריות הן חבילת ה-Codec Combined Community ו-K-Lite Codec Pack. שניהם מספקים תמיכה מקיפה ב-codec ונמצאים בשימוש נרחב.
שלב 1. עבור לאתר הרשמי של חבילת ה-codec והורד את תוכנית ההתקנה.
שלב 2. בחר באפשרות ההתקנה המועדפת עליך, ופעל לפי ההנחיה.
שלב 3. לאחר ההתקנה, הפעל מחדש את התוכנה והפעל את סרטון ה-AVI, MKV או MP4 שאינו מתנגן ב-VLC.
חלק 3. האצת חומרה שעשויה לגרום לשגיאת הפעלת וידאו ב-VLC
מלבד העדכונים לשיפור איכות ההשמעה והביצועים, VLC יכול לנצל האצת חומרה כדי לנצל את הכרטיס הגרפי או המעבד של המחשב שלך. עם זאת, מחשבים עם מנהלי התקנים בעייתיים עשויים להיתקל בבעיות תאימות בעת שימוש במאיץ החומרה. לכן, אתה עשוי להימנע מבעיה זו על ידי השבתת האצת החומרה ב-VLC. לפיכך, אתה יכול להבטיח ש-VLC יכול לנגן את קבצי הווידאו שלך בצורה חלקה ללא בעיות. הנה איך אתה עושה את זה.
שלב 1. הפעל את VLC ועבור אל כלים תפריט לשונית.
שלב 2. עבור אל ה- קלט / קודקים אוֹפְּצִיָה.
שלב 3. לאחר מכן, לחץ על להפיל כפתור עבור פענוח מואץ בחומרה סעיף ובחר השבת. לאחר מכן, לחץ על להציל לַחְצָן.
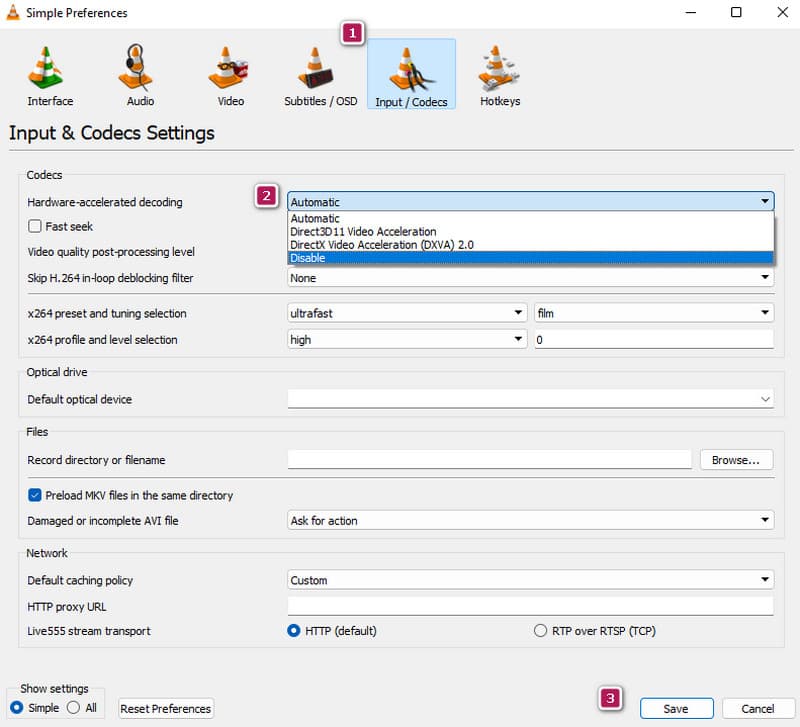
חלק 4. וידאו פגום לא יופעל ב-VLC
בנוכחות קובץ פגום, כל נגני המדיה לא יוכלו לגשת לתוכן הווידאו. דומה לזה שסרטון AVI אינו מופעל ב-VLC. השחקן עלול להיתקל בקשיים בפענוח והצגת התוכן בצורה מדויקת, מה שמוביל לשיבושים בהפעלה, חפצים חזותיים או חוסר יכולת מוחלט להשמיע אותו. תרופה מעשית לסרטונים פגועים כאלה בגלל שחיתות כרוכה בשימוש בכלי לתיקון וידאו כמו תיקון וידאו של Vidmore. תוכנה זו נוצרה במיוחד כדי לזהות ולתקן סרטונים פגומים על ידי שחזור חלק הנתונים הפגומים או אפילו הקובץ כולו.
שלב 1. סרטון פגום על ידי לחיצה על האדום ועוד לַחְצָן. הכפתור הכחול מיועד להעלאת סרטון לדוגמה.
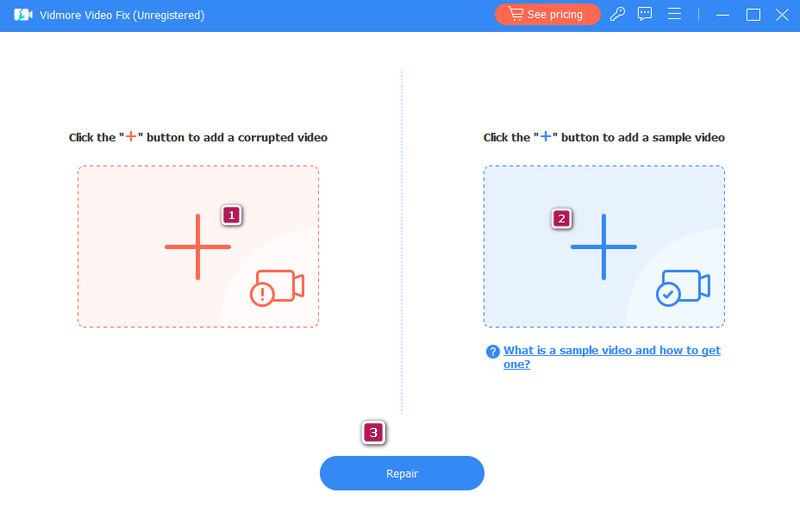
שלב 2. כאשר הסרטונים נכנסים, לחץ על לְתַקֵן לַחְצָן.
שלב 3. מהר ככל זה, כעת תוכל לייצא את הסרטון המתוקן על ידי לחיצה על להציל לַחְצָן.
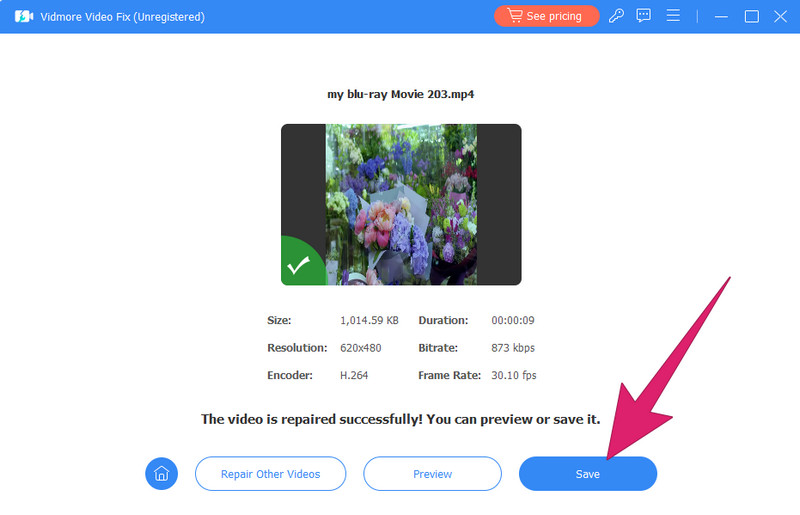
חלק 5. שאלות נפוצות לגבי VLC לא משחק וידאו
למה ה-VLC שלי לא זורם?
אם ה-VLC שלך אינו זורם, ייתכן שתרצה לבדוק תחילה את האינטרנט שלך. לאחר מכן, ודא שמקור הסטרימינג שלך נגיש לגישה. לאחר מכן, בדוק אם יש אנטי וירוס או חומת אש שעלולים לחסום את הזרמת הווידאו.
למה קבצי MP4 לא מתנגנים?
ישנן סיבות שונות מדוע סרטוני MP4 אינם פועלים, אך הנפוצה ביותר היא בגלל שחיתות. אם זה המקרה, אולי תרצה לתקן את הסרטון עם תיקון וידאו של Vidmore ותנסה לשחק בו שוב.
כיצד אוכל להפעיל סרטון ב-VLC?
כדי להפעיל קובץ וידאו ב-VLC, פתח את נגן המדיה ולחץ על כְּלֵי תִקְשׁוֹרֶת לשונית. לאחר מכן, לחץ על הלחצן פתח קובץ כדי לאתר את הסרטון שברצונך לפתוח.
סיכום
כשה ... שלך VLC לא מנגן וידאו, זה חייב להיות משהו לגבי הנגן או הסרטון עצמו. לכן, רצוי לדעת תחילה את מקור הבעיה על ידי זיהויה מהסיבות לעיל. למרבה המזל, הפתרונות ניתנים גם לביצוע. בינתיים, אם הבעיה טמונה בסרטון, תקן אותה עם ה תיקון וידאו של Vidmore.


