למד כיצד Windows Media Player מאיץ את הווידאו שלו
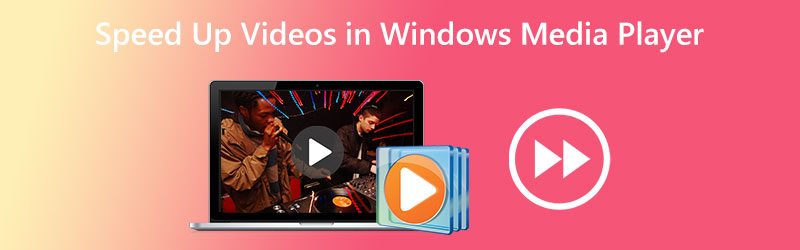
כיצד להאיץ קטעי וידאו ב-Windows Media Player? בעת שימוש ב-Windows Media Player, דאגה זו עוברת בראשם של מספר לא מבוטל של אנשים. הסיבה היא שלאפליקציה יש אפשרות להסתיר בטוח את האלמנטים שלה על המסך כשאתה משחק בה. בגלל זה, אם אתה לא בקיא בטכנולוגיה, לא תוכל לאתר אפשרות זו בתוך Windows Media Player. עם זאת, אין מה לדאוג מכיוון שמאמר זה יספק לך מדריך שלב אחר שלב לשינוי מהירות הנגינה ב-Windows Media Player. המשך לקרוא, ותראה שיש רק שלוש פעולות קלות מעורבות.

חלק 1: האם Windows Media Player מאיץ סרטונים
Microsoft Windows Media Player הוא נגן מדיה שמתפקד במלואו ומגיע עם כל הגרסאות של Windows. הנגן הזה יכול לנגן כל מיני קבצים והוא פועל במלואו. תוכנית זו מאפשרת למשתמשים לחקור תמונות, לנגן מוזיקה מתקליטור או קובץ מוזיקה, ולצפות במדיה וידאו. משתמשים יכולים גם לנגן מוזיקה מקובץ מוזיקה. Windows Media Player מסוגל לקרוא ולהשמיע כמעט את כל סוגי קבצי המדיה הרבים שאתה עשוי למצוא במחשבים. זה לא יכול רק לנגן קטעי אודיו ווידאו, אלא יש לו גם יכולת המאפשרת למשתמש לשנות את המהירות שבה הקבצים מושמעים שוב ושוב. זה מציע שהדרך היחידה להשיג את האפקט הרצוי ב-Windows Media Play היא להאיץ את הסרטון במקום להחיל אותו ישירות. מכיוון שזו השיטה היחידה להשיג את התוצאה המיועדת, הכירו את המורכבויות של איך להאיץ את השמעת סרטים ו-DVD עם התוכנה, עליהם נדון ביתר פירוט בהמשך.
שלב 1: השג את Windows Media Player במכשיר Windows שלך ובחר את ה וִידֵאוֹ הכרטיסייה מרשימת האפשרויות בצד שמאל של החלון. זה יעבור על כל קבצי הווידאו ששמרת במחשב שלך ויאתר כל אחד מהם. תחילה תראה רשימה של סרטונים בממשק המשתמש הראשי. מתוך רשימה זו, תוכל לבחור את הסרט שברצונך לצפות בו.
שלב 2: אתה יכול לפתוח את הסרט על ידי לחיצה ימנית עליו, או שאתה יכול ללחוץ על לְשַׂחֵק כפתור במרכז התחתון של ממשק המשתמש. בנוסף, זה מאפשר לך להאיץ סרטונים רבים בו-זמנית ב-Windows Media Player על ידי שימוש ברשימת השמעה.
שלב 3: לחץ לחיצה ימנית על הסרטון שברצונך לשפר, ולאחר מכן בחר את שיפורים אפשרות מהתפריט שמופיע כשאתה עובר לחלון המשחק.
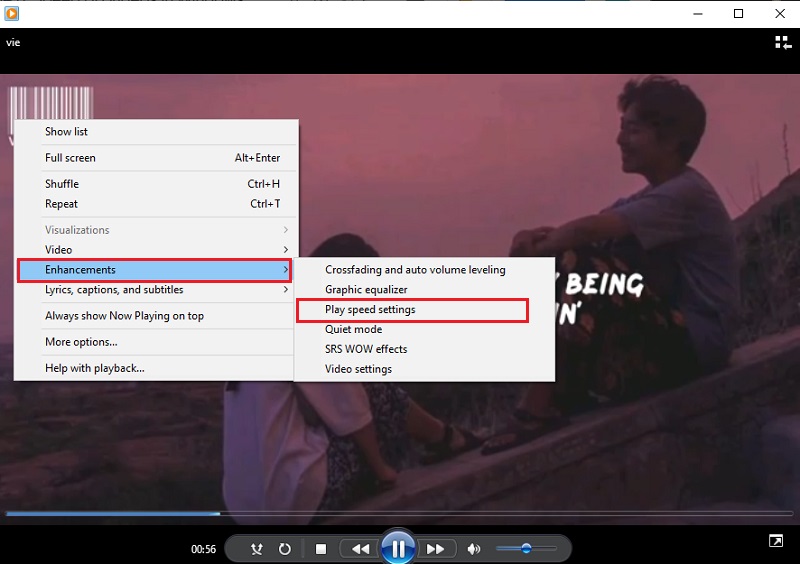
כדי לשנות את הקצב שבו הסרט מושמע, בחר את לְשַׂחֵק אפשרות הגדרות מהירות. הזז את סרגל המחוון ימינה כדי להאיץ את קצב הסרט ב-Windows Media Player. בנוסף, הוא מציע מספר הגדרות, כגון איטי, רגיל, ו מָהִיר, שכל אחד מהם עולה
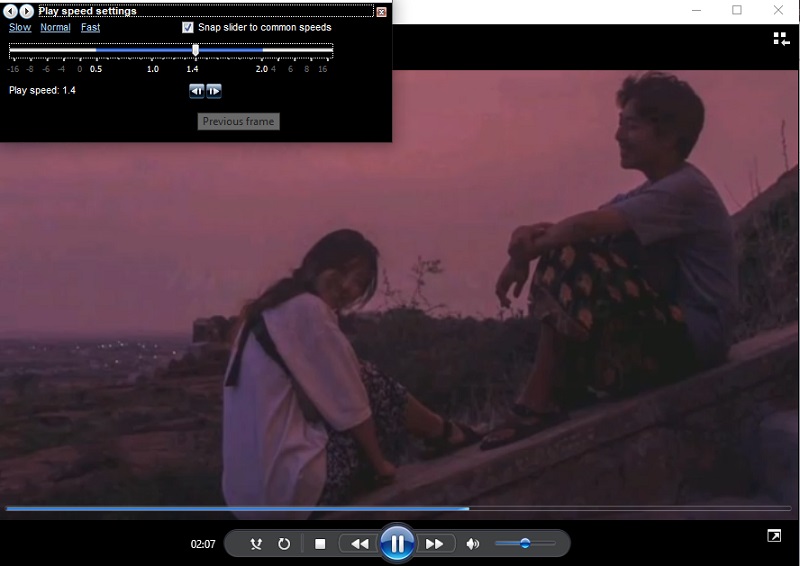
חלק 2. כיצד לשנות את מהירות הסרטונים לצמיתות
ממיר וידאו Vidmore הוא וסת מהירות וידאו שלם שבו אתה צריך להשתמש כאשר אתה צריך להאיץ סרטים. אתה יכול לעשות זאת על ידי החלת אפקט מהירות במקום הפעלת הסרטים שוב במהירות גבוהה. הוא מציע קצבי מהירות הנעים בין 0.25% ל-8% מהמהירות המקורית. שינוי הגדרות הווידאו והשמע לצמיתות ב-Windows Media Player היא אפשרות שונה מאשר להאיץ סרטונים בתוכנית זו. בגלל זה, תוכנית זו תסייע לך באופן משמעותי אם אתה רוצה להפעיל את הסרטון שלך בקצב שונה מבלי שתצטרך להגדיר אותו מחדש מאפס.
אתה גם יכול לשנות את קצב הפריימים של הסרטון מבלי לגרום לשיבושים בקביעות או באיכות שלו. לפני שאתה מייצא את הסרטים, תוכל גם להשתמש בבקר מהירות הווידאו הזה כדי לשנות את הפורמט של הסרטונים, לערוך אותם, לחתוך אותם או לחתוך אותם. כל אפשרויות העריכה והחיתוך הללו זמינות לפני שאתה מייצא את הסרטונים. זה יספק לך מדריך שיעזור לך להבין איך לעשות בו שימוש.
שלב 1: לאחר שהורדת את Vidmore Video Converter ל-Mac או PC שלך, תוכל להתקין אותו ולהתחיל להשתמש בו מיד. השלב הבא כולל מתן אפשרות לתוכנה לפעול כהלכה.
אם אתה רוצה לגשת ל ארגז כלים, בחר אותו מהתפריט הראשי. כשתהיה מוכן להאט את הסרטים שלך, בחר את בקר מהירות וידאו ולחץ על כפתור +.

שלב 2: לאחר מכן, תוכל לבחור את המהירות שבה אתה רוצה ללכת. הדגמה חיה של האפקט המדובר תוצג על המסך הראשי רגע לפני שתינתן לך בחירה לייצא אותו. אתה יכול להתאים אותם בכל רגע לקצב המהירות כדי להבטיח שהוא עונה על הצרכים שלך.
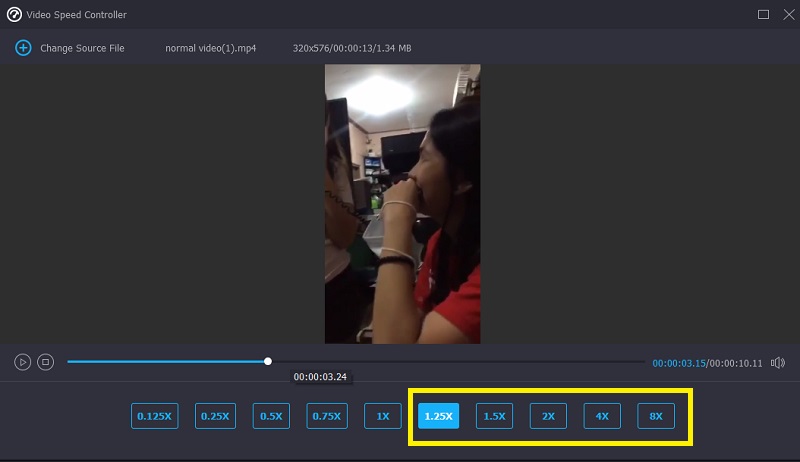
שלב 3: לאחר השלמת יצירת הסרטים, תתבקש לבחור את אפשרויות הפלט שבהן תרצה להשתמש עבור הסרטונים. לאחר מכן, בחר את הספרייה שבה ברצונך להשתמש כמקום אחסון. לאחר שבחרת, תוכל ללחוץ על בסדר סמל כדי לשמור את השינויים בהעדפות.
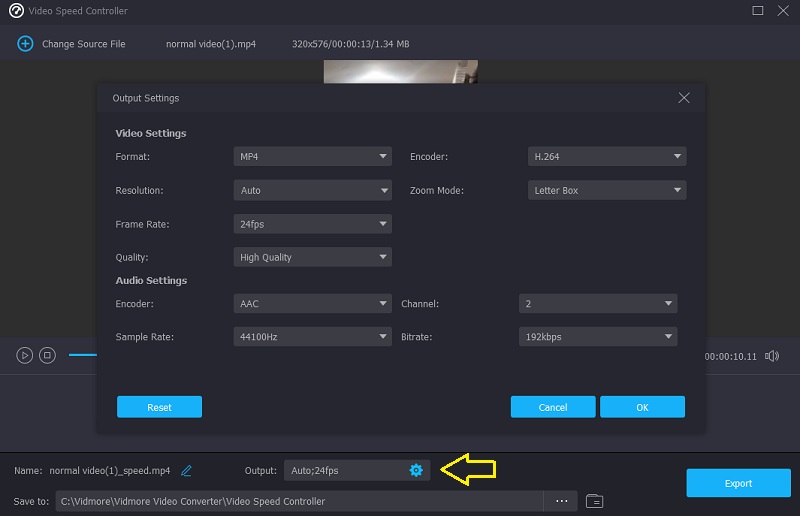
בחר את הסרטון שברצונך לשמור ולאחר מכן בחר את יְצוּא אפשרות מהתפריט הנפתח.
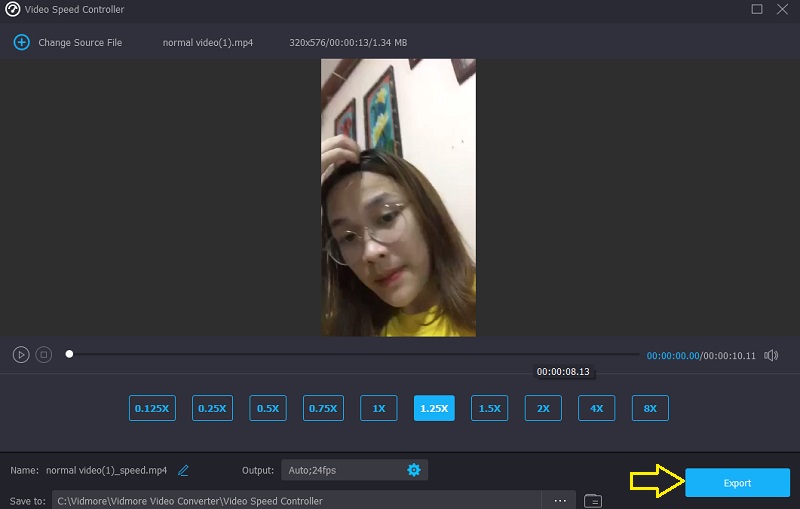
חלק 3. שאלות נפוצות על האצת וידאו ב-Windows Media Player
כיצד אוכל לתקן את Windows Media Player כדי לשנות את מהירות ההשמעה?
הפעל את לוח הבקרה, בחר בתפריט הנפתח View By, ובחר באפשרות Large Icons כדי להציג את כל היכולות הזמינות. כדי להיכנס לספריית Windows Media Player, בחר הצג הכל מתפריט Troubleshooting לאחר לחיצה על האפשרות שאומרת Troubleshoot. לאחר מכן, בחר באפשרות להחיל תיקון זה כדי לגרום לסרטים ב-WMP לפעול מהר יותר.
איזה נגן מדיה של Mac מאפשר לך להתאים את המהירות שבה סרטון מתנגן?
נגן QuickTime הוא האפשרות הטובה ביותר אם אתה צריך נגן מדיה עבור ה-Mac שלך המאפשר לך לשפר את מהירות ההשמעה.
האם Windows Media Player תואם לעריכת וידאו?
Windows Media Player פותח כדי לעבוד רק על התקני מערכת ההפעלה Windows. אפשר לחתוך או לשנות חלק מקובץ מדיה ישירות בתוך Windows Media Player. זה לא מגיע עם כלי עריכה נוספים מלבד זה.
מסקנות
Windows Media Player יכול להאיץ את הווידאו וקטעי אודיו רק אם אתה יודע איך להפעיל את ההגדרה הנסתרת. וזה מביא אותנו אל המטרה העיקרית של היצירה הזו, שהיא להדריך אותך כיצד לשנות את מהירות ההשמעה של סרטונים ב-Windows Media Player. עם זאת, Vidmore Video Converter הוא תוכנה חיונית, אם אתה מחפש כלי עריכה קל יותר לשימוש.


