סקירה מלאה של אפליקציות שימושיות לשינוי הגוון של סרטון
אם ברצונך לערוך סרטון, עליך להבין גם כיצד להתאים את הרוויה, הבהירות, הניגודיות והגוון שלו. עם ארבעת האלמנטים האלה, Hue ממלא תפקיד חיוני בסרטון שלך. זה יכול להפוך את הסרטון שלך לנפלא מבחינה אסתטית. האם אתה רוצה לשנות את הגוון של הסרטון שלך כדי להפוך אותו לייחודי ויצירתי יותר? אל תדאג יותר. פוסט מדריך זה יספק לכם את היוצא דופן ביותר מחליף גוון וידאו אתה יכול להשתמש באינטרנט ובאופן לא מקוון.
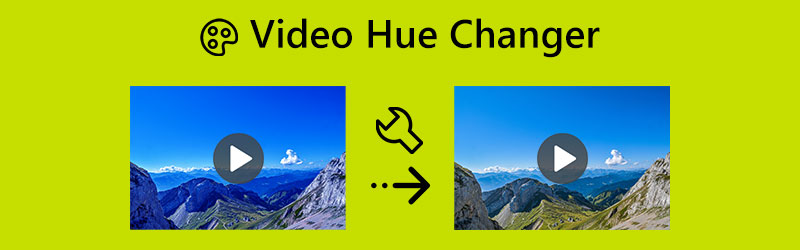
תוכן הדף
חלק 1: אפליקציה לא מקוונת לשינוי הגוון של סרטון
לפני שתשנה את הגוון של הסרטון שלך, בוא נגדיר תחילה את הגוון. מבחינה טכנית, הגוון הוא המאפיין של האור הנראה שמבדיל אותו או הופך אותו לדומה לצבעים הבסיסיים - אדום, ירוק וכחול - בהקשר של צבע וגרפיקה. הביטוי משמש גם לתיאור גוונים ללא גוון נוסף או גוון. בנוסף, אחד הרעיונות הבסיסיים ביותר בעיבוד תמונה דיגיטלי הוא הגוון של פיקסל צבעוני. גוון הוא אחד משלושת המרכיבים הבסיסיים של כל צבע, יחד עם רוויה ובהירות (ברק). מכיוון שכל גוון זמין במגוון רחב של גוונים, הצבע הוא הרבה יותר מסובך ממה שהשם שלו עשוי לרמז.
יישום לא מקוון שאתה יכול להשתמש בו כדי לשנות את הגוון של הסרטון שלך ממיר וידאו Vidmore. למחליף גוון וידאו זה יש שיטות מצוינות ובסיסיות להתאמת הגוון של הסרטון שלך. לא רק זה, אלא שהוא גם מסוגל להתאים את הבהירות, הרוויה והניגודיות של הסרטון שלך. התהליך קל בגלל הממשק האינטואיטיבי שלו. האפשרויות קלות להבנה ופשוטות לביצוע. אתה יכול גם לערוך את הסרטונים שלך, מה שהופך אותו לנוח יותר עבור כל המשתמשים. בנוסף, ישנן שתי דרכים לשנות את הגוון של הסרטון שלך: הכלי Color Correction ופונקציית Effect & Filter.
יתרונות
- הוא מציע ממשק אינטואיטיבי עם שיטות בסיסיות.
- מתאים למתחילים.
- זמין גם ב-Windows וגם ב-Mac.
- הוא מספק יותר תכונות נהדרות מלבד שינוי הגוון של הסרטון.
חסרונות
- כדי לחוות תכונות מתקדמות יותר, קבל את גרסת המקצוענים.
כעת, בוא נשתמש בממיר הווידאו של Vidmore כדי לשנות את הגוון של הסרטון שלך באמצעות כלי תיקון הצבע ופונקציית אפקטים וסינון ב-Mac או ב-Windows.
שימוש בכלי תיקון צבע
שלב 1: חפש את ממיר וידאו Vidmore בדפדפן שלך, והורד אותו. אתה יכול גם ללחוץ על כפתור ההורדה למטה כדי לגשת לאפליקציה בקלות. לאחר התקנת התוכנה, הפעל אותה.
שלב 2: בחר את ארגז כלים לוח בממשק העליון. מתחת לארגז הכלים, בחר את תיקון צבע כְּלִי.
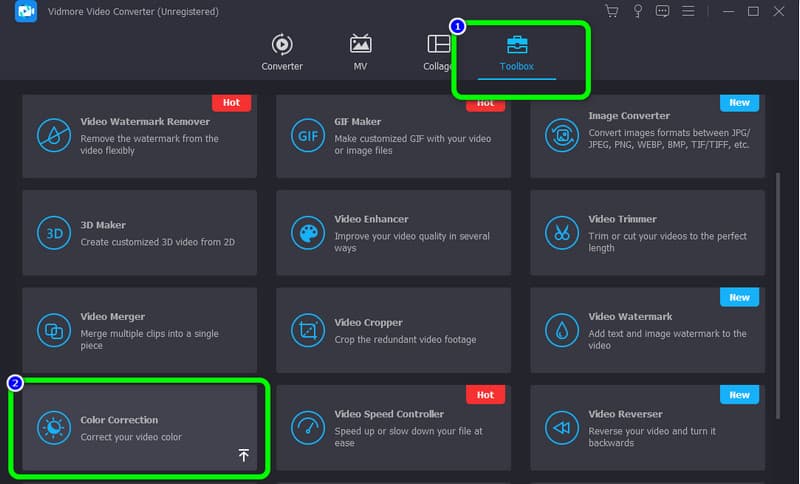
שלב 3: ממשק חדש יופיע על המסך שלך לאחר לחיצה על כלי תיקון הצבע. לחץ על ועוד סמל ובחר את הסרטון שברצונך לערוך מתיקיית הקבצים שלך.
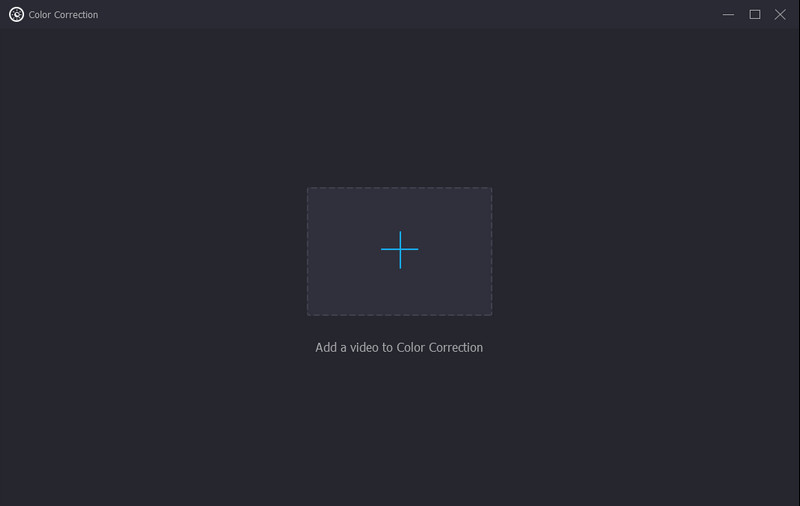
שלב 4: לאחר שינוי הגוון של הסרטון ופרמטרים אחרים, לחץ על המר הכל לַחְצָן. ניתן גם לשנות את פורמט הפלט לפורמטים שונים, כגון MP4, M4V, AVI, FLV, MOV ועוד.
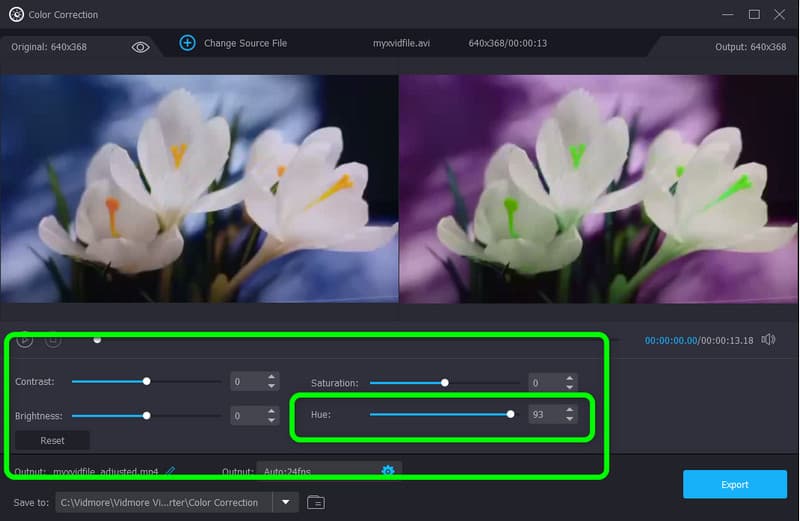
שלב 5: לאחר הוספת הסרטון, אתה כבר יכול לשנות את הגוון של הסרטון שלך מתוך אפשרות ה-Hue. כל שעליך לעשות הוא להתאים את פס ההזזה ממרכז לשמאל או להיפך בהתאם להעדפה שלך. אתה יכול גם להתאים את הפרמטרים האחרים כמו בהירות, ניגודיות ורוויה.
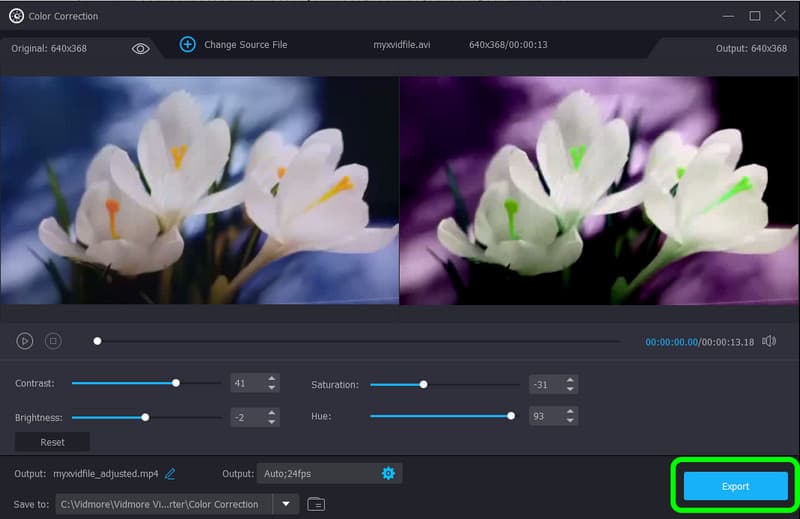
שימוש בפונקציית אפקטים ופילטר
שלב 1: לאחר הפעלת האפליקציה, נווט אל מֵמִיר לחץ ולחץ על ועוד לחתום כדי להוסיף את הסרטון.
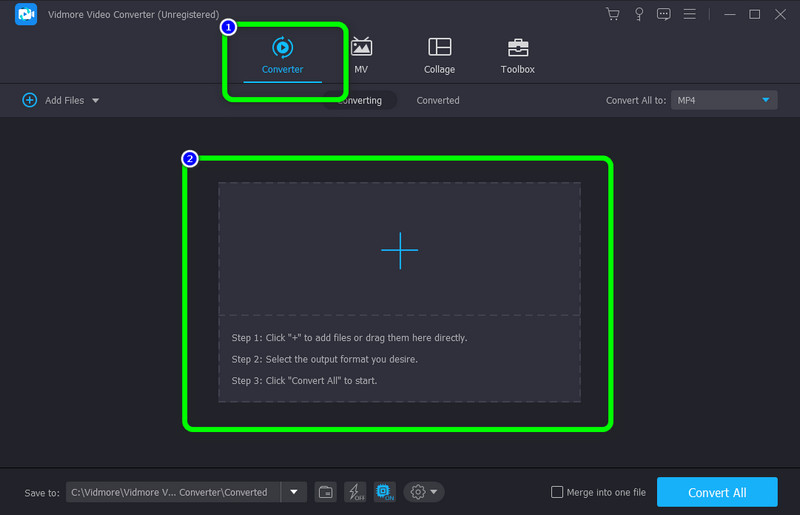
שלב 2: לחץ על לַעֲרוֹך סמל כאשר הסרטון כבר נוסף.
שלב 3: לאחר מכן, ממשק אחר יופיע על המסך שלך. עבור אל אפקטים ופילטר לשונית. תחת אפקט בסיסי אפשרות, אתה יכול להתאים את הגוון, הבהירות, הניגודיות והרוויה של הסרטון שלך, על ידי שליטה בפס ההזזה. לאחר התאמתם, לחץ על בסדר לַחְצָן.
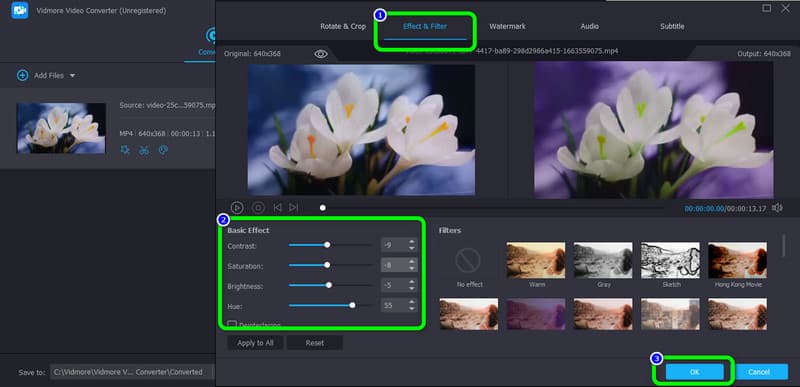
שלב 4: לאחר שינוי הגוון של הסרטון ופרמטרים אחרים, לחץ על הלחצן המר הכל. אתה יכול גם לבחור את פורמט הפלט לפורמטים שונים, כגון MP4, M4V, AVI, FLV, MOV, ועוד.
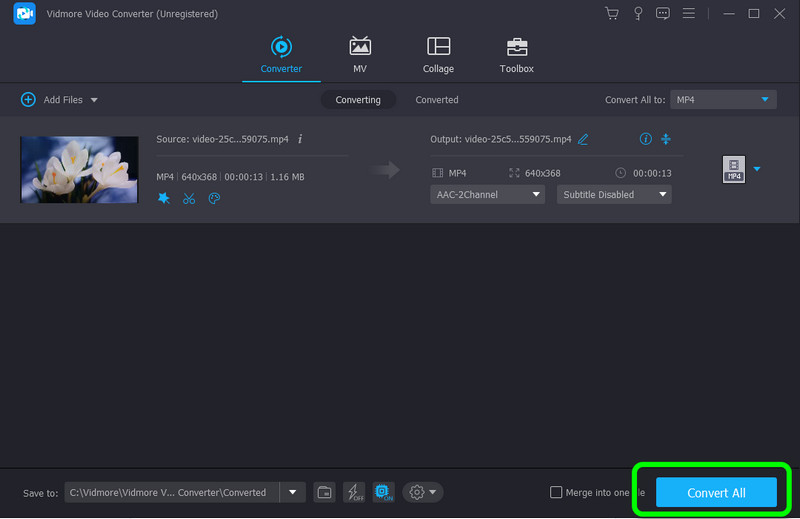
חלק 2: מחליף גוון וידאו שתוכל להשתמש בו באינטרנט
Flixier הוא יישום מבוסס אינטרנט לשינוי הגוון של הסרטון שלך. בנוסף, אפליקציית מחליף גוון וידאו מקוונת זו יכולה גם להתאים את החיוניות, הבהירות, הרוויה, הניגודיות של הסרטון שלך ועוד. עם זאת, השימוש בכלי זה הוא מעט מסובך. הממשק שלו מבלבל למתחילים. כמו כן, עליך לגשת לאינטרנט כדי להפעיל יישום זה.
יתרונות
- נגיש בכל הדפדפנים, כגון גוגל, פיירפוקס, אקספלורר וכו'.
חסרונות
- ממשק המשתמש קצת מבלבל.
- מומלץ חיבור לאינטרנט.
עקוב אחר ההוראות הפשוטות למטה כדי לשנות את הגוון של הסרטון שלך באמצעות Flixier.
שלב 1: פתח את הדפדפן שלך והמשך לאתר הראשי של Flixier. לאחר מכן, בחר את בחר וידאו לחצן כדי להתחיל את ההליך.
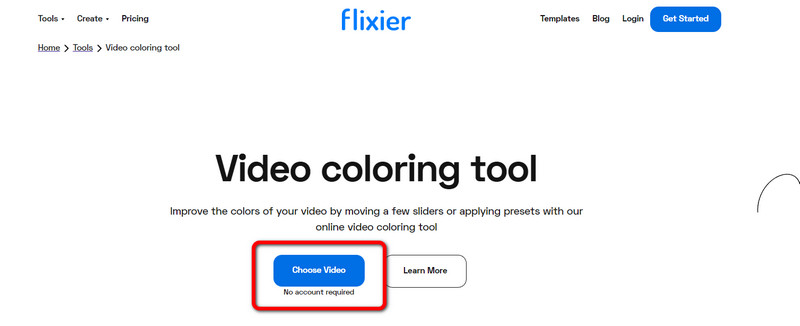
שלב 2: לאחר מכן, לחץ על יְבוּא לחצן כדי להוסיף את הסרטון.
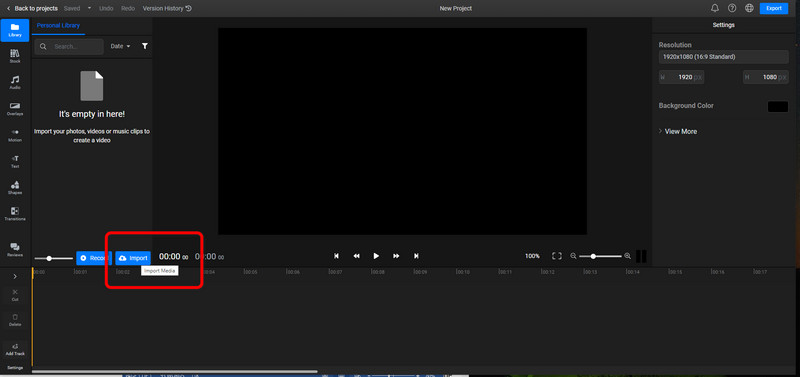
שלב 3: הכנס את הסרטון שלך לציר הזמן ונווט אל צֶבַע כרטיסייה.
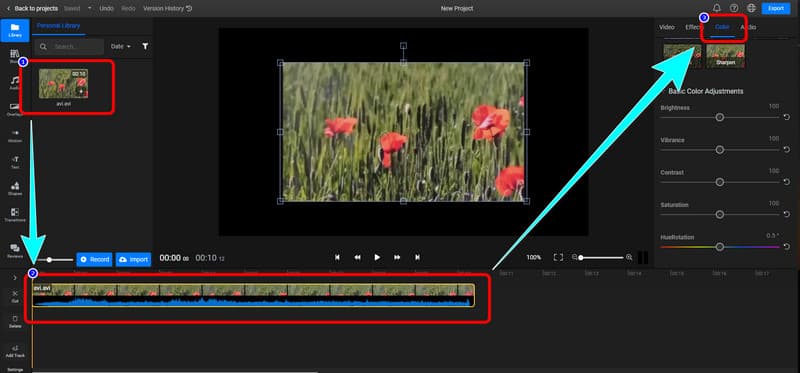
שלב 4: תחת צֶבַע בתפריט, אתה רשאי להתאים את הגוון של הסרטון שלך. אתה יכול גם להתאים את הבהירות, החיות, הניגודיות ועוד. לבסוף, לחץ על יְצוּא לחצן כדי להוריד את הסרטון שלך.
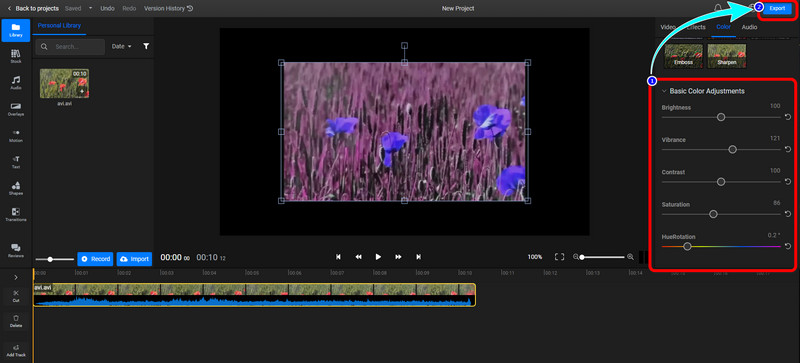
חלק 3: שאלות נפוצות על Video Hue Changer
1. איך משנים את הגוון של הסרטון באייפון?
בנוסף ל-iMovie, האייפון שלך כולל כלי עריכה מובנים שבהם אתה יכול להשתמש כדי לשנות את צבע הסרטון שלך. כדי לשנות את צבע הסרטון שלך, פתח אותו באפליקציית התמונות, בחר ערוך ולאחר מכן בחר אפקטים או מסננים מהתפריט שמופיע.
2. האם אני יכול להשתמש ב-VLC כדי לשנות את הגוון של הסרטון שלי?
כן אתה יכול. VLC Media Player מאפשר לך לשנות ישירות את צבע הסרטון, כולל הגוון. בעת הפעלת סרטון ב-VLC, תוכל לגשת לחלון ההתאמות והאפקטים על ידי לחיצה על תפריט הכלים ובחירה באפשרות אפקטים ומסננים. עליך לבחור בלשונית אפקטי וידאו, לסמן את התיבה התאמת תמונה ולאחר מכן להשתמש בתכונת הגוון כדי לשנות את צבע הסרטון.
3. מהו מחליף הגוון הטוב ביותר בו אני יכול להשתמש?
אחד ממחלפי הגוון הטובים ביותר של הווידאו שאתה יכול להשתמש בו הוא Vidmore Video Converter. יישום זה להורדה מאפשר לך לשנות את הגוון של הסרטון שלך בקלות. זה לא דורש חשבון או תוכנית מנוי. אתה יכול להשתמש בו בחינם.
סיכום
איך אתה לשנות את הגוון של הסרטון שלך? מאמר זה מציע לך שני כלים מצוינים במצב מקוון ומקוון שאתה יכול לסמוך עליהם. אבל, אם אתה רוצה את הכלי המצוין ביותר עם נהלים פשוטים, השתמש ממיר וידאו Vidmore.


