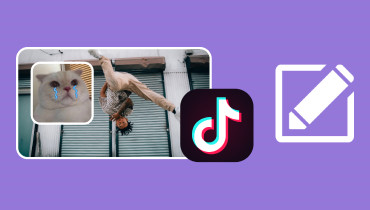כיצד להמיר וידאו אנכי לאופקי לצפייה משופרת
האם ידעת שסרטונים אנכיים פחות סוחפים מאלו אופקיים, מה שהופך אותם לפחות מרתקים עבור הצופים, במיוחד במסכים גדולים יותר? ברגע שסרטונים אנכיים מוצגים במסכים אופקיים, לרוב יש להם פסים שחורים בצדדים, שיכולים להסיח את הדעת. אז, המרה סרטונים אנכיים לאופקיים אלה יכולים להציע חווית צפייה מהנה. פוסט זה יציג שיטות שונות להמרת וידאו דיוקן לנוף, שידריכו אותך לאורך כל התהליך. האם אתה מוכן לעשות את זה? אם כן, אנא המשך לקרוא את החלקים האחרים.
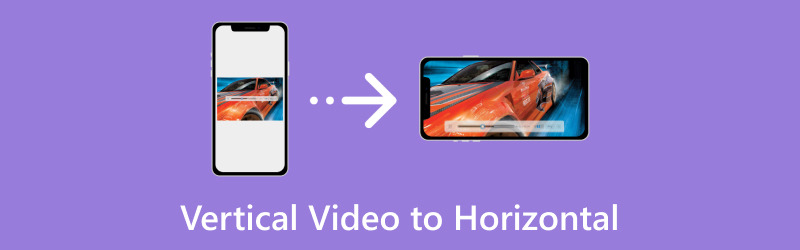
תוכן הדף
חלק 1. מה הם אנכיים ואופקיים
תאר לעצמך שאתה מחזיק את הטלפון שלך זקוף, כמו שאתה בדרך כלל מתקשר או גולש דרך המדיה החברתית. כאשר אתה מקליט סרטון במיקום זה, זה נקרא סרטון אנכי. הוא גבוה יותר מאשר רחב, כמו דיוקן. כעת, אנא סובב את הטלפון שלך הצידה, כמו צפייה בסרטון. כאשר אתה מקליט סרטון כשהטלפון שלך מוחזק כך, זה סרטון אופקי. הוא רחב יותר ממה שהוא גבוה, כמו נוף.
חלק 2. כיצד להמיר וידאו אנכי לאופקי
1. ממיר וידאו Vidmore
אם אתה רוצה תוכנית המתמחה בהמרת סרטונים אנכיים בצורה חלקה לאופקי, ממיר וידאו Vidmore יכול לעזור לך. זוהי תוכנית המרת וידאו חזקה וישירה כדי לענות על צורכי המרת פורמט הווידאו שלך. Vidmore Video Converter הוא הפתרון המומלץ בין אם אתה עוסק בסרטוני וידאו אנכיים או רוצה להמיר בין פורמטים שונים של קבצי וידאו.
Vidmore Video Converter מספק ערכת ארגז כלים עם כלי עריכה רבים, כולל Video Rotator. תכונה זו מאפשרת לך לסובב את הסרטון שלך 90 מעלות אנכית או אופקית. בנוסף, ניתן להעיף סרטונים ימינה ושמאלה, הפוך, כדי להשיג את אפקט השיקוף. יתר על כן, אתה יכול לשנות את הגדרות הווידאו והשמע בהתאם לדרישות שלך לפני הייצוא. מרשים, נכון?
כדי ללמוד כיצד להמיר וידאו לאורך לרוחב באמצעות Vidmore Video Converter, סמוך על השלבים שסופקו:
שלב 1. עבור אל האתר הרשמי של Vidmore Video Converter כדי להוריד ולהתקין את התוכנית במחשב שלך.
שלב 2. הפעל את התוכנית כדי להתחיל. פנה אל ה ארגז כלים לשונית ולחפש סיבוב וידאו.

שלב 3. לחץ על (+) כדי להוסיף את הסרטון האנכי שברצונך להמיר לאופקי.
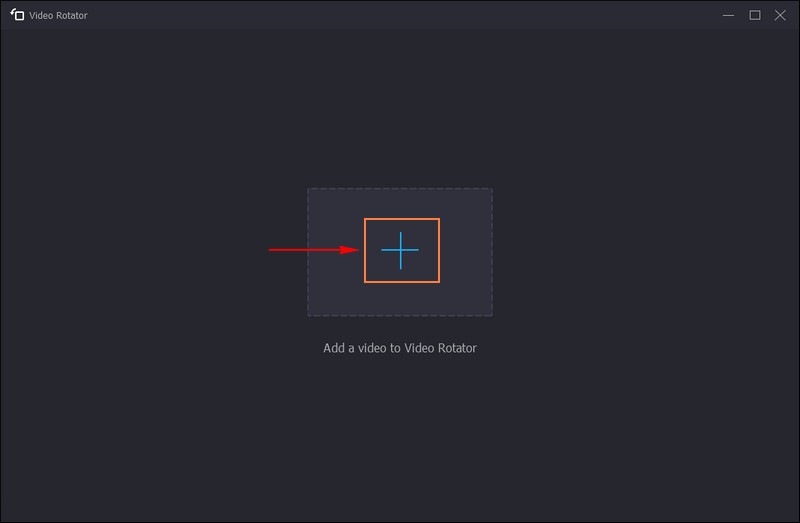
שלב 4. לאחר יבוא הסרטון שלך, תראה את אפשרויות הסיבוב מתחת למסכי התצוגה המקדימה. אתה יכול לסובב את הסרטון ל-90 מעלות שמאלה וימינה ולהפוך את הסרטון הפוך.
לחץ אם סובב 90 מעלות שמאלה אוֹ 90 מעלות ימינה כדי להשיג מצגת נוף. אתה יכול לראות את השינויים לאחר בחירת האפשרות ממסך התצוגה המקדימה הימני.
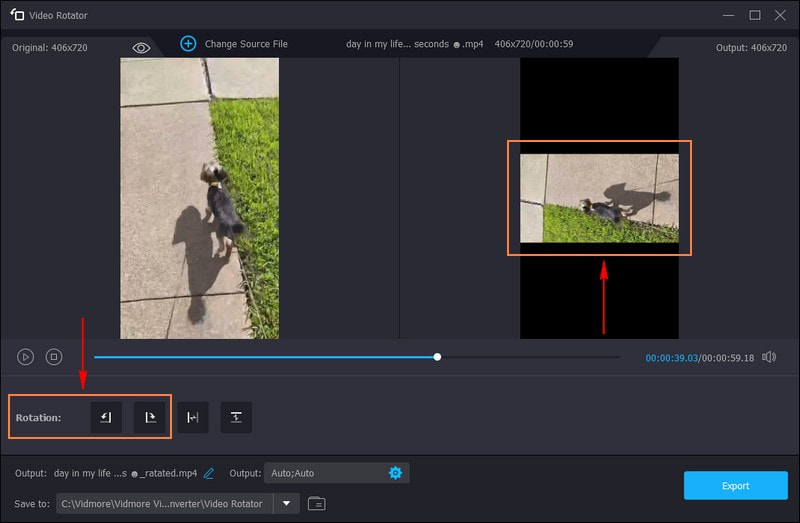
שלב 5. לחץ על גלגל שיניים לחצן כדי לשנות הגדרות וידיאו, כמו פוּרמָט, פתרון הבעיה, איכות, קצב מסגרותוכו' חוץ מזה, אתה יכול גם לשנות הגדרות אודיו, כמו קצב סיביות, עָרוּץ, קוֹדַאִי, וכו'. כשמסיימים, לחץ על בסדר כדי להחיל את השינויים שביצעת.
כאשר אתה מרוצה מהתוצאות, לחץ על יְצוּא לחצן כדי לשמור את הסרטון האופקי שהומר בכונן המקומי שלך.
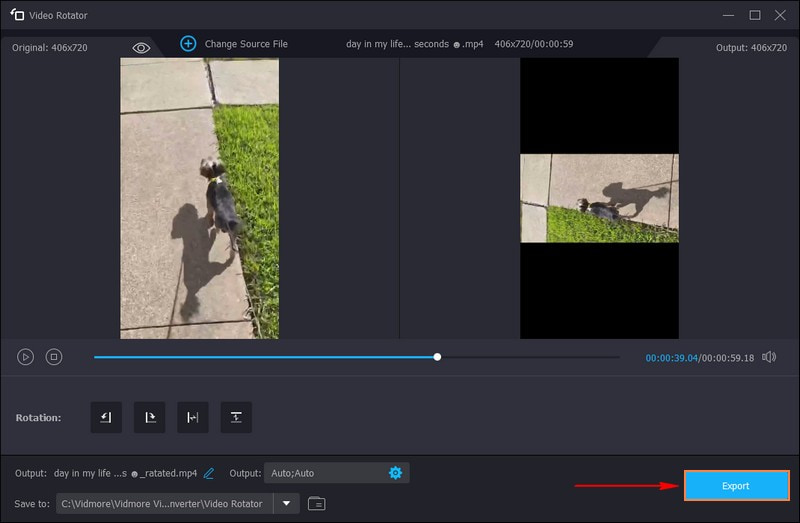
יתרונות
- הוא מציע דרך פשוטה להמיר סרטונים אנכיים בצורה אופקית, מה שהופך אותו לנגיש עבור משתמשים בכל רמות המומחיות.
- זה ממיר וידאו אנכי לאופקי ללא אובדן איכות או עיוות.
- הוא תומך בפורמטי וידאו רבים, ומבטיח תאימות עם מכשירים ותוכניות שונות.
- אתה יכול לבצע משימות עריכה בסיסיות ומתקדמות כמו סיבוב, חיתוך, החלת אפקטים וכו'.
חסרונות
- עליך לרכוש רישיון כדי לגשת לחלוטין לתוכנית.
2. Premiere Pro
Adobe Premiere Pro הוא כלי רב-תכליתי ומצוין לעריכת וידאו, מהימן על ידי אנשי מקצוע וחובבים. הוא נועד לערוך ולתפעל סרטונים, ומציע תכונות וכלים שונים. תוכנית זו מאפשרת לך להמיר סרטונים אנכיים לאופקיים בדיוק ובקרה. זה מעצים אותך להשיג תוצאות ברמה מקצועית. עם זה, זהו פתרון בעל ערך לצרכי שינוי הווידאו שלך.
להלן השלבים כיצד להמיר וידאו אנכי לאופקי באמצעות Premiere Pro:
שלב 1. הפעל את Adobe Premiere Pro. מסרגל התפריטים הראשי, לחץ על קוֹבֶץ תפריט ובחר חָדָשׁ.
שלב 2. הכה את קוֹבֶץ תפריט בשורת התפריטים ובחר יְבוּא כדי לייבא את הסרטון שברצונך לסובב.
שלב 3. הצילומים המיובאים יופיעו ב- פּרוֹיֶקט לוּחַ. לאחר מכן, גרור ושחרר את הקובץ לתוך ציר זמן לוּחַ. עליך לבחור את הסרטון כדי לסובב אותו. מ ה ציר זמן לוח, לחץ על הסרטון כדי לבחור בו.
שלב 4. ראש אל בקרת אפקטים ובחר את תְנוּעָה תפריט נפתח. זה יחשוף את רוֹטַציָה להפיל. לחץ על הספרות, הטקסט הכחול מיוצג במעלות, ליד רוֹטַציָה, והזן את התארים המועדפים עליך. אתה יכול לסובב את הצילומים על ידי 90, 180, או 270 מעלות.
שלב 5. עבור אל ה- אפקטים הכרטיסייה מה פּרוֹיֶקט לוּחַ. בחר את לְסַלֵף תפריט נפתח ולחץ פעמיים שינוי צורה מהתפריט הנפתח שנוצר. לאחר מכן, בטל את הסימון של קנה מידה אחיד תיבת סימון. שנה את המספר ליד רוחב קנה מידה אוֹ גובה קנה מידה ל - 100 כדי להפוך את הסרטון אופקית.
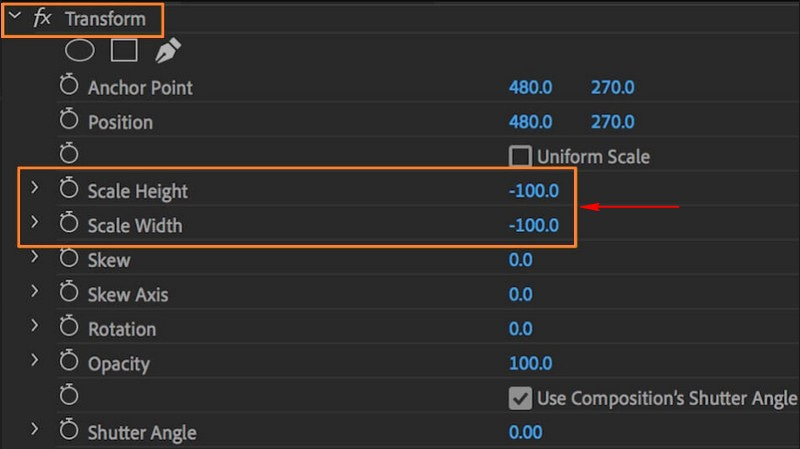
יתרונות
- זוהי תוכנית עריכת וידאו ברמה מקצועית עם מגוון רחב של תכונות.
- הוא מציע שליטה מדויקת על עריכת וידאו.
- אתה יכול לשמור על איכות וידאו גבוהה במהלך תהליך ההמרה.
חסרונות
- זה די קשה למתחילים, ולמד כיצד להשתמש בו כראוי עשוי לקחת זמן מה.
- זוהי תוכנית פרימיום ודורשת מנוי, שעלול לעלות ביוקר.
3. iMovie
אם אתה מחפש כלי פשוט לעריכת וידאו עבור משתמשי Mac, אתה יכול להשתמש ב-iMovie. זה מושלם עבור משתמשי Mac שרוצים לערוך סרטונים מבלי להיכנס לתוכניות מורכבות. תוכנית זו יכולה להיות כלי שימושי להמרת סרטונים אנכיים לאופקיים ללא מאמץ. זה מפשט את המרת סרטונים אנכיים לאופקיים, מה שהופך אותם לנגישים למתחילים. אכן, הוא מציע פתרון פשוט להתאמת הסרטונים שלהם לפלטפורמות ומצגות שונות.
גלה כיצד ליצור סרטון אנכי אופקי באמצעות iMovie:
שלב 1. פתח את iMovie ולחץ על צור חדש לַחְצָן.
שלב 2. בחר סרט מהתפריט הנפתח.
שלב 3. לחץ על ייבא מדיה כפתור וייבא את הסרטון האנכי שברצונך להמיר לאופקי.
שלב 4. לחץ עליו כדי לבחור את הסרטון כאשר הסרטון יובא. הסרטון יודגש בצהוב כדי לציין את בחירתו.
שלב 5. הכה את חיתוך לחצן בסרגל הכלים מעל נגן הווידאו. זה יחשוף את סובב את הקליפ עם כיוון השעון ו סובב את הקליפ נגד כיוון השעון אפשרויות.
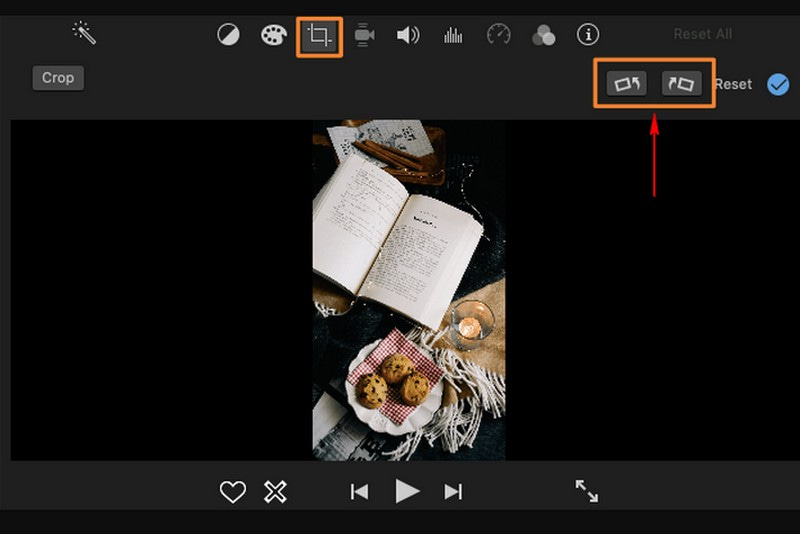
יתרונות
- זהו יישום מקורי עבור משתמשי Mac, המבטיח אינטגרציה חלקה עם מערכות ההפעלה של Mac.
- הוא מציע יכולות עריכת וידאו בסיסיות, המתאימים להמרת סרטונים אנכיים לאופקיים.
- המרת סרטונים היא פשוטה ואינה דורשת מיומנויות טכניות מתקדמות.
חסרונות
- זה זמין רק במחשבי Mac, מה שבטוח מגביל את הנגישות בפלטפורמות אחרות.
- המרת סרטונים אנכיים לאופקיים עלולה לגרום לאובדן איכות מסוים.
חלק 3. שאלות נפוצות לגבי וידאו אנכי לאופקי
איך משנים מדיוקן לנוף?
אתה יכול להשתמש בממיר הווידאו של Vidmore כדי להפוך את סרטון הדיוקן שלך לנוף. יש לו תכונה מובנית המסוגלת לשנות את הצגת הסרטון שלך. כדי לעשות זאת, פתח את Vidmore Video Converter, עבור אל ארגז הכלים וחפש את Video Rotator. ייבא את קובץ הווידאו לאורך שאתה רוצה להפוך לנוף. לאחר מכן, בחר סובב 90 מעלות ימינה או 90 מעלות שמאלה מתוך אפשרויות הסיבוב בהתאם להעדפתך.
האם יש דרך ליצור סרטון אנכי אופקי באייפון?
כן! יש אפליקציה ייעודית שיכולה לעזור לך ליצור וידאו אנכי אופקי באייפון באמצעות iMovie.
איך אני עושה סרטון אנכי אופקי ללא פסים שחורים?
עליך לחתוך ולהרחיב את תוכן הווידאו כדי להפוך וידאו אנכי לאופקי ללא פסים שחורים. תהליך זה עלול לגרום לאובדן מסוים של תוכן מהחלק העליון והתחתון של הסרטון האנכי המקורי. ודא שהחלקים החיוניים של הסרטון שלך יישארו גלויים לאחר השינוי.
האם עדיף לצלם אנכית או אופקית?
בדרך כלל עדיף לצלם עם המצלמה שלך בצורה אופקית ולא אנכית. אתה יכול ללכוד יותר מהסביבה שלך כאשר אתה מצלם אופקית. רוב האנשים לא אוהבים סרטונים אנכיים מכיוון שהם יכולים להיראות לא מקצועיים כשאתה מעלה סרטונים לאתר כמו YouTube.
באיזה יחס רוחב-גובה עלי להשתמש עבור סרטונים אופקיים?
יחס הגובה-רוחב הסטנדרטי עבור סרטונים אופקיים הוא 16:9, נפוץ עבור תצוגות מסך רחב.
סיכום
אתה גילית כיצד לשנות את הדיוקן לסרטון לרוחב. פוסט זה סיפק שיטות שונות להפוך את הסרטון האנכי שלך לאופקי במהירות. אבל אם אתה רוצה את הדרך הטובה והפשוטה ביותר להמיר את האנכי לאופקי, אתה יכול לסמוך על Vidmore Video Converter. בכמה לחיצות בלבד, הפלט הרצוי שלך יושג ללא מאמץ. יתר על כן, אתה יכול לשנות את הגדרות הווידאו והשמע בהתבסס על ההעדפות שלך לפני שמירת הפלט שלך. אז למה אתה מחכה? התקן אותו במחשב שלך, נסה אותו ותיהנה לעריכה!