כיצד לשדרג וידיאו ולהגדיל את רזולוציית הווידאו לדרגה גבוהה יותר
קרעתי כמה סרטים מ- DVD ישן, ואני רוצה לשדרג את הסרטונים באופן דיגיטלי ל 1080p, יש לך רעיון לעשות את זה?
לאחר שדרוג מערכת הבידור הביתית או מסך המחשב שלך, אתה עשוי לצפות לשדרג את הסרטונים שלך לרזולוציה גבוהה יותר. זהו תהליך הממיר קטעי וידאו ברזולוציה נמוכה להגדרה גבוהה יותר. תוכנות מסוימות משתמשות באלגוריתם האינטרפולציה כדי למלא את הפיקסלים הריקים על סמך מה שמציגים הסובבים אותה. מאמר זה יראה לכם כיצד סרטון יוקרתי עם בכורה, בלם יד ועוד.
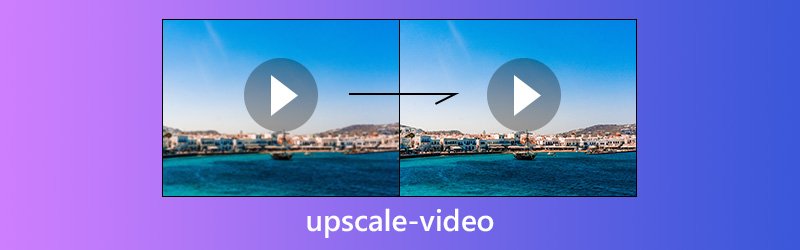

חלק 1: הדרך הקלה ביותר לסרטון יוקרתי
ממיר וידאו Vidmore היא דרך קלה להגדיל את הווידאו על שולחן העבודה שלך. עבור אנשים ממוצעים, הממשק האינטואיטיבי מאפשר לך לשלוט בו במהירות. למשתמשים מתקדמים יש אפשרויות מותאמות אישית נרחבות ליצירת התוצאה הרצויה.
- הגדל את רזולוציית הווידאו עד 4K ו- Ultra HD בפשטות.
- תומך כמעט בכל פורמטי הווידאו כולל MP4, AVI, MKV וכו '.
- שפר את איכות הווידאו באופן אוטומטי או ידני.
- מציעים מגוון רחב של אפשרויות מותאמות אישית וכלי עריכת וידאו.
- צפה בתצוגה מקדימה של הסרטון המוגדר עם נגן המדיה המובנה בזמן אמת.
בסך הכל, זו האפשרות הקלה ביותר להגדיל את קטעי הווידאו שלך באצווה מכיוון שהוא תומך ברב-תיל.
כיצד להגדיל את הסרטונים בפשטות
שלב 1: התקן את תוכנת הווידאו היוקרתית הטובה ביותר
לאחר שהורדת והתקנת ממיר וידאו למחשב שלך, הפעל אותו ולחץ הוסף קובץ -> הוסף קבצים) כדי לייבא את קבצי הווידאו שברצונך להגדיל. התוכנה זמינה ל- Windows 10/8/7 ו- Mac OS X.

שלב 2: הגדל את רזולוציית הווידאו
ישנן שתי דרכים לשדרג את הסרטונים שלך. לחץ על לַעֲרוֹך בתפריט בחלק העליון של החלון כדי לפתוח את חלון עורך הווידאו וללכת אל להגביר הכרטיסייה. סמן את התיבה שליד רזולוציה יוקרתית להגדלת רזולוציית הווידאו באופן אוטומטי.
אם אתה מעדיף להגדיל את הווידאו ל- 4K באופן ידני, לחץ על הגדרות כפתור בתחתית הממשק והגדיל את פתרון הבעיה אוֹפְּצִיָה.

שלב 3: ייצא סרטונים משודרגים
עבור לאזור התחתון בממשק הראשי, בחר פורמט מתאים או התקן היעד מתוך פּרוֹפִיל ברשימה הנפתחת ולחץ על לְדַפדֵף כדי להגדיר את תיקיית היעד. ברגע שאתה מכה את להמיר כפתור, רזולוציית הווידאו תוגדל מיד.
הערה: מכיוון שתוכנת שדרוג הווידאו הטובה ביותר מסתמכת על אלגוריתם מתקדם בכדי להגדיל את רזולוציית הווידאו, היא אינה דורשת תוכנה נוספת או הליכים מסובכים.

חלק 2: וידאו יוקרתי עם Adobe Premiere Pro
זה ידוע כי Premiere Pro הוא עורך וידאו מקצועי. אולפני קולנוע מסוימים אפילו משתמשים בו להפקת סרטונים מסחריים. הוא כולל אלגוריתם פשוט לנחש את הפיקסלים ואת הווידאו היוקרתי. אם כבר יש לך את תוכנת שדרוג הווידאו במחשב שלך, בצע את השלבים הבאים כדי לעשות זאת.
שלב 1: צור פרויקט חדש בתוכנת שדרוג הווידאו או פתח פרויקט קיים. ראש אל קוֹבֶץ -> חָדָשׁ -> סדר פעולות כדי להקפיץ קביעות מוגדרות מראש של רצף. ואז הגדר את הרזולוציה הרצויה, כגון 4K או 1080p. הקפד לבחור את אותו קצב פריימים ויחס גובה-רוחב עם הסרטון המקורי.
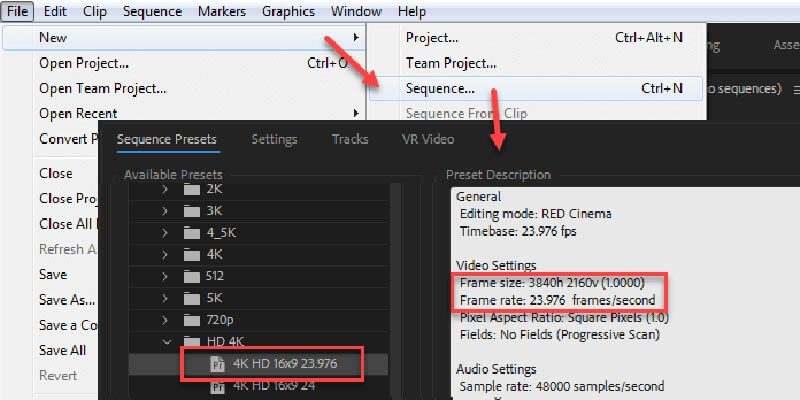
שלב 2: לחץ לַעֲרוֹך -> העדפות -> כְּלֵי תִקְשׁוֹרֶת בשורת התפריטים. בחר הגדר לגודל המסגרת ב קנה מידה ברירת מחדל של מדיה בחלון הקופץ.
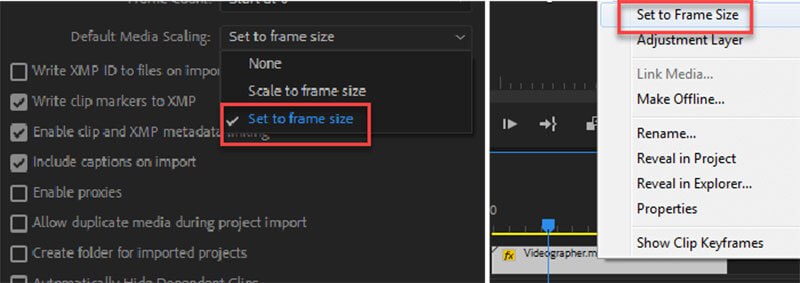
שלב 3: לאחר מכן, ייבא את הסרטון שאתה מתכוון לשדרג והכניס אותו לציר הזמן. אז תראה שהסרטון כבר ממלא את כל המסגרת, לא משנה שאתה מעלה את הווידאו 720p ל 1080p ומעלה.
שלב 4: הגדל את הסרטון המוגדל כדי לראות אם יש חפצים כמו רעשים. אם ברצונך לחדד את הסרטון, החל מסכה לא חדה כדי לפצות על המסגרות המטושטשות. ואז ייצא את הסרטון למחשב שלך.
הערה: ל- Premiere Pro אין אפקט שינוי גודל הרזולוציה. לחלופין, תוכלו להגדיל את הסרטון ב- Premiere Pro עם After Effects. זכור כי גם Premiere Pro וגם After Effects דורשים חומרה גבוהה.
חלק 3: הגדל את רזולוציית הווידאו באמצעות בלם יד
Premiere Pro יקר לאנשים עם תקציב מוגבל. תוכנות freeware מסוימות יכולות לספק יכולת דומה של רזולוציית וידאו בשדרוג, כמו בלם יד. כמקודד וידאו מקצועי, הוא מאפשר לך להתאים את רזולוציית הווידאו או להמיר קטעי וידאו לפורמט אחר. עם זאת, ישנן שתי אפשרויות מותאמות אישית רבות בתוכנת שדרוג הווידאו. לכן אנו חולקים מדריך שלב אחר שלב להלן.
שלב 1: הפעל בלם יד ולך אל קוד פתוח כפתור לייבוא קובץ הווידאו שברצונך להגדיל. אם אין לכם את תוכנת שדרוג הווידאו, הורידו אותה מהאתר הרשמי בחינם.
שלב 2: לאחר הוספת הסרטון, ה- הגדרות קבועות מראש ערכים יהיו זמינים. הם קבוצה בסיסית של מאפייני וידאו הפלט. ניתן לבחור קביעות מוגדרות מראש בצד ימין על סמך פורמט הפלט והאיכות הרצויים.
שלב 3: הבא, עבור אל ה- וִידֵאוֹ כדי להציג את כל האפשרויות המותאמות אישית. ואז הזז את המחוון של איכות לצד ימין כדי להגדיל את רזולוציית הווידאו. הערך של RF עבור 720p הוא 19-23, 1080p הוא 20-24, ו- 4K הוא 22-28.
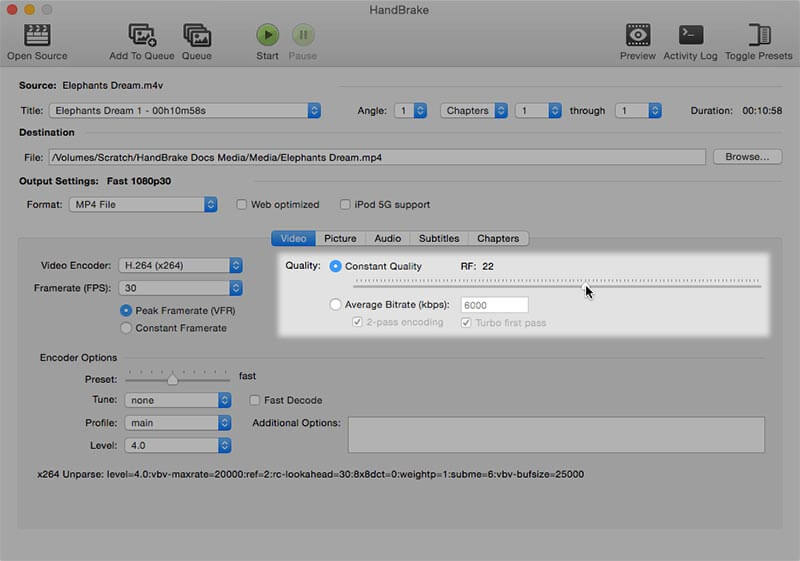
שלב 4: לאחר שדרוג הווידאו תוכלו להשתמש ב- תצוגה מקדימה תכונה בבלם יד כדי להציג את האפקט. לחץ על תצוגה מקדימה תפריט על הסרט העליון, ולחץ לְשַׂחֵק בחלון הקופץ.
שלב 5: אם אתה מרוצה מהתוצאה, לחץ על הַתחָלָה כפתור לייצוא הסרטון המוגדל.
הערה: בלם יד יכול לעבד סרטון בלבד בכל פעם. אם ברצונך לשדרג עוד סרטונים, תוכל להוסיף את הסרטון לתור.
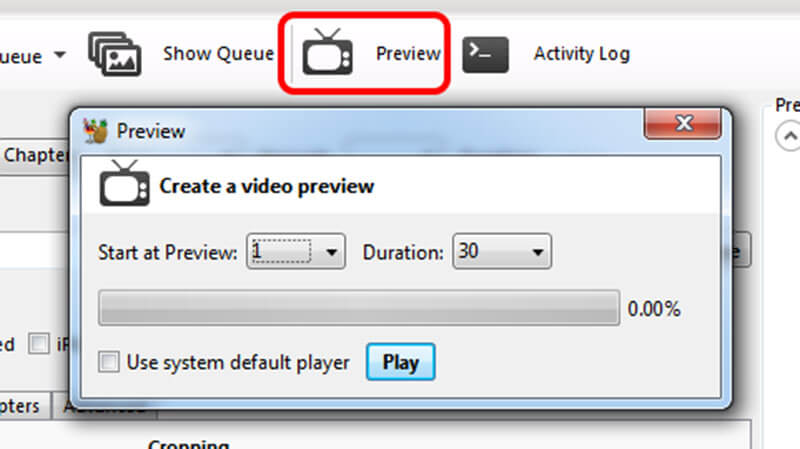
חלק 4: שאלות נפוצות על וידאו יוקרתי
האם העלאת קנה מידה מפחיתה את האיכות?
העלאת קנה מידה עשויה להשפיע על איכות הסרטון. אם תשדרגו סרטון וידאו ברזולוציה נמוכה כדי להתאים לרזולוציה גבוהה יותר, אפשר להציג חפצים או רעש לא רצויים, המופיעים כמתאר נוסף סביב אובייקטים.
האם 4K משודרג נראה טוב יותר מ-1440p?
זה נכון בתיאוריה, אבל הצגת הסרטון בפועל תלויה במכשיר ההשמעה שלך. אם למכשיר ההשמעה שלכם יש מנוע טוב, סרטון ה-4K המשודרג יהיה חד יותר. אחרת, לא תראה שום הבדל.
האם העלאת קנה מידה גורמת לפיגור?
העלאת קנה המידה של הסרטון מוסיף יותר זמן אחזור קלט מכיוון שהתמונה לוקחת זמן עיבוד. אבל אם פיגור הקלט הזה הוא פחות מ-30ms, לא תראה השפעה משמעותית על הטלוויזיה שלך.
האם אתה יכול לשדרג סרטונים ב-VLC Player?
כן אתה יכול. כעת אתה יכול להפעיל את קנה המידה של Nvidia ישירות בנגן VLC. אתה יכול למצוא תכונה זו בסעיף הגדרות מודולי פלט. זה מאוד יעזור לך לשדרג את הסרטונים שלך.
כמה זמן לוקח שידרג וידאו?
זה תלוי במידה רבה באורך הסרטון שלך, בתוכן ובתצורה של המכשיר שלך. ככל שהאיכות גבוהה יותר, כך ייקח יותר זמן היוקרה, החל ממספר דקות ועד מספר שעות.
סיכום
מאמר זה דיבר כיצד להגדיל את הרזולוציה ואת הווידאו היוקרתי ב- Windows ו- Mac OS X. לפעמים, החומרה המתקדמת אינה מספיקה בכדי לקבל את החוויות החזותיות המעולות. למעשה, אתה יכול לשדרג לך סרטים ישנים אם יש לך כלי רב עוצמה, כגון ממיר וידאו Vidmore. זה לא רק קל לשימוש, אלא גם מסוגל לעבד מספר סרטונים בו זמנית. אם יש לך עוד בעיות, אנא רשום אותן באזור ההערות שמתחת לפוסט זה.
טיפים לווידאו
-
שפר את איכות הווידאו
-
חתוך וידאו
-
נגן וידאו


