הטמע כיצד לחתוך חתוך קובץ WMV עם חותכי וידאו בולטים
WMV, או פורמט Windows Media Video, הוא פורמט דחיסת וידאו המשמש לטיפול בתוכן וידאו על ידי נגני מדיה ותוכניות וידאו במחשב Windows. פורמט וידאו זה עוזר לדחוס קבצים גדולים כדי להקטין את גודלם. באופן זה, העברת קבצי מדיה דרך הרשת נגישה תוך כדי איכות וידאו טובה.
אבל יהיו מקרים שבהם קובץ הווידאו WMV גדול מדי, ואתה צריך לחתוך חלקי וידאו לא רצויים ומיותרים. זה יביא לקובץ וידאו קטן יותר לשידור קל דרך האינטרנט כדי לחסוך מקום בכונן הקשיח שלך. מעתה והלאה, ריכזנו רשימה של תוכניות מצוינות לקצץ או לפצל קבצי WMV לתוך קבצי וידאו קטנים יותר. המשך לקרוא כדי ללמוד עוד.

חלק 1. כיצד לחתוך WMV ב-Mac/Windows
1. ממיר וידאו Vidmore
ממיר וידאו Vidmore היא תוכנית המרת מולטימדיה כוללת. להיפטר מחלקי הווידאו הלא רצויים בצע רק כמה צעדים כדי להשלים. יתר על כן, הוא מגיע עם כלי עריכה מגוונים לחיתוך, המספקים מספר שיטות חיתוך. אתה יכול לחתוך את הסרטון באמצעות המחוון כדי לקבל את חלקי הווידאו הדרושים במהירות. הכלי תומך גם בפונקציה זו אם ברצונך לפצל את הסרטון למספר פלחים. אתה יכול גם לחתוך משך מדויק על ידי הזנת נקודות ההתחלה והסיום.
עם זאת אתה אוהב לקצץ קבצי וידאו WMV, הכלי הפנטסטי הזה יכול להתמודד עם זה בשבילך. מצד שני, הנה שלבים כיצד להשתמש בו.
שלב 1. התקן את ה-WMV Trimmer
הדבר הראשון שאתה צריך לעשות הוא להוריד את התוכנית. פשוט לחץ על הורדה חינמית לחצן המשויך למערכת ההפעלה של המערכת שלך. התקן והפעל אותו במחשב שלך לאחר מכן.
שלב 2. ייבוא וידאו WMV לחתוך
אתה יכול ללחוץ על ועוד סמל, עיין בקבצי WMV בתיקיית הקבצים שלך, או גרור ושחרר את קליפ ה-WMV סייר קבצים לאזור ההעלאה. לאחר מכן, הכלי יעלה את סרטון ה-WMV בתמונה ממוזערת.

שלב 3. חתוך קובץ WMV
לחץ על גזירה לחצן מהתמונה הממוזערת של הווידאו כדי להפעיל את ממשק החיתוך של הכלי. כדי לחתוך את קובץ ה-WMV, מקם את ראש משחק איפה אתה רוצה לגזור את הסרטון. לאחר מכן, הקש על לְפַצֵל כפתור מתחת לנגן המדיה. כדי לפצל את הקובץ, בחר ומחק פלחים, פשוט לחץ על פיצול מהיר לחצן, ואז לחתוך לפי ממוצע או לפי זמן לפי הצרכים שלך. לאחר מכן, תוכל למחוק את חלקי הווידאו המיותרים מרשימת הקטעים המוצגים. לאחר מכן, הקש על להציל כדי להחיל את השינויים.

שלב 4. שמור את קליפ ה-WMV החתוך
אתה יכול לייצא את הסרטון לפורמט אחר כדי להפעיל את הסרטון במכשירים שונים או לשמור על הפורמט המקורי שלו. לך אל פּרוֹפִיל תפריט ובחר פורמט וידאו כדי לשמור אותו. לאחר מכן, לחץ על המר הכל כפתור לאישור השינויים.

2. iMovie
אולי תרצה גם לחתוך את קבצי ה-WMV שלך ב-Mac באמצעות iMovie. כלי זה נועד לעזור לך לערוך קבצי וידאו המאפשרים לך לקצץ חלקי וידאו לא רצויים. מלבד זאת, אתה יכול גם להוסיף כותרות, מוזיקה, אפקטים או פילטרים לסרטון. בכל פעם שאתה רוצה לערוך מהמכשיר הנייד שלך, iMovie תומך באייפון ובאייפד. כדי לחתוך WMV ב-Mac, עקוב אחר ההוראות שלהלן.
שלב 1. ראשית, עליך לאתחל מחדש את סרטון ה-WMV שלך לפורמט ידידותי ל-iMovie כמו MOV. אתה יכול להשתמש ב-Vidmore או בכל ממיר וידאו כדי לעשות זאת.
שלב 2. לאחר מכן, ייבא את קובץ הווידאו WMV שברצונך לגזור וגרור ושחרר לציר הזמן.
שלב 3. כעת, לחץ לחיצה ימנית על הסרטון ובחר לְפַצֵל מהאפשרויות. לאחר פיצול קובץ הווידאו לחלקים, אתה יכול למחוק את הסצנות שאתה לא אוהב. אתה יכול גם להשתמש ב חתוך ל-Playhead כדי לחתוך בקלות את חלקי הווידאו ההתחלתיים.
שלב 4. צפה בתצוגה מקדימה של השינויים ושמור את הסרטון החתוך לאחר מכן.
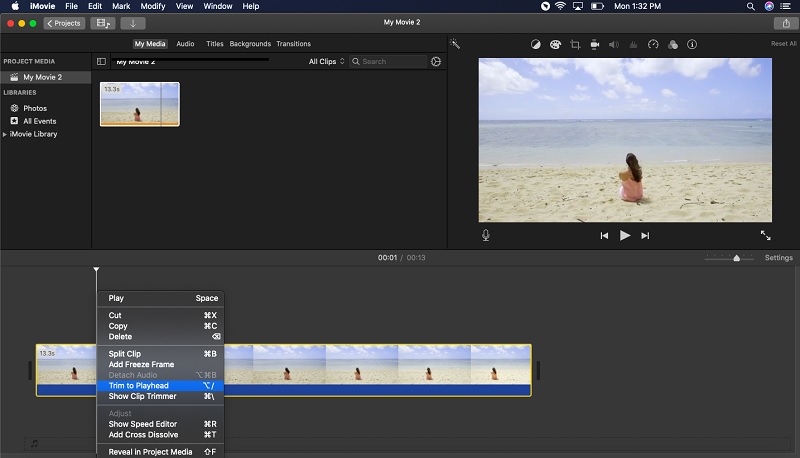
חלק 2. כיצד לחתוך WMV בחינם
1. FFmpeg
FFmpeg הוא יישום טוב אם אתה מחפש תוכנית חינמית לחלוטין לקצץ קבצי WMV. תוכנית זו היא כלי מבוסס פקודות שפועל באמצעות פקודות ותחביר. הכל מבוצע על ידי תחביר, החל מניווט לתיקיית המערכת ותקשורת לאפליקציה לביצוע הפעולה. אז איך FFmpeg חותך סרטוני WMV? להלן שלבים כדי לגלות כיצד.
שלב 1. קבל את FFmpeg מהעמוד הרשמי שלו. התקן אותו על ידי העתקת נתיב התיקיה שלו והדבקתו במשתני הסביבה.
שלב 2. לאחר ההתקנה, עבור לתיקיה שבה נשמר סרטון ה-WMV. סוּג CMD ופגע להיכנס כדי לפתוח את שורת הפקודה בנתיב הקובץ.
שלב 3. הקלד את הפקודה הזו: ffmpeg -ss 'זמן' -i 'inputvideo'. תחביר זה נקרא FFmpeg. לאחר מכן אתה צריך להגדיר היכן אתה רוצה להתחיל לחתוך, שזה החלק השני. לאחר מכן, תצטרך לציין את הסרטון שאתה חותך.
שלב 4. הפקודה בפועל צריכה להיות כדלקמן: ffmpeg -ss 00:00:20 -i inputvideo.wmv -to 00:00:50 -c:v copy -c:a copy outputvideo.wmv.

2. ארגז כלי וידאו
כדי לעזור לך לקצץ סרטוני WMV באינטרנט, עליך לשקול להשתמש בארגז כלי וידאו. זוהי תוכנית מקוונת שנועדה לחתוך סרטונים מהאתר ישירות. התוכנית יכולה גם לעזור לך לחתוך ולפרמט מחדש סרטון בו זמנית. למדריך פשוט, עיין להלן.
שלב 1. באמצעות דפדפן אינטרנט, בקר ב-Video Toolbox ורשום חשבון כדי להשתמש בו.
שלב 2. אחרי זה לך ל מנהל קבצים בתפריט השמאלי והעלה את סרטון ה-WMV שלך.
שלב 3. בדוק את הסרטון שהועלה ובחר פיצול/חתוך קוֹבֶץ. כעת בחר את החלק לחיתוך על ידי הזזת פסי המסלול השמאלי והימני.
שלב 4. לבסוף, שמור את הסרטון על ידי בחירה אם לחתוך את השקף באותו פורמט או להמיר את הפרוסה.
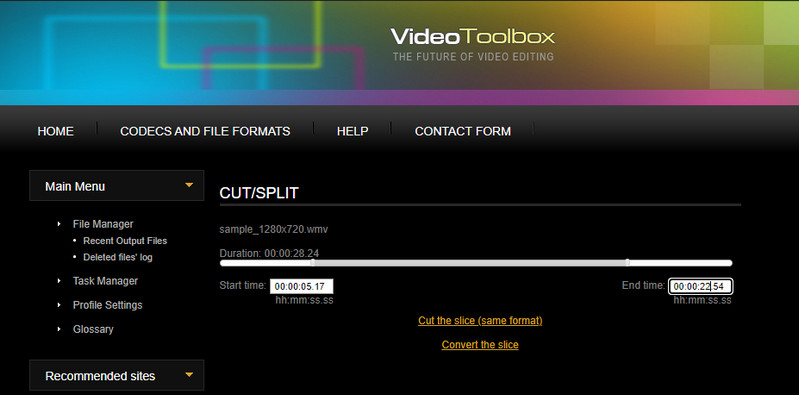
3. חותך וידאו מקוון
חותך וידאו מקוון הוא גם ניסיון טוב למי שרוצה לחתוך סרטונים באינטרנט. בהשוואה לתוכנית שהוזכרה קודם לכן, לכלי זה יש ממשק אינטואיטיבי ומושך יותר. חוץ מזה, אתה יכול להעלות קבצי וידאו מ-Drive או Dropbox או דרך כתובת האתר של הסרטון. אל תחמיצו את זה וגלו כיצד לחתוך קבצי WMV באינטרנט.
שלב 1. הפעל את חותך הווידאו המקוון בדפדפן האינטרנט שלך.
שלב 2. הוסף את קובץ ה-WMV היעד שלך לתוכנית והתחל לערוך את הסרטון.
שלב 3. אתה יכול בקלות לחתוך את הסרטון על ידי התאמת הכידון או הזנת משך החיתוך.
שלב 4. לאחר סיום, לחץ על להציל כפתור כדי להחיל את כל השינויים.
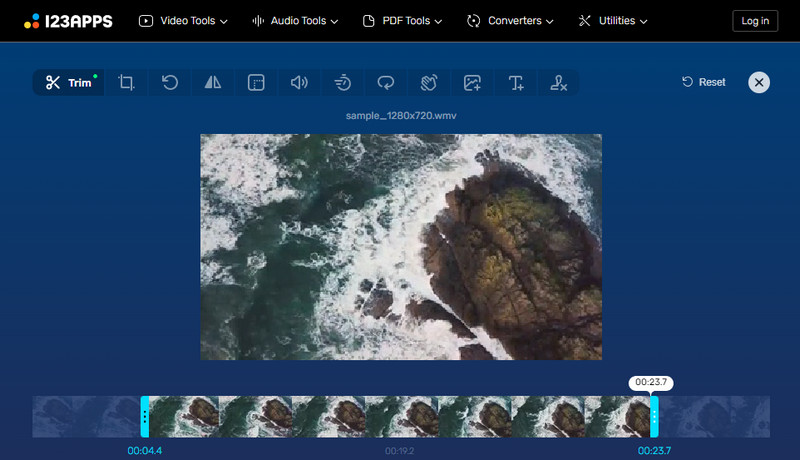
חלק 3. שאלות נפוצות על חיתוך WMV
איך אתה חותך WMV לפני שאתה משחק בו?
לפני הפעלת קבצי וידאו WMV שלך על כל נגן WMV, אתה יכול לערוך או לקצץ את חלקי הווידאו הלא רצויים בעזרת התוכנית שהוצגה בפוסט זה. אתה יכול לבצע את אותו הליך לנוחיותך.
איך חותכים סרט WMV ב-Mac?
עם iMovie, אתה יכול לקצץ סרטי WMV או קטעי וידאו במחשב Mac. אבל אם אתה רוצה דרך פשוטה לחתוך, Vidmore Video Converter אמור להיות שימושי. עם זה, אתה מסופק עם שיטות חיתוך שונות. אינך צריך להתקין אפליקציות נוספות כדי להמיר את הקובץ מכיוון שפונקציה זו מובנית בתוכנית.
כיצד לחתוך קבצי WMV בחינם?
אתה יכול לחתוך קבצים בחינם על ידי שימוש בכלים חינמיים כמו FFmpeg או תוכניות מקוונות כמו VideoToolbox. בדרך כלל, הם מספקים כידון כדי להתאים את משך או אורך חיתוך הווידאו. עבור FFmpeg זה מופעל עם פקודות או תחביר.
סיכום
כל הכלים הניתנים מובטחים לעזור לכל משתמש לחתוך קבצי WMV בִּמְהִירוּת. אתה יכול לבחור את האמצעים הטובים ביותר על ידי נסיון כל אחד מהם. אבל זה יהיה הכי טוב לבחור זה יהיה מועיל עבור היום שלך ובעתיד. לרוב, אלו הם כלי שולחן העבודה כגון Vidmore. ובכל זאת, זה יהיה תלוי בהעדפות האישיות שלך.
טיפים ל-WMV


