כיצד לחתוך סרטון בפוטושופ: למד לעשות זאת ב-3 שלבים פשוטים
כיום קיימות מספר תוכנות לעריכת וידאו, אחת מהן היא Adobe Photoshop. פוטושופ היא אפליקציה לעריכת תמונות ועיצוב גרפי. לתוכנית זו יש סט מקיף של כלים לעריכת תמונות ובונה חזותיים מורכבים. פוטושופ ביססה את עצמה כסטנדרט התעשייתי עבור טיפוסים יצירתיים רבים בשל הרבגוניות שלה. זו גם אחת מהתוכנות שמתחילים לומדים להשתמש בהן. הוא משמש גם להסרת קטעים לא רצויים מקטעי וידאו. למד איך ל לחתוך סרטון בפוטושופ במדריך זה.
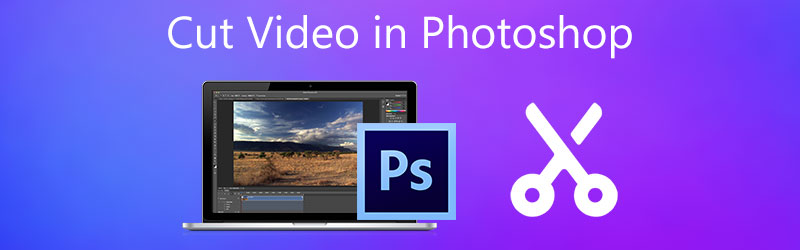
- חלק 1. כיצד לגזור וידאו בפוטושופ
- חלק 2. האלטרנטיבות הטובות ביותר לפוטושופ
- חלק 3. תרשים השוואה
- חלק 4. שאלות נפוצות על חיתוך וידאו בפוטושופ
חלק 1. כיצד לגזור וידאו בפוטושופ
מכיוון ש-Adobe Photoshop קצת מסובך בניווט בכלים שלה, תמצא הוראה זו מועילה. כי בשלב זה, נראה לכם כיצד לחתוך סרטון בפוטושופ.
שלב 1: פתח את Photoshop במכשיר שלך ולחץ על קוֹבֶץ. על קוֹבֶץ בתפריט, הקש על להוסיף מדיה, ולאחר מכן בחר את הסרטון שברצונך לגזור ב-Photoshop.
שלב 2: לאחר שסרטון הווידאו מופיע על המסך, התחל לגרור את ראש החץ בסרטון היכן שאתה רוצה שיתחיל ויסתיים. לאחר מכן, לחץ על מספריים סמל בצד השמאלי התחתון של ציר הזמן.
שלב 3: הווידאו קליפ ייחתך מיד כאשר תקיש על מספריים סמל. לאחר מכן, כעת תוכל לשמור את הסרטון המוקלט שלך במכשיר שלך. לִרְאוֹת? חיתוך סרטון בפוטושופ יהיה נגיש לאחר שתבצע את השלבים שלמעלה.
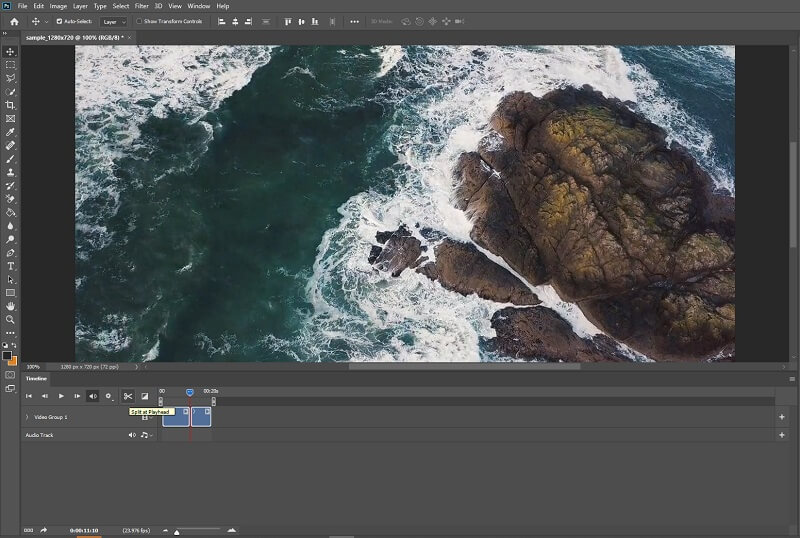
חלק 2. האלטרנטיבות הטובות ביותר לפוטושופ
1. ממיר וידאו Vidmore
ה ממיר וידאו Vidmore היא התוכנית המצוינת והקלה ביותר לשימוש לחיתוך הווידאו קליפ שלך. לכלי זה יש ממשק ידידותי למשתמש התומך במשתמשים לערוך ולשנות בקלות את הקבצים המוקלטים שלהם, בין אם הם חובבים או מקצוענים. כמו כן, תוכל לשנות כל סוג קובץ, כולל וידאו, תמונות ורצועות אודיו. מה שמושך משתמשים לתוכנית זו הוא היכולת שלה להסתגל לכל קובץ מולטימדיה שהם עובדים איתו. Vidmore Video Converter ניתן להורדה עם מכשירים מבוססי Mac ו-Windows.
בנוסף, הוא ממיר את הקבצים שלך בצורה חלקה מכיוון שהוא ממיר מהר מאוד. לפיכך, אם אתה מחפש כלי פשוט שיאפשר לך לערוך קטע מהווידאו קליפ שלך, Vidmore היא האפשרות הטובה ביותר שלך. אנא עיין ברצף המשימות הבא.
שלב 1: הורד את חלופות Photoshop
כדי להוריד אותו, בחר את המתאים הורד כפתור מהרשימה למטה. לאחר מכן, תצטרך ליצור את משגר הכלי ולחכות שיתחיל לפעול ביעילות.
שלב 2: העלה את קטעי הווידאו על ציר הזמן
תהליך העלאת הסרטון המוקלט שברצונך לשנות יתחיל כאשר תלחץ על הוסף קבצים לחצן בפינה השמאלית העליונה של לוח המחוונים. בנוסף, אתה יכול להשתמש בסמל הפלוס, שיופיע במרכז.
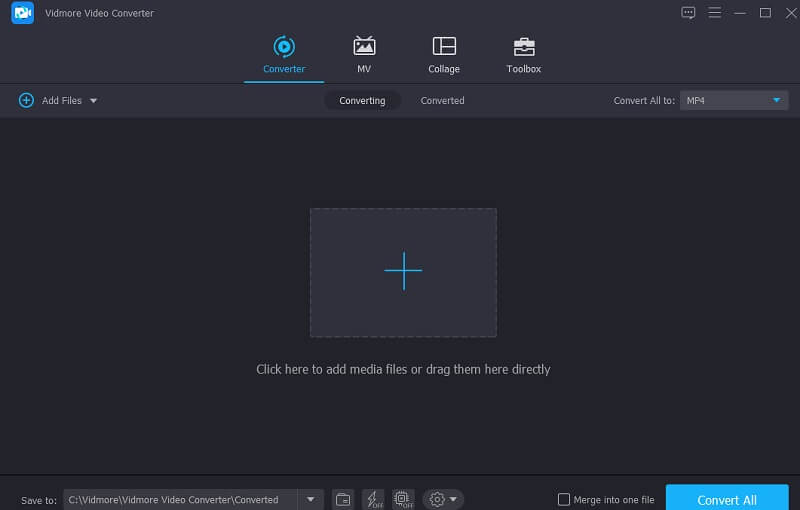
שלב 3: לחץ על סמל המספריים
כדי להמשיך לחתוך, בחר את מספריים סמל הממוקם מתחת לסרטון. כאשר תלחץ על הסמל, הוא יפתח עבורך חלון חדש, ולאחר מכן כוון את ראש ההשמעה וציון זמני ההתחלה והסיום של הסרטון שלך. ברגע שאתה מרוצה, לחץ על הסמל שמור.

שלב 4: הפוך את השינויים לקבועים
אם אתה מרוצה מהסרטון שעיצבת, תוכל לשמור אותו על ידי לחיצה על המר הכל כפתור בחלק התחתון של ציר הזמן.
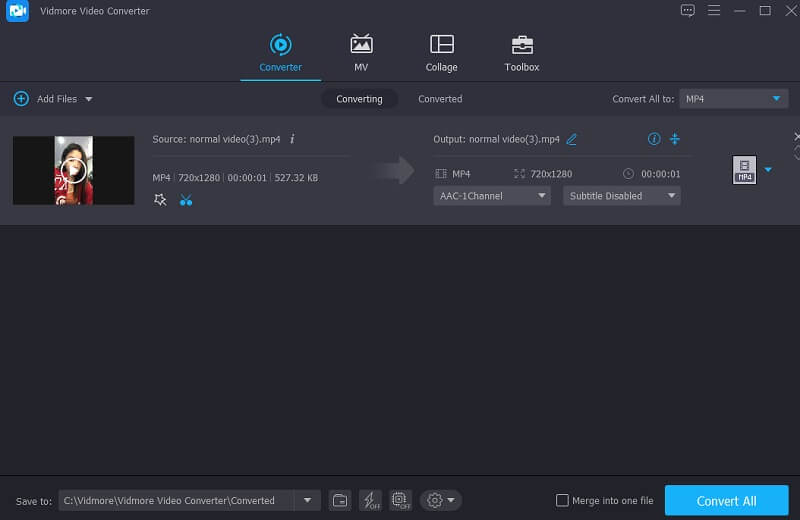
2. ClipChamp
כלי החיתוך המקוון ClipChamp הוא בחירה מצוינת אם אתה מחפש כלי שאתה יכול להשתמש בו כדי לחתוך באינטרנט. מי שרוצה לשנות את הקליפים שלהם, במיוחד אלה ללא ידע קודם בעריכת וידאו, עשוי למצוא את ClipChamp שימושי.
השתמש ביישום מבוסס אינטרנט זה כדי לשלב קטעי מוזיקה, תמונה ווידאו לפרויקט אחד. זה גם מאפשר הוספת מסננים ושפה כדי להפוך אותו לאטרקטיבי יותר מבחינה ויזואלית לקהל הרחב. אם אתה רוצה ללמוד כיצד לחתוך את הווידאו קליפ שלך באמצעות ClipChamp, אתה יכול לעיין בהוראות שלהלן.
שלב 1: ראשית, עליך לחפש את ה-ClipChamp במנוע החיפוש שלך. ברגע שאתה נמצא בעמוד הראשי, לחץ על צור וידאו והעלה את הווידאו קליפ שלך. אתה יכול לסרוק את הקוד בסמארטפון שלך ולהוסיף את הסרטון שלך ב-ClipChamp.
שלב 2: לאחר העלאת הסרטון לכלי המקוון, גרור אותו על ציר זמן. לאחר מכן, הנח את ראש ההפעלה על החלק שבו ברצונך לחתוך את הסרטון המוקלט שלך. כדי לחתוך את החלק הזה, הקש על מספריים סמל.
שלב 3: אם אתה מרוצה מהשינויים שיצרת, לחץ על יְצוּא כפתור בפינה הימנית העליונה של המסך.
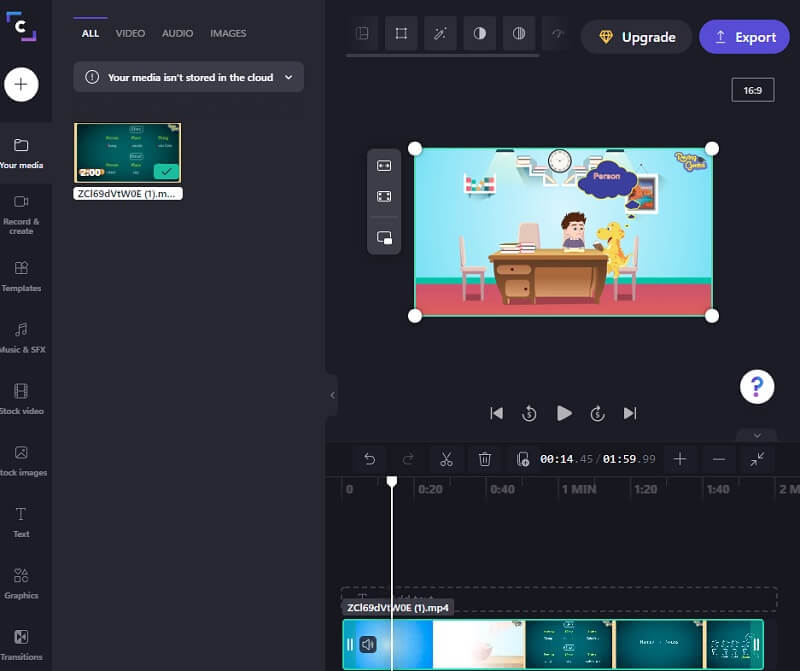
3. 123 אפליקציות
אם אתה רוצה לקצץ את הווידאו קליפים שלך בזמן שאתה מחובר, אתר 123 Apps הוא חלופה טובה. זהו כלי מבוסס אינטרנט לעריכת וידאו ואודיו התומך במגוון רחב של סוגי קבצים. בשל העיצוב האינטואיטיבי שלו, כלי זה עשוי להיות מועיל במיוחד עבור אנשים חדשים בעריכת וידאו או הפקת וידאו באופן כללי. עריכה, חיתוך, חיתוך והצטרפות של קטעי וידאו יתבצעו עם התוכנה המצורפת. כתוצאה מכך, אם אתה אוהב את התוכנה הזו, הנה סיור קטן.
שלב 1: כדי להשתמש בחותך וידאו זה, חפש 123 אפליקציות בדפדפן שלך ולחץ על חתוך וידאו בעמוד הראשי.
שלב 2: לאחר מכן, לחץ על תיק פתוח לחצן ולהעלות את הווידאו קליפ שלך. לאחר מכן, הזז את ראש ההשמעה בצד שמאל או ימין כדי לחתוך את החלק הלא רצוי של הווידאו קליפ.
שלב 3: לאחר שתסיר את החלק הלא רצוי בסרטון שלך, לחץ על יְצוּא כפתור למעלה.

לקריאה נוספת:
3 דרכים פשוטות לחיתוך וידיאו ב- Windows 10/8/7 / XP / Vista
הדרכה כיצד להעיף סרטון קליפ ב- Final Cut Pro וכוללת כלים מועילים
חלק 3. תרשים השוואה
אם יש לך מזל קשה, איזה גוזם וידאו תשתמש כדי לחתוך את הווידאו קליפים שלך יעזור לך ביותר. להלן טבלת השוואה שתוכל להתייחס אליה.
- תכונות
- תואם ב-Mac וב-Windows
- ממשק ידידותי
- מקבל פורמטים שונים של קבצי וידאו
| אדוב פוטושופ | ממיר וידאו Vidmore | קליפשאמפ | 123 אפליקציות |
חלק 4. שאלות נפוצות על חיתוך וידאו בפוטושופ
מהם היתרונות בשימוש בפוטושופ?
Photoshop משמש בדרך כלל לשינוי תמונות, אבל אתה יכול להשתמש בו לעריכת מולטימדיה או GIF פשוטה. זה תואם לתוכניות עריכה מתקדמות רבות.
מה החיסרון העיקרי של פוטושופ?
פוטושופ די יקר בהשוואה לעורכי וידאו אחרים, ואין אפשרות להשתמש בו בחינם.
איך אני חותך שכבת וידאו בפוטושופ?
לאחר צפייה בסרט בפוטושופ, Adobe ממירה אותו לאובייקט בהיר. בחר את שכבת הווידאו, נווט לחלונית Image, בחר Image Size והתאם את יחס הגובה-רוחב. לאחר מכן השינוי יוחל על כל הסרטונים.
סיכום
לִרְאוֹת! הפוסט הזה בוודאי יעזור לך ללמוד איך לגזור סרטון בפוטושופ. הדבר היחיד שאתה צריך לבצע כעת בצע את שלושת השלבים שסופקו. אבל אתה עלול למצוא את זה זמן רב מדי. אתה יכול ללכת לחלופות הטובות ביותר לעיל: Vidmore Video Converter, ClipChamp ו-123 Apps.


