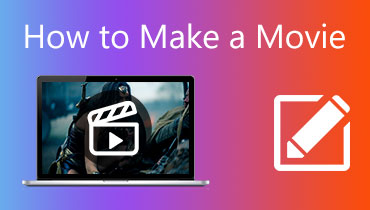כיצד לפצל סרטון למספר חלקים: 5 פתרונות (2024)
האם אתה רוצה ללמוד כיצד לפצל סרטון MP4 לחלקים? דבר טוב! כי אספנו את האפליקציות המקוונות והלא מקוונות המומלצות ביותר כדי לעזור לך לפצל את הווידאו קליפים שלך. מכיוון שתוכניות רבות מסתובבות בשוק, רצית לדעת מהם הכלים האמינים ביותר שבהם אתה יכול להשתמש. כדאי שתראה את הפוסט הזה כשאנחנו דנים בתהליך המדויק ביותר של כל כלי שלב אחר שלב.
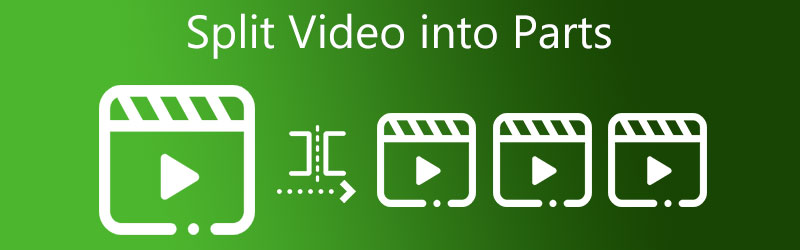
- חלק 1. הדרך הטובה ביותר לפצל וידאו לחלקים
- חלק 2. דרכים אחרות לפצל וידאו לחלקים
- חלק 3. שאלות נפוצות על פיצול וידאו לחלקים
חלק 1. הדרך הטובה ביותר לפצל וידאו לחלקים: Windows ו-Mac
1. ממיר וידאו Vidmore
ה ממיר וידאו Vidmore הוא הכלי היעיל ביותר לפיצול סרטון לחלקים. אם אתה מחפש עורך וידאו שהוא פשוט לשימוש וניתן להוריד אותו גם ל-Windows וגם ל-Mac, כדאי לשקול את הכלי הזה. יש לו את היכולת לערוך אודיו, גרפיקה ווידאו קליפים. כתוצאה מכך, יש מעט בירור כי זוהי האפשרות הראשונה של הצרכן לעריכה.
יתרון נוסף של כלי זה עבור כל המשתמשים הוא הממשק הידידותי למשתמש. ובגלל זה, לא תצטרכו להשקיע כל החיים בחיפוש אחר כלי העריכה המתאימים שכן תוכלו לנוע ביניהם בקלות יחסית. חדשות טובות נוספות לגבי תוכנית זו היא היכולת שלה לחסוך למשתמשים זמן יקר. פלטפורמה מצוינת זו מציעה המרה מהירה יותר גם בקבצי אודיו וגם בקבצי וידאו. אז, עם זה, הנה הדגמה פשוטה של איך לפצל את הסרטון לחלקים.
שלב 1: הורד את מפצל הווידאו למחשב
לחץ על אחד מה הורד סמלים בתחתית כדי להתחיל את תהליך ההתקנה וההגדרה של תוכנית עריכת הווידאו במחשב שלך. לאחר סיום הגדרת המכשיר, התוכנית תתחיל לפעול.
שלב 2: העלה את הווידאו קליפ
לאחר מכן, לחץ על הוסף קבצים כפתור ב צירי זמן הפינה השמאלית העליונה. ואחרי שתלחץ על הכפתור הזה, הוא מתחיל לייבא קבצים מידית שלך תיקיה. בנוסף, תוכל להעלות במהירות קבצים על ידי נגיעה ב- ועוד לחצן בחלק האמצעי של החלון ולחיצה עליו כדי להעלות קבצים.
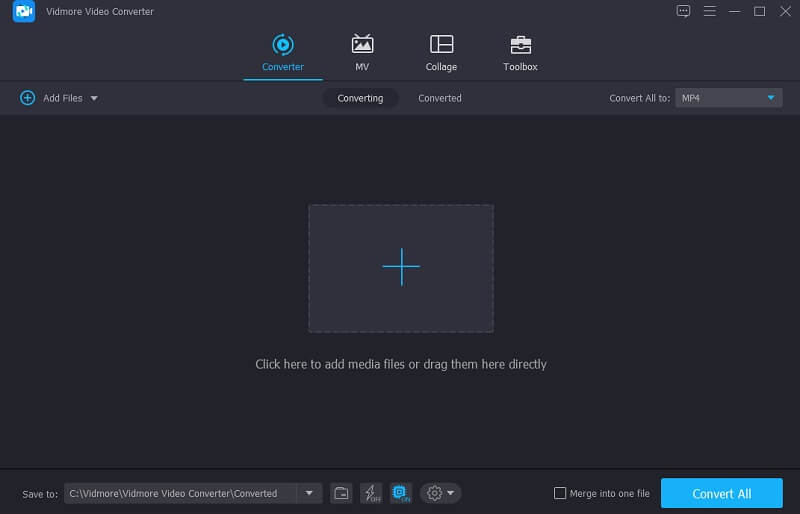
שלב 3: פצל את הסרטון לחלקים
לאחר העלאת הווידאו קליפ שלך, עבור אל מספריים סמל כדי להפנות אותך למדור החיתוך. התחל לפצל את הסרטון לחלקים על ידי לחיצה על פיצול מהיר כפתור בחלק התחתון השמאלי של המסך. ציין כמה תכונות תרצה שהסרטון שלך יפוצל. לאחר שתסיים, לחץ על להציל לַחְצָן.
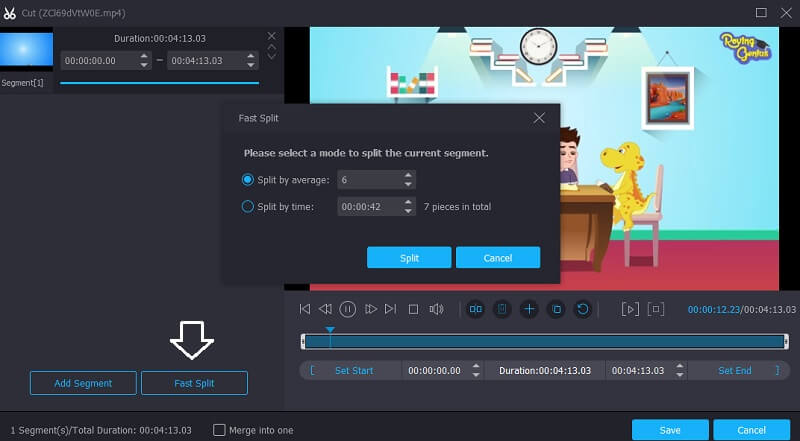
שלב 4: המר את הווידאו המפוצל
לאחר שתסיים את השלבים הקודמים, לחץ על המר הכל סמל בפינה השמאלית התחתונה של המסך כדי להביא את ההתאמות של הקובץ שלך לתוצאה.
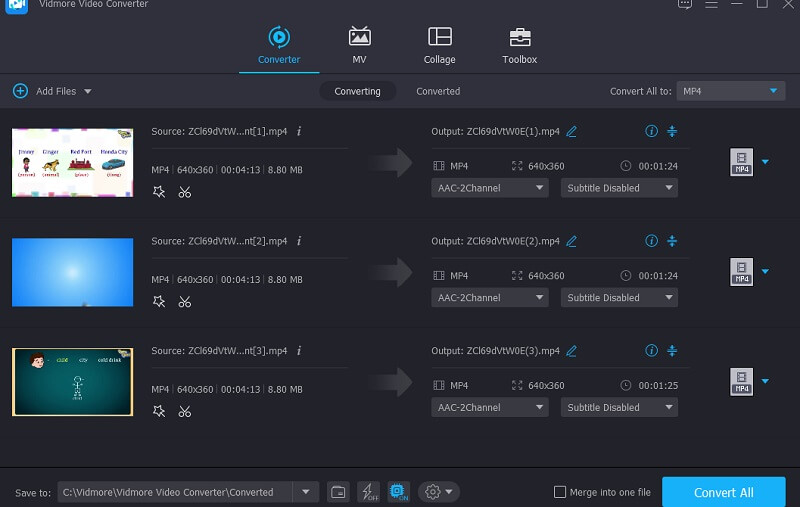
2. Windows Photos
בעזרת תוכנת Windows Photos, תוכל לפצל סרטונים לחלקים. זהו עורך וידאו שמוטמע בתוך Windows. כלי זה דומה ל-Windows Movie Maker מבחינת פונקציונליות במובנים רבים. הפקה ועריכה של וידאו ב-Windows מתבצעת בקלות על ידי תוכנית Windows Photos, מה שמבטל את הצורך להוריד תוכניות נוספות. למרות המציאות שמדובר בכלי פשוט, הוא מתאים לפיצול סרטונים.
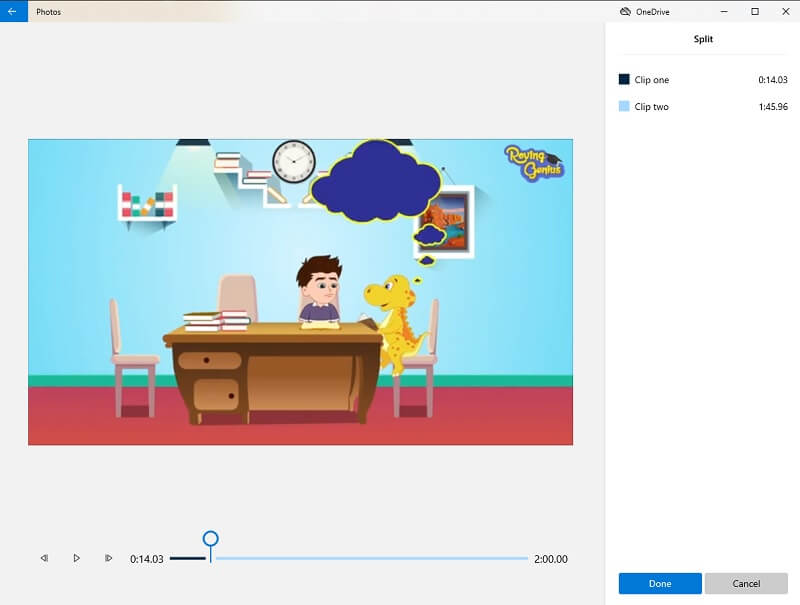
יתרונות:
- הוא כולל ממשק משתמש פשוט.
- זה יכול ליצור אלבומים לבד.
חסרונות:
- זה לא מסוגל להוסיף מעברים לסרטונים.
3. VLC
VLC Media Player היא אחת התוכניות הידועות ביותר התומכות בפורמטי וידאו שונים. כלי זה מאפשר גם הזרמת וידאו, עריכת וידאו והמרה. מלבד היכולת שלו להפעיל את הסרטים האהובים עליך, זה גם מאפשר לך לפצל את הסרטונים שלך לכמה חלקים.
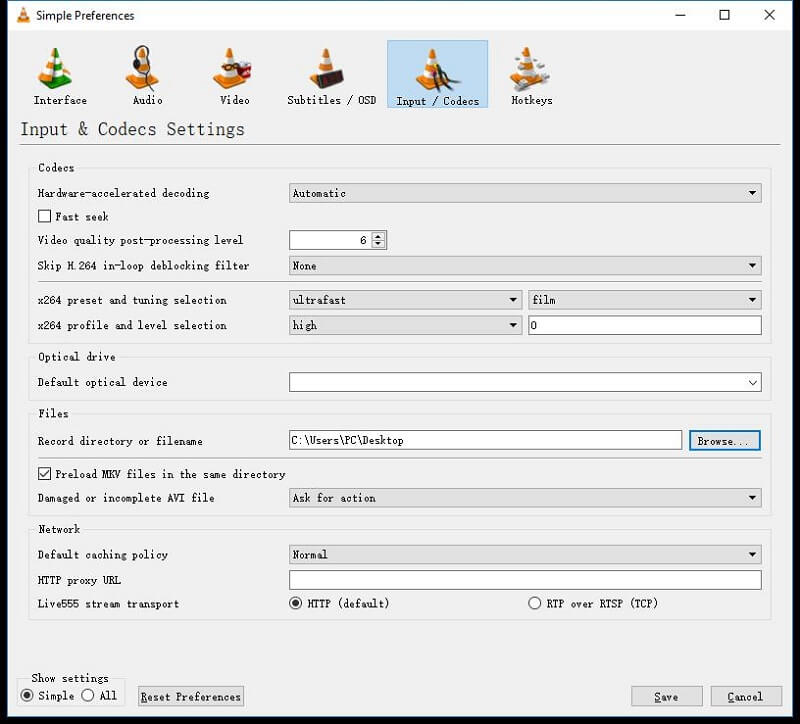
יתרונות:
- אתה יכול להשתמש בו בחינם.
- זה מאפשר לך לפצל אפילו רצועות שמע.
- זה תומך בפורמטים של קבצי אודיו ווידאו מבלי להוריד אפליקציות של צד שלישי.
חסרונות:
- זה קצת מסובך לניווט.
- זה לא מאפשר לך להפעיל קטעי וידאו פגומים.
- זה מחייב אותך להוריד קודקים לפעמים.
חלק 2. דרכים אחרות לפצל וידאו לחלקים
חלק זה יראה לך את הדרכים האחרות לפצל את הסרטון שלך לחלקים במכשיר הנייד שלך.
1. אנדרויד
AndroVid היא אפליקציה רב-תכליתית שתוכל להתקין במכשיר האנדרואיד שלך. זוהי אפשרות מצוינת לפצל את הסרטון לחלקים. דבר טוב נוסף באפליקציה הזו הוא שהיא מושלמת לאנשים בעלי ידיים ירוקות. לא פלא שאתה יכול לנווט בזה בלי שום טרחה. AndroVid אידיאלי לחיתוך, חיתוך, מיזוג והוספת רצועות טקסט ושמע לקטעי הווידאו שלך. זו הסיבה שאנשים שרוצים להיות יצירתיים בסרטונים המוקלטים שלהם משתמשים באפליקציה הזו.
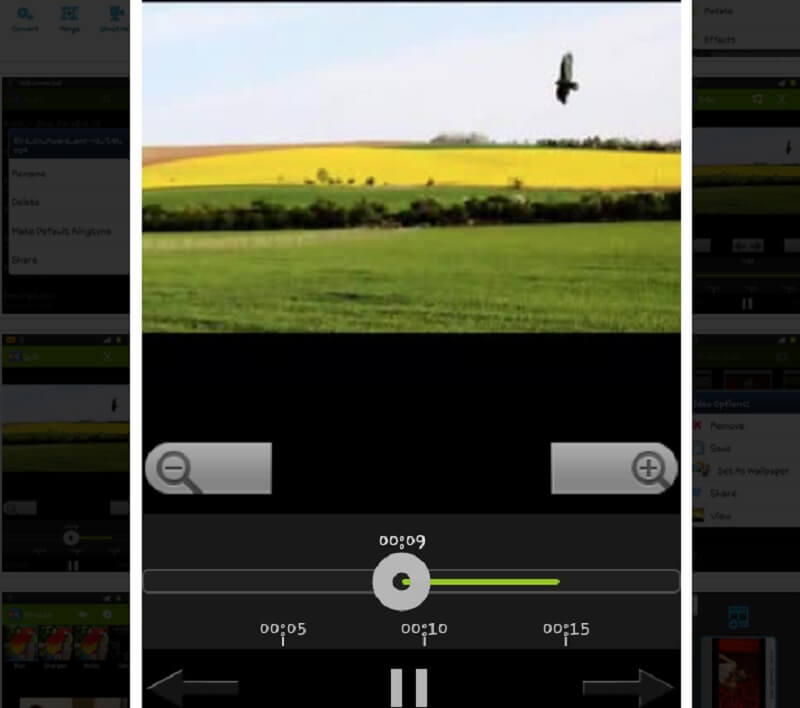
יתרונות:
- יש לו כלי עריכה רבי עוצמה המיועדים למכשירי אנדרואיד בלבד.
- זה מושלם למתחילים.
- זה בסיסי לניווט.
חסרונות:
- הגרסה החינמית מציעה תכונות עריכה מוגבלות.
- זה קצת מסובך לשימוש, במיוחד בטאבלטים.
2. iMovie
אחת התוכניות שנבנו בכוונה עבור מכשירי iOS היא iMovie. יש לו גרסה שנבנתה עבור Mac ו- iPhone. כלי זה משמעותי מאוד בכל הנוגע לידידותיות למשתמש. זה מאפשר לך לשפר את איכות הווידאו קליפים שלך כדי להפוך אותם למושכים יותר. מלבד זאת, הוא תומך גם בחיתוך, סיבוב, מעברי וידאו ושינוי מהירות הצילומים שלך. לכן אין ספק שהכלי הזה יכול לעזור לך לפצל את הווידאו קליפים שלך לחלקים.
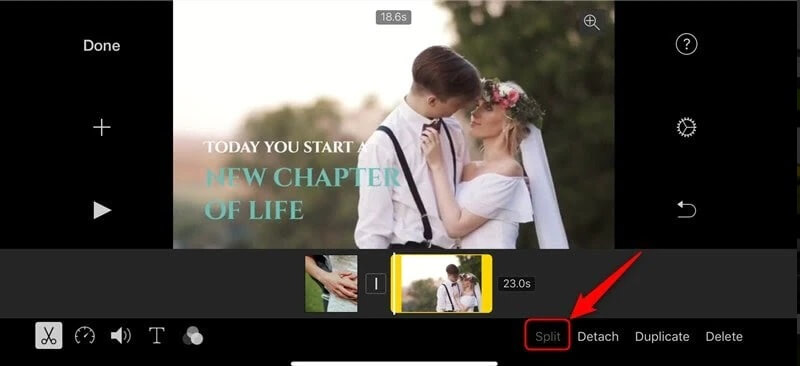
יתרונות:
- הוא מציע ממשק פשוט.
- הוא מספק מסננים שונים.
- יש לו הרבה כלי אודיו.
חסרונות:
- זה מאפשר רק מיזוג של שני סרטונים.
- חלק מכלי העריכה אינם נתמכים.
לקריאה נוספת:
הדרכה כיצד להעיף סרטון קליפ ב- Final Cut Pro וכוללת כלים מועילים
עורך הווידאו המקוון והלא מקוון הטוב ביותר שתוכל לנסות
חלק 3. שאלות נפוצות על פיצול וידאו לחלקים
מדוע לפעמים פיצול סרטון ב-VLC קורס?
יש מקרים שבהם כלי העריכה של VLC קורס, אבל אתה יכול להשתמש בממיר הווידאו של Vidmore כחלופה.
האם אני יכול לפצל את הסרטון לחלקים באינטרנט?
בהחלט כן! אתה יכול ללכת ל-Clideo, Kapwing ו-123 Apps. עם זאת, אנא דע כי לכלי זה יש מגבלות, במיוחד בגודל הקובץ.
כיצד לפצל את הסרטון לחלקים באנדרואיד באמצעות הגלריה?
פתח את הגלריה שלך ובחר את הסרטון שברצונך לחתוך. לאחר מכן לחץ על סמל העיפרון מתחת למסך והזז מיד את המחוונים עד שהם מפוצלים לחלקים. לבסוף, לחץ על הסמל שמור.
סיכום
כל הכלים שניתנו לעיל יעזרו לך לפצל את הסרטון לחלקים. אתה לא צריך להשקיע הרבה זמן במציאת מפצל וידאו מתאים למכשירי אנדרואיד, אייפון, מק ו-Windows כי אתה יכול לאסוף את כל מה שמעל. אז בלי להתעסק יותר, התחל לפצל את הסרטון שלך למספר חלקים על ידי התקנת אחד מעורכי הווידאו שלמעלה.