האץ את הפעלת הווידאו באנדרואיד: 3 אפליקציות קלות לשימוש
כשאתה מצלם סרטון, אתה עשוי לתהות אם זה יהיה יותר מושך אם הקצב יואץ או יואט במקצת. סביר להניח שתרצו לצלם את הסרטון מחדש. להיפך, אינך חייב לעשות זאת מכיוון שאתה יכול להתאים את קצב הסרטון במכשיר הנייד שלך. אתה יכול להאיץ קליפ או להאט אותו. כאשר אתה רוצה למזער את האורך הכולל של הסרט אך עדיין לצפות בו בקצב ממוצע, האצת אותו היא כלי מועיל. בואו נסתכל כיצד להאיץ סרטון במכשיר אנדרואיד.

חלק 1. כיצד להאיץ סרטון וידאו באנדרואיד
1. PowerDirector
כלי עריכת הווידאו, PowerDirector, זמין להורדה בפלטפורמות אנדרואיד ואייפון. בגלל שזה כל כך פשוט, אפילו למי שלא עשה את זה מעולם יש סיכוי טוב להצליח. זה יכול להפוך את תהליך העריכה לנוח יותר למתחילים על ידי מתן גישה ללומדים מבחר של תבניות מוכנות מראש. יש לך כמה אפשרויות להחליק את המעברים הפתאומיים כאשר הסרטון עובר בין הקצב המואץ והממוצע שלו.
שלב 1: אתה צריך PowerDirector כדי להתחיל. בחר פרוייקט חדש, ולאחר מכן תווית את העבודה שלך. שנה את שמך בתיבה המתאימה, והשינוי ייכנס לתוקף באופן מיידי. אתה יכול להתאים אישית את היחס של הסרט כך שיתאים לטעמך. לאחר ביצוע שינויים אלה, תוכל להאיץ סרטון באייפון או באנדרואיד שלך על ידי בחירתו מספריית המדיה.
שלב 2: לחץ על כְּלֵי תִקְשׁוֹרֶת כפתור כדי להמשיך. אתה עשוי למצוא את מְהִירוּת בתפריט המשנה כאשר אתה לוחץ על כפתור המדיה. יהיה מחוון מהירות שבו תוכל להשתמש כדי להתאים את המהירות כך שתתאים לצרכים שלך לאחר שתלחץ עליו. העברה של המחוון שמאלה תגרום לדברים להיות רגועים יותר. לאחר ביצוע התאמות, בחר לְשַׂחֵק לראות את התוצר הסופי. המשיכו להתנסות במהירויות שונות ולצפות בתוצאות עד שתגיעו למקום המתוק.
שלב 3: לאחר שנתת לסרט שלך את הטיפול המואץ, קיימות שיטות רבות לחלוק אותו עם אחרים. אתה יכול ליצור את הסרטון מתי שתרצה, לשמור אותו בטלפון שלך ואז להעלות אותו מתי שתרצה.
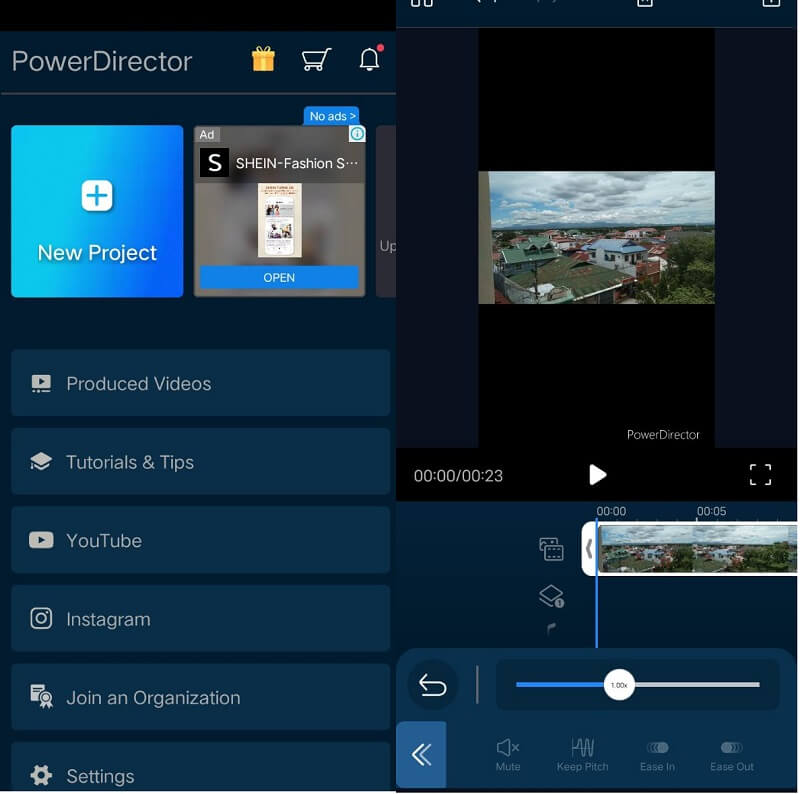
2. InShot
InShot הוא כלי עריכת וידאו מבוסס המוכר כאחד היישומים החזקים ביותר להאצת מהירות ההפעלה של סרטים במכשירים ניידים. InShot פותחה על ידי החברה שיצרה את ShotCut, כלי נוסף לעריכת וידאו פופולרי. זה תואם למערכות ההפעלה של אנדרואיד ואייפון כאחד. שילוב של סליידר בממשק המשתמש של הנגן מאפשר לשנות בקלות את מהירות ההפעלה של הסרט. אתה יכול לשנות את הסרטון, לחתוך אותו, להוסיף טקסט, שכבות-על, מוזיקה, מעברים ואפקטים של תקלות, ואפילו לשנות את קצב ההשמעה של הסרט. תארו לעצמכם שאתם רק מתחילים ומחפשים אפליקציה שתעזור לכם להאיץ את הסרטון ותספק לכם גם מגוון רחב של אפשרויות נוספות. בתרחיש זה, האפשרות המתאימה ביותר היא InShot מכיוון שהיא כוללת את כל הרכיבים הללו.
שלב 1: קבל את אפליקציית InShot מ-Google Play והשתמש בה במכשיר האנדרואיד שלך. לחץ על הסמל שכותרתו וידאו. ודא שאתה בוחר את חָדָשׁ אוֹפְּצִיָה. לאחר מכן, בחר את הסרטון שאת מהירותו תרצה לשנות ולחץ על הלחצן הבא.
שלב 2: ייפתח ממשק עריכת וידאו. בחר את מְהִירוּת אפשרות מרשימת האפשרויות בחלק התחתון. השתמש בפס הגלילה כדי לבחור מהירות השמעה שונה. כדי להאיץ, החלק את פס הגלילה ימינה; כדי להאט, השתמש בצד הנגדי. פשוט הקש על התיבה שליד סימן הביקורת כדי לאשר את התעריף החדש.
שלב 3: לחץ על להציל כפתור בחלק העליון כדי לשמור את השינויים שלך. בעת שמירת הסרט, ניתן לבחור ברזולוציה אחרת בנוסף לקצב הפריימים. שוב, הקש על להציל כפתור כדי להמשיך. הגלריה בטלפון שלך תציג כעת את הגרסה המעודכנת של הסרטון שלך במהירות החדשה.

3. ממיר וידאו Vidmore
בוא נעמיד פנים לשנייה שאתה מתקשה לנווט במסך סמארטפון האנדרואיד שלך. בנוסף, אם אתה צריך מקום, אתה עשוי לסמוך על ממיר וידאו Vidmore כדי להציל את היום. זוהי התוכנה הטובה ביותר הזמינה להאצת הפעלת וידאו במחשבי Windows ו-Mac מבלי לפגוע קשות באיכות הווידאו. אתה יכול לשנות את קצב הפריימים של הסרטון מבלי לוותר על סדירותו או איכותו. בנוסף, אתה יכול לשנות את הפורמט של הסרטונים, לערוך אותם, לחתוך אותם או לחתוך אותם באמצעות בקר מהירות הווידאו הזה לפני שאתה מייצא אותם. זהו מדריך שיעזור לך להבין כיצד להשתמש בו.
שלב 1: לאחר הורדת Vidmore Video Converter למחשב ה-Windows או ה-Mac שלך, המשך להגדיר ולהפעיל את התוכנית. השלב הבא הוא לאפשר לתוכנית לפעול.
בחר את ארגז כלים אפשרות מהאופציה העיקרית לפתוח אותו. לאחר מכן, בחר את בקר מהירות וידאו והוסף את הסרטים שברצונך להאט על ידי לחיצה על סימן הפלוס.
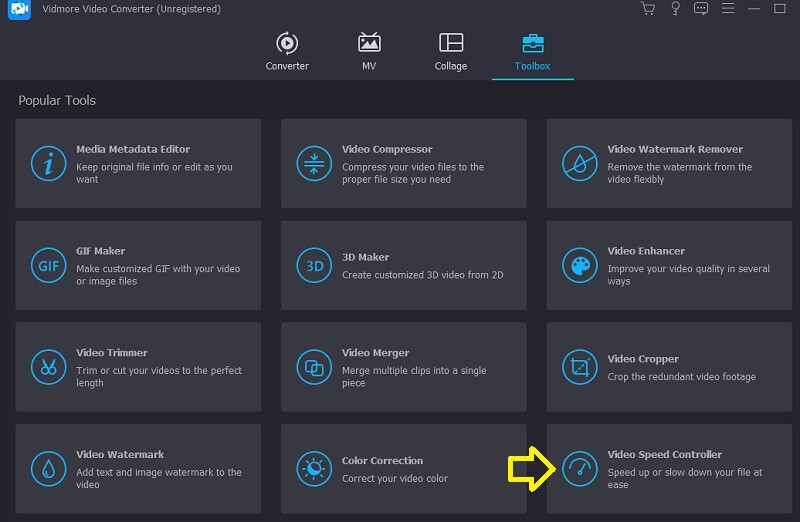
שלב 2: לאחר מכן, תוכל לבחור את הקצב שאתה רוצה ללכת. לאחר מכן, תצוגה מקדימה בזמן אמת של האפקט תופיע במסך העליון לפני שתהיה לך אפשרות לייצא אותו. אתה יכול לשנות את קצב המהירות בכל עת כדי להבטיח שתתאים לדרישות שלך.

שלב 3: לאחר הפקת סרטונים, תצטרך לבחור את הגדרות הפלט שברצונך להחיל על הסרטונים. לאחר מכן, בחר את הספרייה שבה ברצונך להשתמש לאחסון. לאחר ביצוע הבחירה, לחץ על בסדר סמל כדי להחיל את השינויים בהגדרות.
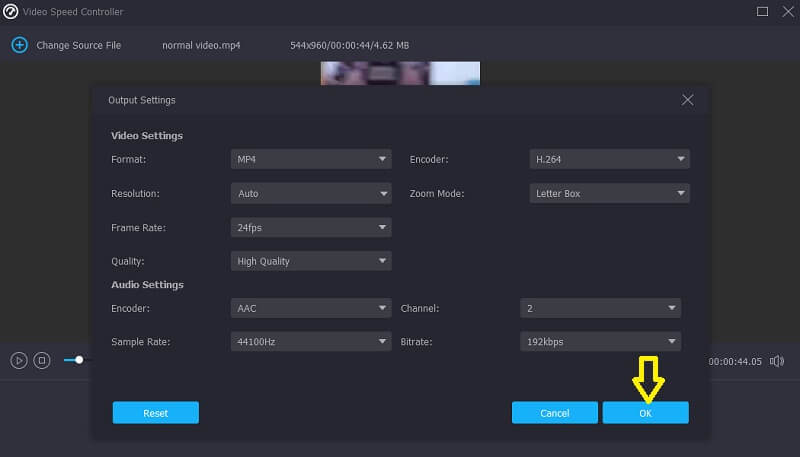
בחר את הסרטון שברצונך לשמור ובחר את יְצוּא אפשרות מהתפריט.
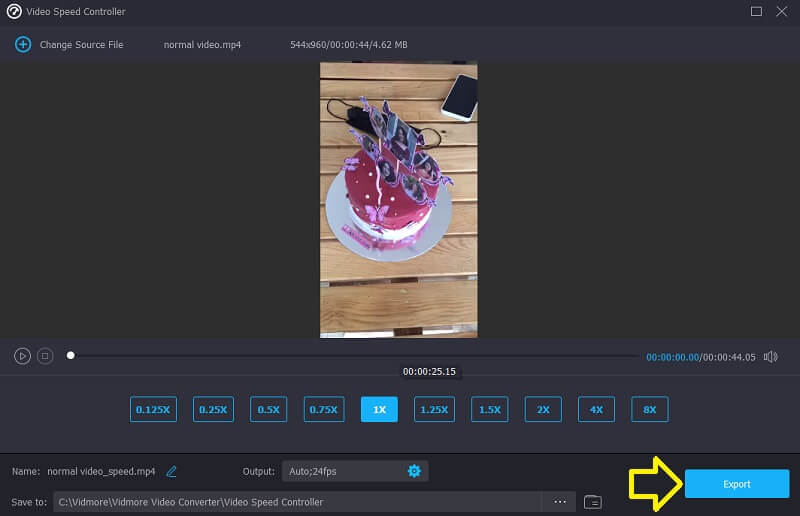
חלק 2. שאלות נפוצות על האצת הפעלת וידאו אנדרואיד
האם איכות הווידאו נפגעת בזמן השימוש ב-InShot?
איכות הווידאו של הקליפ שאתה שולח ל-InShot ירדה במקצת. בנוסף, איכות המוצר הסופי תיפגע במידה מסוימת אם תשתמש בתוכנת עריכת וידאו. יש אובדן איכות שמתרחש בכל פעם שסרטון מוצג. כאשר סרטון וידאו מוצג יותר מפעם אחת, איכות הפלט יורדת.
עם אילו פורמטים של קבצים פועל PowerDirector?
MTS, M2T ו-WTV הם רק כמה סוגי קבצים התואמים ל- PowerDirector.
כמה מהר יכול Vidmore Video Converter לעבוד הכי מהר?
ב-Vidmore, אתה יכול להאיץ את הסרטון שלך עד 8 פעמים.
מסקנות
אתה יכול מהר להאיץ את הפעלת הווידאו באנדרואיד התקן. הדבר היחיד שאתה צריך הוא לעקוב אחר ההוראות וההנחיות הניתנות בפוסט הזה, והכל יהיה בסדר. מצד שני, אם יש בעיה בסמארטפון האנדרואיד שלך, אתה יכול להשתמש בתוכנת עריכה שולחנית בשם Vidmore Video Converter.


