הגדל את מהירות הווידאו ב-Adobe Premiere: שלב אחר שלב
בכל יצירה יצירתית, המעברים בין רעיונות לקטעים הם התכונה המכריעה ביותר. אתה מעסיק מישהו לאורך קטע תוכן שיצרת, בין אם זה מאמר או סרטון. זה דורש ממך להשחיל בזריזות את הרעיונות והמחשבות השונות שלך לנרטיב קוהרנטי. אם אתה קופץ יותר מדי מנושא אחד לאחר, אתה מסתכן בלבלבל את הקוראים שלך ולאבד את העניין שלהם במה שיש לך לומר. כפי שיגיד לכם כל עורך וידאו מוכשר, הקלטת סצנה בהילוך איטי ולאחר מכן האצת המסקנה בפוסט פרודקשן היא מעבר קבוע ויעיל. אספנו מדריך שמתעמק בשלוש טכניקות פשוטות בנושא כיצד להאיץ סרטון בבכורה.
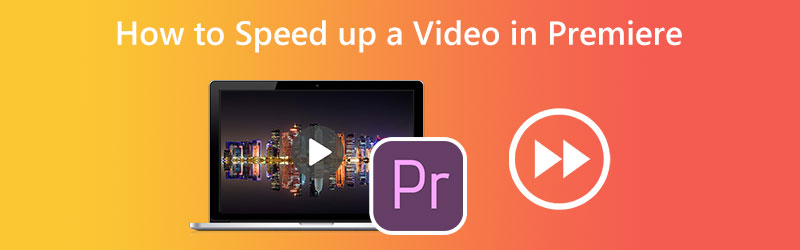
- חלק 1. כיצד להריץ סרטון קדימה בבכורה
- חלק 2. דרך קלה יותר להאיץ סרטון
- חלק 3. שאלות נפוצות על זירוז סרטון בבכורה
חלק 1. כיצד להריץ סרטון קדימה בבכורה
1. מיפוי זמן מחדש
שינוי זמן הוא פונקציה נוספת של Adobe Premiere Pro שבה אתה יכול להשתמש כדי להאיץ את כל הווידאו קליפים שייבאת לתוכנית. אתה תמצא אפשרות זו תחת תפריט עריכה של העורך. לשם כך, אנא עקוב אחר ההוראות המפורטות בהמשך הדף.
שלב 1: לחץ וגרור את המיקום האנכי של רצועת הקליפ בציר הזמן כדי להגדיל אותו. כדי לשנות את מהירות הקליפ, בחר Fx מתפריט הקליפ, ולאחר מכן בחר מיפוי זמן מחדש.
שלב 2: ניתן לגרור את הלהקה הזו למעלה או למטה כדי לשנות את קצב הקליפ. פשוט הגבירו את הווליום כדי להאיץ קליפ שמתנגן בהתחלה לאט יותר. כדי להאיץ את הסרטונים שלך, עליך להשתמש במסגרות מפתח. החזק את פקודה מקש תוך כדי לחיצה על שליטה + C ואז הגומייה. תוכל לפצל את הסרטון לשלושה חלקים אם תוסיף שתי פריימים מפתח. כדי לכוונן את מהירות ההשמעה, לחץ וגרור את החלק האמצעי כלפי מעלה או מטה.
שלב 3: ניתן להזיז את כל מסגרת המפתח פשוט על ידי גרירתו תוך לחיצה ממושכת על אוֹפְּצִיָה מַפְתֵחַ. בדוק משכי עלייה שונים עד שתמצא מסגרת זמן שנוחה לך.

2. כלי מתיחה
אם כל מה שאתה רוצה לעשות הוא להאיץ סרט, אל תדאג יותר מדי לגבי המהירות שבה משתנה המהירות של הסרטון. הכלי Rate Sketch ב-Premiere Pro עשוי להיות שיטה חלופית שמתאימה לך. התכונה Rate Stretch ב-Premiere Pro מאפשרת לך לשנות את אורך הקליפ שלך על ידי שינוי קצב הקליפ. זה מבטיח שכל הקליפ תמיד יתאים לתקופה שתבחר, ללא קשר לכמה זמן הקליפ מתקצר. אנא עיין בהוראות שלהלן אם תרצה להשתמש בכלי זה כדי להאיץ את אחד מהקליפים שלך.
שלב 1: כדי להתחיל, בחר קליפ מתוך ציר זמן אתה רוצה להשתמש.
שלב 2: אתה יכול לגשת ל בקרת מתיחה בקצב על ידי לחיצה על הכפתור השלישי של סרגל הכלים. בנוסף לכך, תוכל להזין את המכתב ר באמצעות המקלדת הזמינה עבורך.
שלב 3: לאחר מכן, כדי לקדם את הסרט מהר יותר, גרור את גבול הסרט אליך מהחלק החיצוני של המסך. שינוי הקליפ ישירות לידו היא אפשרות נוספת לסגירת הפער בציר הזמן.
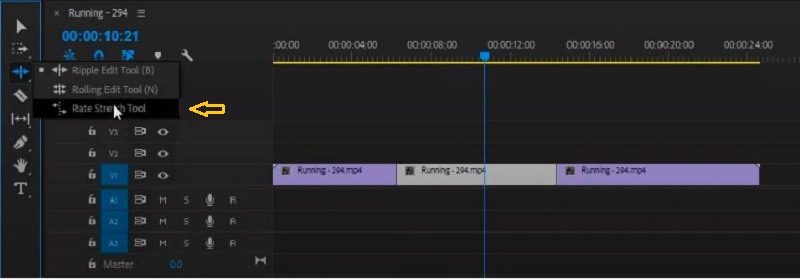
3. מהירות משך
שלב 1: לחץ על הלחצן לאחר שהסרטון יובא לציר הזמן.
שלב 2: לאחר מכן, בחר את מהירות/משך אפשרות באמצעות לחצן העכבר הימני בקליפ. אתה יכול גם ללחוץ על לִשְׁלוֹט אוֹ פקודה מקש בשילוב עם R.
שלב 3: לבסוף, הגדל את אחוז מהירות ההשמעה ולאחר מכן לחץ על בסדר לַחְצָן.

חלק 2. דרך קלה יותר להאיץ סרטון
נניח שאתה עובד על פרויקט וידאו פשוט ואינך יכול לגשת ל-Premiere Pro כרגע. במקרה זה, אפשרות מצוינת היא להשתמש ממיר Vidmore Vidmore כדי להאיץ את קצב הסרטון שלך. אתה יכול לגרום לסרט או קטע מסרטון להפעיל עד פי שמונה מהר יותר מהסרטון המקורי בעזרת Vidmore Video Converter. אתה יכול להשיג זאת בכמה קליקים בלבד. מוצר תוכנה זה הוא עורך וידאו ואודיו המאפשר למשתמשים לשפר את הווידאו בשיטה המהירה והקלה ביותר האפשרית. אתה יכול למצוא את בקר מהירות הווידאו בארגז הכלים הכלול בממיר הווידאו Vidmore. בעזרת בקר מהירות הווידאו הזה, משתמשים יכולים להחזיר סרטון לקצב הממוצע שלו גם לאחר שהואצה או האטה. תוכנה זו לא רק מתפקדת כבקר מהירות וידאו, אלא היא גם מאפשרת למשתמשים לחתוך, למזג, לחתוך , ולהחיל אפקטים אחרים על הסרטים שלהם. יש לו גם אפשרות התאמת פורמט איכות/פלט, כך שלקוחות יכולים להיות רגועים בידיעה שזה לא יוריד את התוכן שלהם. משתמשים לא צריכים להיות מודאגים מירידה באיכות. בקיצור, עליך להוריד ולהפעיל את התוכנית הזו.
שלב 1: הליך ההתקנה הוא בעל משמעות מרבית. כדי לעשות זאת, לחץ על הורדה חינמית כפתור בדף הבית. לאחר מכן, תן לתוכנה הרשאה לפעול במחשב Windows או Mac OS שלך.
לאחר ניווטת לממשק הראשי, בחר את ארגז כלים הכרטיסייה ולאחר מכן את בקר מהירות וידאו מהתפריט שמופיע. לאחר זמן מה, אתה יכול להעלות את הסרטון שלך באמצעות ועוד לַחְצָן.
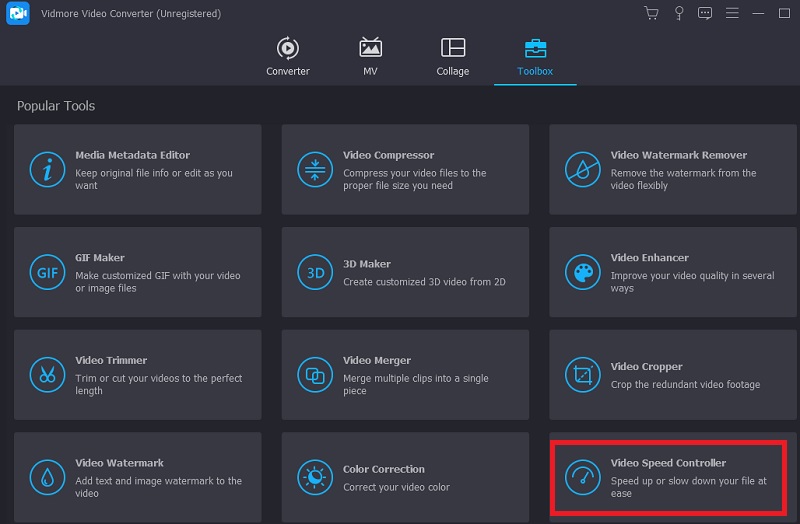
שלב 2: לבקר מהירות הווידאו של Vidmore יש שמונה הגדרות שונות. בחר את זה שהכי מושך אותך ואז לחץ עליו.
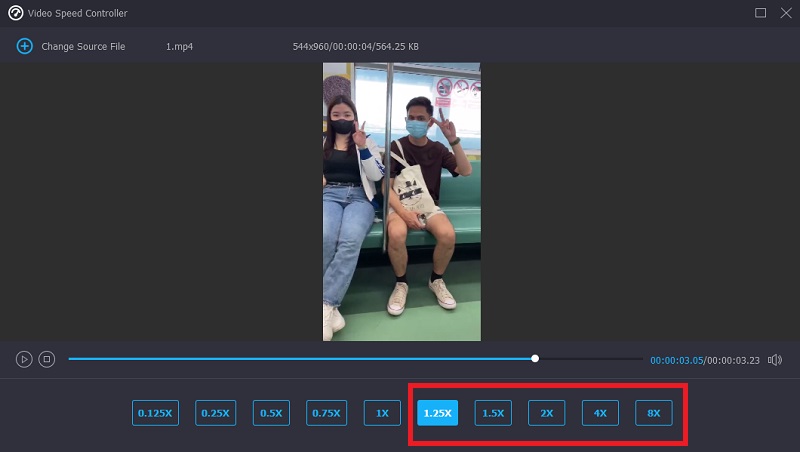
שלב 3: תוכל לקבוע אם ברצונך לשנות את איכות הקובץ שלך או לא על ידי לחיצה על הסמל שנראה כמו הגדרה בחלק התחתון של אפשרויות מהירות הנגינה.
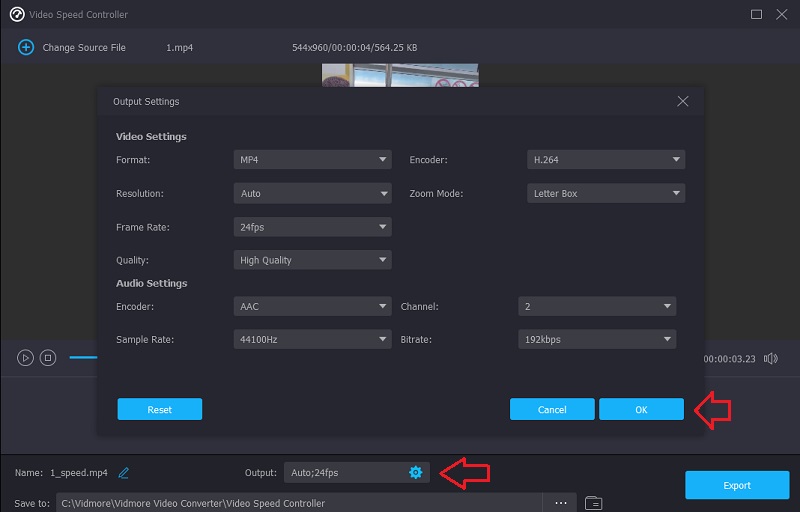
כאשר אתה מרוצה מכל השיפורים שביצעת, עליך ללחוץ על יְצוּא אפשרות והמתן עד לסיום ההליך.
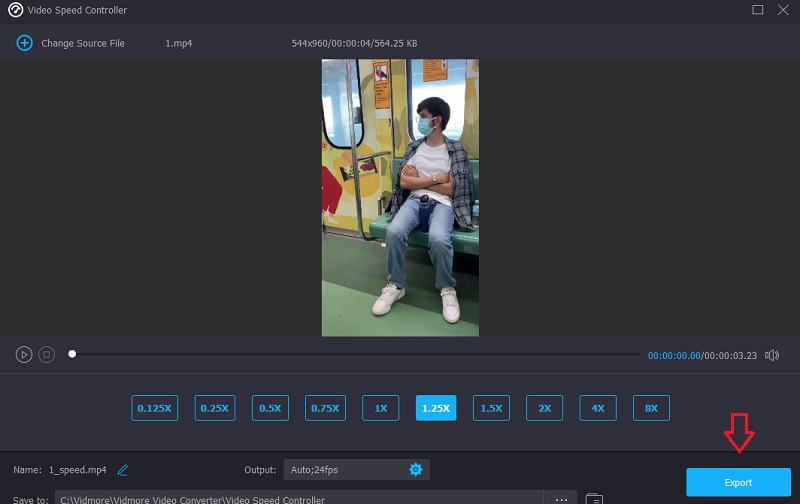
חלק 3. שאלות נפוצות על זירוז סרטון בבכורה
האם העברה מהירה של סרטון ב-Premiere Pro היא בחירה טובה?
ללא ספק, אתה יכול. כולנו מודעים לכך ש-Adobe Premiere Pro הוא כלי עריכה המציע את האיכות הטובה ביותר. ואתה יכול להשתמש בו כדי לשפר גם סרטים וגם צילומי סטילס. בגלל זה, אין ספק שזו אפשרות מצוינת להאצת ההפעלה של קטעי וידאו.
איך עושים סרט מהיר יותר ב-Adobe Premiere?
שינוי זמן הוא תכונה פופולרית ב-Premiere Pro המאפשרת למשתמשים להתאים את מהירות ההשמעה של סרט שלם.
כמה מהר יכול זמן רימאפינג לעבור הכי מהר?
המהירות המשמעותית ביותר שהושגה בזמן המיפוי מחדש הועלתה ל-20,000 אחוז. תכונה זו מאפשרת להפיק סרט זמן-lapse באמצעות קטעי מקור ארוכים במיוחד.
מסקנות
מאז אתה יודע איך לעשות הגדל את מהירות הווידאו ב-Adobe Premiere Pro, אתה יכול לעשות את זה בעצמך. כדי להאיץ את הסרטים שלך במהירות, עליך לבצע את ההוראות במדריך לדוגמה שמוצג לך זה עתה. Vidmore Movie Converter הוא המקום ללכת אליו אם אתה רוצה שיטה פחות מסובכת להאצת הפעלת הסרטון שלך.


