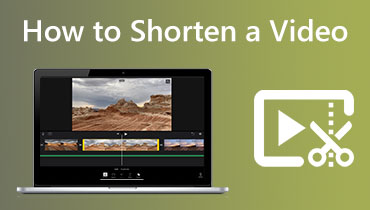כיצד להריץ סרטון קדימה במכשירי הפעלה שונים
ישנן מספר נסיבות שבהן נצטרך לשנות את קצב הסרטון שלנו כדי לספק לצופים שלנו הצגה יעילה יותר של הסצנות והמחשבות שלנו. היכולת להאיץ או להאט סרטים היא כישרון מועיל לעריכת וידאו מכיוון שהיא מאפשרת לך להראות לקהל שלך יותר חומר באותו פרק זמן. כתוצאה מכך, יצרני תוכן עושים שימוש נרחב בטכניקה זו. אתה עשוי להאיץ סרטים כדי ליצור סרטים מדהימים וסרטוני אוסף משמעותיים. מצד שני, אפשר להאט סרטונים כדי להמחיש, למשל, את התנועות האיטיות של אנשים בסרטונים בהילוך איטי. פוסט זה יכסה שיטות שונות בנושא כיצד להאיץ סרטון במכשירי הפעלה שונים.
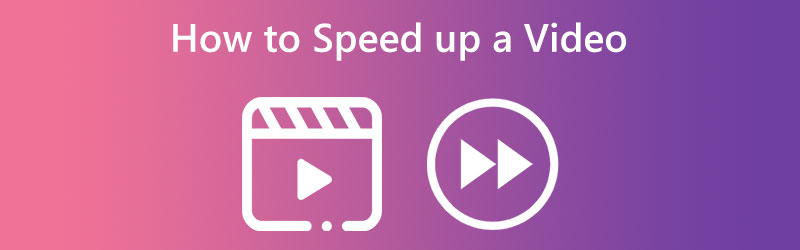
- חלק 1. היתרונות של זירוז סרטון
- חלק 2. כיצד להאיץ סרטון וידאו ב-Windows וב-Mac
- חלק 3. כיצד להאיץ סרטון באינטרנט
- חלק 4. כיצד להפוך את הווידאו למהיר יותר באייפון
- חלק 5. שאלות נפוצות על האצת סרטון
חלק 1. היתרונות של זירוז סרטון
פריצת זמן היא תמיד מפורסמת בקרב הצופים, במיוחד כשמדובר בבידור שלא צריך הרבה מיקוד. התאמה אישית של מהירות השמעת וידאו היא אפשרות אחת שעשויה לעזור להם מאוד. אפנון קצב ההשמעה של הסרטון מעודד צפייה אינטראקטיבית יותר. בגלל זה, שליטה רבה יותר על מהירות הסרטון הוכחה באמצעות מחקר מדעי כדי לגרום לאושר צופים מוגבר ולשיפור הביצועים הכוללים. זוהי עדות לכך שהמוח שלנו יכול לעכל מידע הרבה יותר מהר מהיכולת שלנו לתקשר. תארו לעצמכם כמה זמן נוכל לחסוך במשך יום אם הסרטים שצפינו יושמעו שוב במהירות של פי 1.2 מהמהירות הממוצעת ולא פי 1 הרגילה.
נניח שהצופים יכולים לשלוט במהירות ההשמעה. במקרה כזה, הם יכולים להתאים טוב יותר את תוכן הסרטון לדרישות הספציפיות שלהם במקום להיות נתונים לסדר וקצב הצגת המידע שנקבעו מראש. כתוצאה מכך, תהליכים קוגניטיביים של הצופים נוטים פחות להפריע למבנה הסרטון. היכולת לשלוט בקצב הסרטון מייצרת חווית למידה מדהימה. זה מאפשר לצופים להפיק את המרב מהזמן שלהם בקורס. הצופים עשויים להתאים את קצב הלמידה הטוב ביותר שלהם, וכתוצאה מכך, לקבל חוויה חינוכית מותאמת יותר פשוט על ידי האצה או האטה של המצגת.
חלק 2. כיצד להאיץ סרטון ב-Windows וב-Mac
ממיר וידאו Vidmore היא האפשרות הטובה ביותר שלך אם ברצונך להריץ את הסרטון שלך קדימה ולהשתמש במכשיר המריץ Windows או Mac. תוכנה זו מאפשרת למשתמשים לשנות קטעי אודיו ווידאו. Vidmore Video Converter הוא עורך וידאו מצוין עבור חובבים ומקצוענים כאחד.
כאשר אתה צריך להאיץ סרטים, אתה צריך לנצל את הרגולטור מהירות הווידאו הזה. הוא מספק קצבי מהירות שנעים בין 0.25x ל-8x מהמהירות ההתחלתית של האובייקט. אתה גם יכול לשנות את קצב הפריימים של הסרטון מבלי שתהיה לך כל השפעה על איכות הסרטון בשום אופן. אתה יכול להשתמש בבקר מהירות הווידאו הזה כדי לשנות את הפורמט של הסרטים, לערוך אותם, לחתוך אותם או לחתוך אותם לפני שאתה מייצא את הסרטים. הוא יספק לך חוברת הוראות שתדריך אותך בתהליך לגלות כיצד להשתמש בה.
שלב 1: Vidmore Video Converter זמין לשימוש מיידי לאחר ההורדה ל-Mac או PC. לאחר מכן, נבדוק את האפליקציה כדי לוודא שהיא פועלת כמתוכנן.
אתה יכול לגשת ל ארגז כלים על ידי בחירה בו מהתפריט הראשי אם ברצונך להשתמש בו. בחר את בקר מהירות וידאו, ואז לחץ על לחצן הפלוס כשאתה מוכן להאט את קצב הסרטים שבהם אתה צופה.
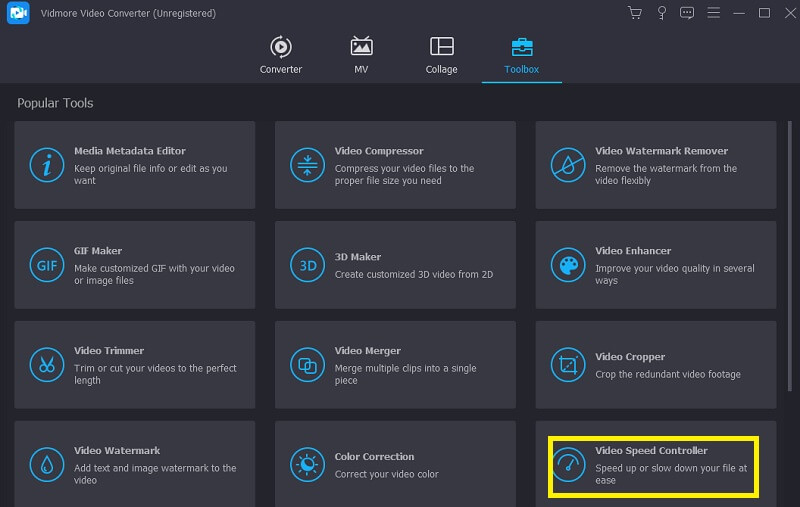
שלב 2: אתה יכול לנוע בכל מהירות שנוח לך. רק לאחר שנראה תצוגה מקדימה חיה של האפקט במסך הראשי, האפשרות לייצא את האפקט תהיה זמינה. יש לך שליטה מלאה על המהירות ואתה יכול להתאים אותה בכל פעם שתראה שזה חיוני.
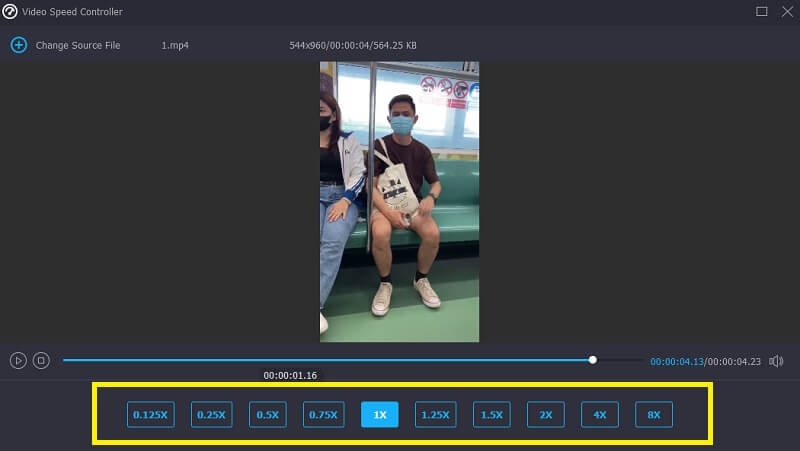
שלב 3: בעת יצירת הסרטים שלך, תוכל לבחור את פרמטרי הייצוא שאתה אוהב. לאחר מכן, בחר ספרייה לשימוש כמאגר הנתונים שלך. לאחר שבחרת, תוכל לאמת אותה על ידי לחיצה על בסדר לחצן בפינה הימנית התחתונה של המסך.
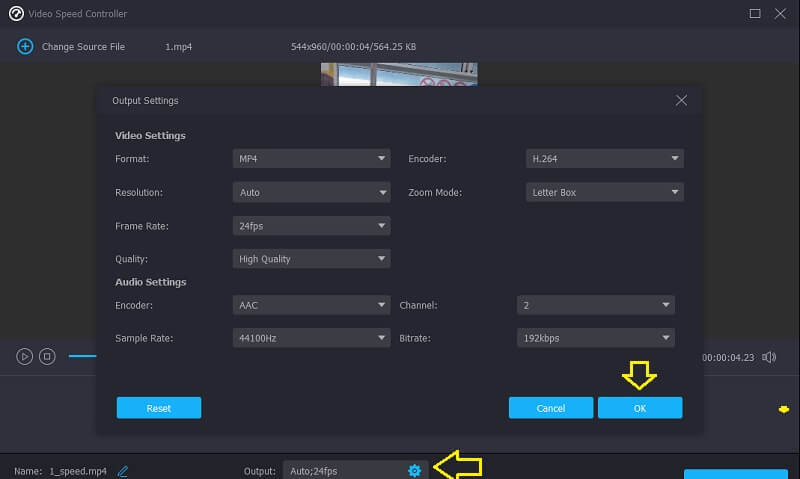
בחר את הסרטון שברצונך לשמור ובחר יְצוּא מהתפריט הנפתח.

חלק 3. כיצד להאיץ סרטון באינטרנט
אתה יכול למצוא כלי מקוון אם אתה לא רוצה להתקין תוכנה או עורך וידאו במכשיר שלך. אחד מהם הוא Clideo Speed Changer. זוהי אפליקציית אינטרנט חכמה לעריכת סרטוני וידאו המאפשרת למשתמשים לשנות את המהירות שבה סרטים מתנגנים תוך כדי צפייה מקוונת. אתה יכול לשנות את קצב הסרט כך שהוא יזוז מהר יותר או מהר יותר ממה שעשה כשצפית בו לראשונה. תכונה זו תהיה זמינה לך בקרוב מאוד. תוכל לעשות זאת על ידי גרירת המחוון בתחתית המסך למעלה או למטה. אתה יכול לגרור את המחוון כדי להשיג את המהירות המרבית האפשרית או לבחור באחת משש הרמות המתאימות לחלופות שנבחרו לרוב מהתפריט הנפתח. זה יכלול סימן מים גלוי. ובבקשה ודא שיש לך חיבור אינטרנט חזק.
שלב 1: עבור אל אתר Clideo כדי לשנות את המהירות של סרטון בדפדפן שלך. לאחר מכן, בחר את המסמך שברצונך לייבא כדי להתחיל להכניס אותו מהכונן הקשיח, מהאחסון, מ-Google Drive או Dropbox לתוכנית.
שלב 2: אנו מעריכים את סבלנותך לאורך ההעלאה הזו. מכאן ואילך, תוכל להתאים את קצב הנסיעה כדי לענות על הצרכים שלך.
שלב 3: לאחר בחירת אפקט המהירות שבו ברצונך להשתמש, תוכל לשמור את הסרטון במכשיר שלך על ידי לחיצה על יְצוּא אוֹפְּצִיָה.

חלק 4. כיצד להפוך את הווידאו למהיר יותר באייפון
1. PowerDirector
הורדות של PowerDirector זמינות כעת עבור מערכות ההפעלה אנדרואיד ואייפון. מכיוון שזה כל כך קל לביצוע, אפילו למי שמעולם לא ניסה את זה לפני כן יש סיכוי סביר להצליח. על ידי מתן אפשרות ללומדים לבחור מתוך מגוון תבניות מוכנות מראש, יש לו פוטנציאל להפוך את תהליך העריכה לנגיש יותר עבור טירונים. יש לך כמה אפשרויות שיאפשרו לך להחליק את המעברים הצורמים המתרחשים כאשר הסרטון נע בין המהירויות המואצות והממוצעות שלו.
שלב 1: בחר פרוייקט חדש, ותן ליצירה שלך שם. שנה את שמך בתיבה הנכונה, והוא ישתמש בשם החדש מיד. אתה יכול לשנות את היחס של הסרט כדי להתאים לטעמך. לאחר ביצוע שינויים אלה, תוכל לבחור סרטון מספריית המדיה באייפון או באנדרואיד שלך כדי להאיץ אותו.
שלב 2: נְקִישָׁה כְּלֵי תִקְשׁוֹרֶת להמשיך. מְהִירוּת נמצא מתחת ל כְּלֵי תִקְשׁוֹרֶת תפריט משנה. לאחר לחיצה, תוכל לשנות את המהירות באמצעות מחוון. הפעל את המוצר המוגמר לאחר ביצוע שינויים. המשך לבדוק את המהירויות עד שתמצא את המהיר.
שלב 3: קיימות דרכים רבות להפיץ את הסרט המואץ שלך. צור את הסרטון, אחסן אותו בטלפון שלך ופרסם אותו מתי שתרצה.
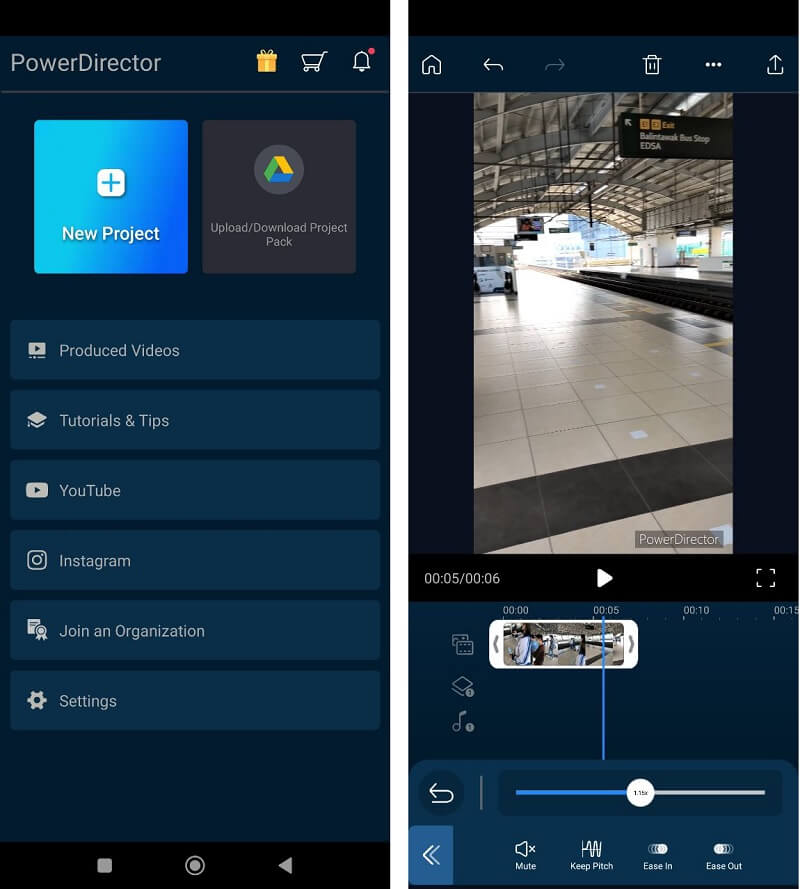
2. InShot
אחת מיישומי צילום הווידאו המרשימים ביותר הזמינים למכשירים ניידים היא InShot. הוא מספק את התכונות הסטנדרטיות של חיתוך, פיצול ושילוב וידאו ויכולת לווסת את קצב הסרטון ולציין את המסננים שתחיל. עם זאת, הוא מציע גם יכולות אחרות ומורכבות יותר, כמו היכולת להוסיף מוזיקה לסרטים, קריינות והרבה אפשרויות אחרות. באמצעות תוכנת InShot בטלפון אנדרואיד, איך בדיוק ממירים סרטים בהילוך איטי למהירות רגילה? אתה מוזמן להשתמש במדריך זה כמדריך הדרכה שידריך אותך בכל שלב בסדר עוקב.
שלב 1: פתח את אפליקציית InShot ובחר וִידֵאוֹ מהתפריט תחת צור חדש כדי להחיל מסנן זה. לאחר מכן, אתה יכול לבחור את הסרט בהילוך איטי שדורש קצת תיקון.
שלב 2: תוכל לגשת לסמל מהירות על ידי הזזת ציר הזמן ימינה ולחיצה עליו. לאחר מכן, גרור את הפס הכתום שמציין מהירות ימינה.
שלב 3: אם אתה מרוצה מאיך שהסרטון יצא, בחר רזולוציה על ידי לחיצה על הסמל עם התפריט הנפתח הממוקם ליד להציל לַחְצָן. לאחר מכן, תצטרך ללחוץ על להציל אפשרות פעם נוספת לשמור את הסרט במכשיר שלך.
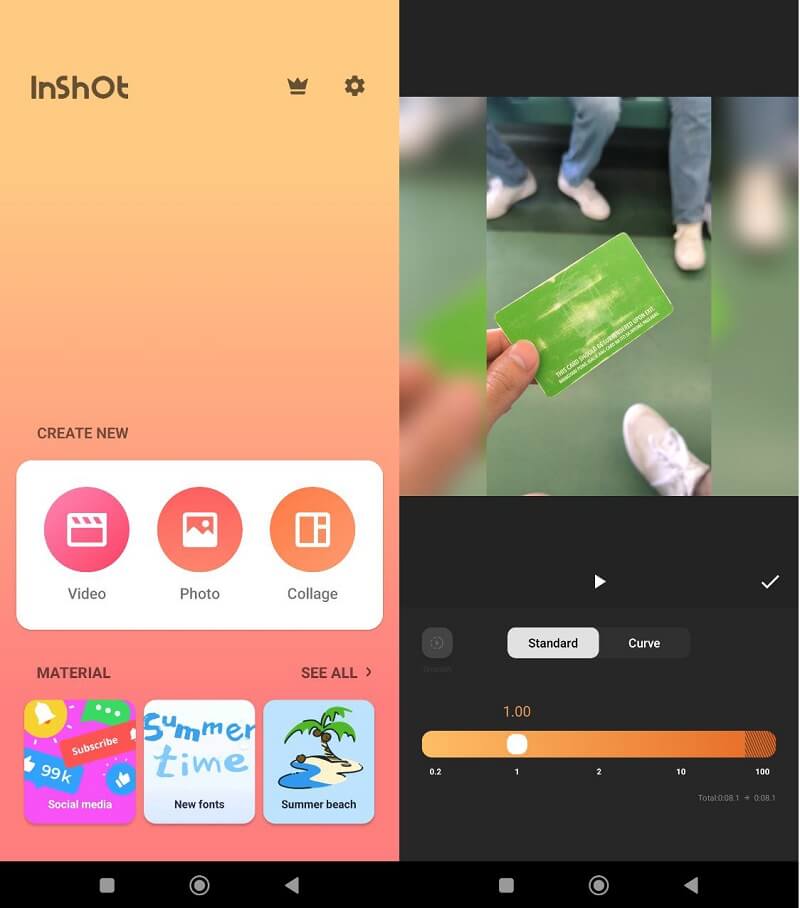
חלק 5. שאלות נפוצות על האצת סרטון
האם אני יכול להחזיר סרטון שמואץ למהירות הממוצעת?
אפשר להחזיר סרטון מואץ למהירות ההשמעה המקורית שלו. עם זאת, לפני שתתחיל, בדוק שיש לך את המכשיר המתאים בהישג יד. מכיוון שלא כל עורך מהירות וידאו ישמור על איכות הסרטון שלך ללא פגע תוך הפחתת מהירותו. חלק מהעורכים יורידו משמעותית את איכות הקובץ שלך.
מה זה אומר להאיץ סרטון?
זה כאשר המהירות של וידאו קליפ מואצת או מואטת בהדרגה. יש שינוי חלק בין שתי מהירויות שונות. הטכניקה היא חלק חיוני בשינוי מהירות הסרטון, מה שמקנה לו מראה קולנועי.
איך להעביר סרטון קדימה לצמיתות?
אתה יכול להשתמש בממיר הווידאו של Vidmore כדי לדלג לצמיתות קדימה בסרטון שלך אם זה משהו שאתה רוצה לעשות. לאחר ההתקנה, זוהי תוכנה שתאפשר לך לצמיתות ובצורה פשוטה להריץ את הסרטון שלך קדימה.
מסקנות
לִרְאוֹת? אתה יכול מהר להאיץ סרטון במכשיר שלך! אין זה משנה במה אתה משתמש מכיוון שמנינו את כל הכלים השונים שבהם אתה עשוי להשתמש במכשיר מסוים. Vidmore Video Converter הוא האפשרות האמינה ביותר אם אתה מודאג לגבי רמת האיכות של הפלט.