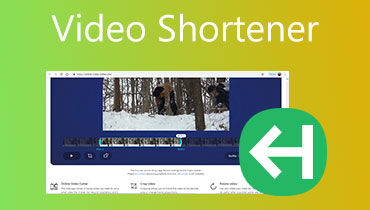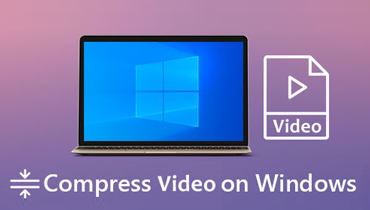הכל על סוני וגאס: כיצד להאיץ וידאו ב-3 שלבים
Sony Vegas Pro הוא בין עורכי הווידאו המקצועיים שבהם משתמשים צעירים בימינו. Sony Vegas הוא עורך וידאו משכנע מאוד המספק כלים שימושיים שונים. כל התכונות שהיית מצפה מחבילת עריכת וידאו מקצועית, כולל תיקון צבע HDR, סטרימינג בשידור חי ועיצוב סאונד, כלולים. תכונת ההשמעה של אפליקציה זו מאפשרת לך גם לשנות את הקצב שבו מושמע סרטון. מאמר זה יתמקד איך סוני וגאס מאיץ סרטון עם שלושה שלבים בלבד.
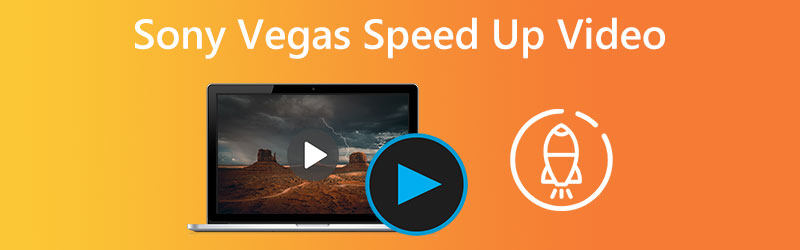
- חלק 1. האצת וידאו באמצעות Sony Vegas
- חלק 2. האלטרנטיבות הטובות ביותר בהאצת סרטון בסוני וגאס
- חלק 3. שאלות נפוצות על האצת וידאו בסוני וגאס
חלק 1. האצת וידאו באמצעות Sony Vegas
אתה יכול לשנות את מהירות הסרטון שאתה עורך באמצעות Sony Vegas Pro, מה שמאפשר לך גם להאיץ אותו וגם להאט אותו. פונקציית ההשמעה של אפליקציה זו מאפשרת לך להתאים את הקצב שבו סרטון מושמע שוב. בצע את ההוראות שלהלן כדי להגביר את המהירות שבה מושמע סרטון. ראשית, עבור לאתר הרשמי של Vegas כדי לקבל את הגרסה העדכנית ביותר של תוכנית Sony Vegas Pro. לאחר מכן, בצע את ההליכים שלהלן.
שלב 1: הפעל את Sony Vegas Pro במחשב שלך וייבא את הסרטון לתוכנית.
שלב 2: מצא את הווידאו קליפ שזה עתה הוספת ולחץ עליו באמצעות לחצן העכבר הימני. בחר באפשרות מאפיינים מהתפריט שנפתח מלמעלה.
שלב 3: בחר את השמעה אפשרות בתוך נכסים קופסה שזה עתה הופיעה. בחלק זה של Sony Vegas Pro, אתה יכול להאיץ במהירות סרט על ידי התאמה אישית של קצב השמעת הווידאו עבור המסגרת.
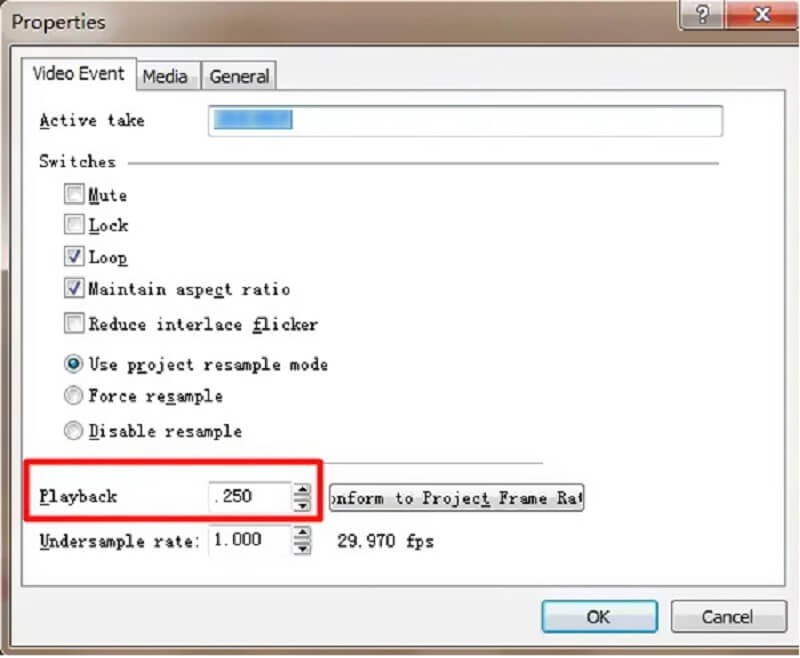
חלק 2. האלטרנטיבות הטובות ביותר בהאצת סרטון בסוני וגאס
אין להכחיש שסוני וגאס היא לא התוכנית הכי נגישה לשימוש, למרות שהיא מספקת שירות ברמה גבוהה מאוד. בגלל זה, כדי לתת פתרון, המצאנו והרכבנו רשימה של כמה כלים נוספים שיכולים לזרז סרטים בנוסף לסוני וגאס.
1. ממיר וידאו Vidmore
ממיר וידאו Vidmore, בניגוד לסוני וגאס, הוא עורך שמע ווידאו קל לשימוש הזמין עם מכשירי Mac ו-Windows כאחד. זוהי התוכנית שרוב האנשים פונים אליה כאשר הם מתקשים לנווט בסוני וגאס. Vidmore Video Converter מאפשר לך להתאים את מהירות הווידאו קליפים שלך עד פי 8 מהמהירות המקורית שלהם. למרות זאת, גם אם תשתמש בכלי זה כדי לערוך את הסרט שלך, התוצאה עדיין תהיה באיכות וידאו מעולה.
בנוסף להאצת סרטונים, Vidmore Video Converter כולל גם תכונות רבות נוספות של עריכת וידאו. בנוסף, הוא מציע שיטה מהירה לייצוא קבצי וידאו. גם אפשרויות סאונד וויזואלית עומדות לרשותך. הגבר את עוצמת הקול או העבר קדימה לזמן מסוים בהקלטה. אין צורך לדאוג מאובדן הסרטונים שלך בתהליך העריכה.
שלב 1: צריך רק שלושה שלבים פשוטים כדי להפעיל את ממיר הווידאו של Vidmore. הורד אותו בחינם מהאתר הרשמי, התקן אותו במכשיר שלך ופתח אותו.
בחר את בקר מהירות וידאו אפשרות מתוך ארגז כלים תפריט כדי לשנות את מהירות ההשמעה. זה מאפשר לך לבחור באיזו מהירות או לאט הפעולה בסרט שלך מבוצעת.
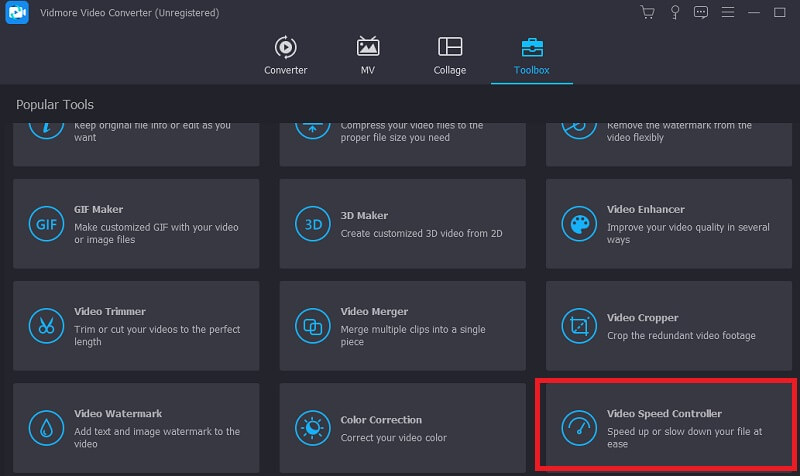
כדי להוסיף לערך הנוכחי, בחר בקר מהירות וידאו מהתפריט שבצד המסך, ולאחר מכן לחץ על סמל הפלוס באמצע המסך.
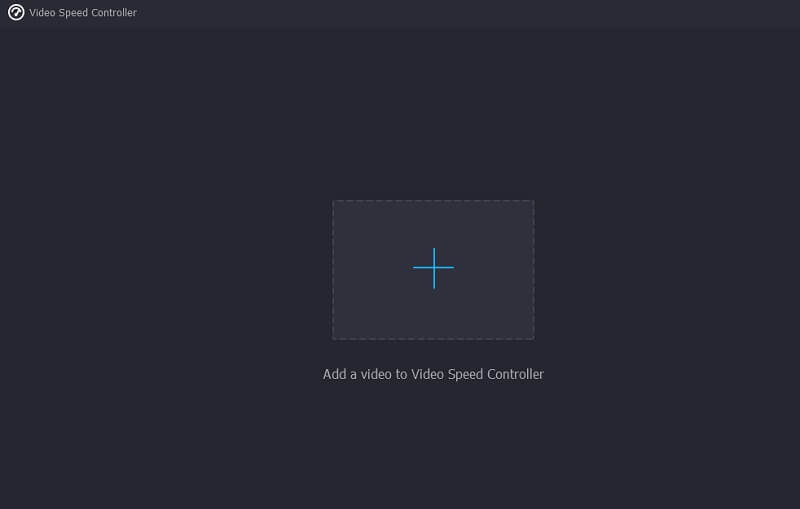
שלב 2: תפריט נפתח המוצג לאחר סיום ההפעלה של הסרט נותן למשתמשים את האפשרות לשנות את מהירות ההפעלה של הסרטון. אתה יכול לשלוט במהירות המשחק כמו גם ברמת הקושי שלו על ידי לחיצה על כפתור.

אם אתה הולך ל הגדרהבכרטיסייה, תוכל לשנות את איכות הקובץ שלך. פשוט הקשה על הכרטיסייה תעשה זאת. קצב פריימים, רזולוציה ואפשרויות אחרות עומדות לרשותך. בהיעדר כוונות נוכחיות להתאים ערכים אלה, תוכל להמשיך בהמרה.
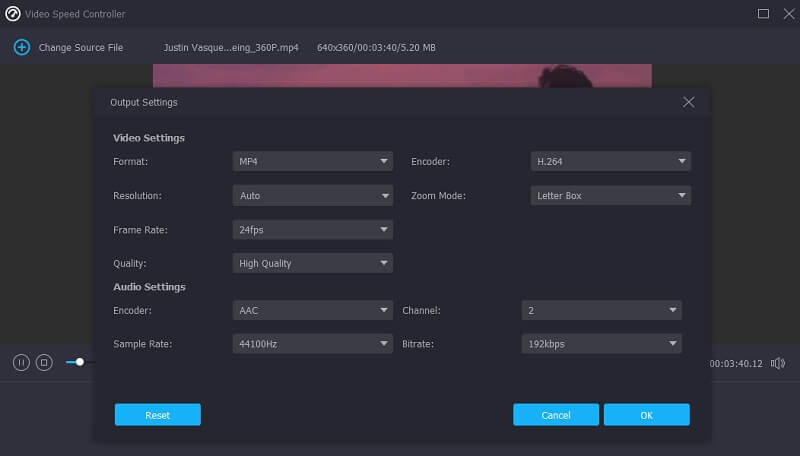
שלב 3: אתה יכול להתחיל את תהליך הייצוא על ידי בחירה ב- יְצוּא אפשרות מהתפריט הנפתח. לאחר מכן, עליך להימנע מנקיטת פעולות נוספות עד לסיום התהליך.

2. אזגיף
תוכנה זו היא בקר מהירות מקוון שאינו כולל פונקציונליות נוספת לעריכה או שינוי המהירות. שני השלבים היחידים בתהליך הייצוא צריכים להיות העלאת הסרטים שלך ובחירת המהירות המתאימה. זה מאפשר לך להאיץ סרטים על ידי הזנת כל קצב מהירות נמוך מ-4X. שינוי הקצב של סרטוני אינטרנט מאפשר לך גם להכניס את כתובת האתר של הסרטון. מכיוון שזהו עורך מהירות וידאו מקוון, גודל הקובץ המרבי שאתה יכול להעלות הוא 100 מגה-בייט. להלן מדריך לשימושך.
שלב 1: המשך לאתר הראשי של המכשיר. כשזה מגיע להעלאת הקובץ שלך, יש לך שתי אפשרויות שונות. בחר משטח האחסון שלך או העלה אותו באמצעות כתובת אתר, ולאחר מכן בחר באפשרות להעלות אותו באמצעות הכפתור שכותרתו העלה וידאו.
שלב 2: הקש על מַכפִּיל סמל לאחר טעינת הסרט למסך הראשי. לאחר מכן, הזן את הערך הרצוי עבור הגדרת המהירות. לאחר מכן, בחר את מצב הקול שבו ברצונך להשתמש על ידי סימון זה בסימן ביקורת.
שלב 3: לסיום, לחץ על הכפתור המסומן שנה מהירות וידאו, לאחר מכן המתן עד שמהירות הסרטון תשתנה ולאחר מכן לחץ על להמיר לַחְצָן.
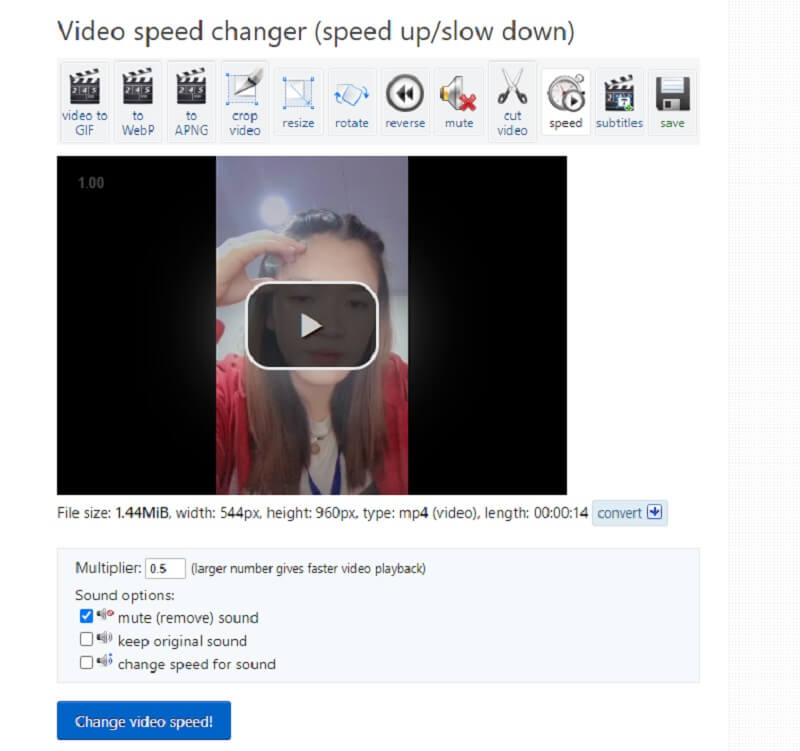
חלק 3. שאלות נפוצות על האצת וידאו בסוני וגאס
האם אוכל להשתמש בסוני וגאס מבלי לשלם עבור מנוי?
יש גרסת ניסיון בחינם של Sony Vegas זמינה למשך 30 יום. לאחר תקופת הניסיון, תוכל לקנות את הרישיון המלא או להירשם לקבלת תכונות נוספות. חלקם הם וידאו ואודיו מלאי שאינם כפופים לתמלוגים, המרה לנייד לציר זמן, תרגום טקסט לקול וטקסט לדיבור.
האם Premiere Pro תוכנית טובה יותר מ- Vegas Pro?
סוני וגאס הרבה יותר טובה בפשטות. בהשוואה ל-Adobe Premiere, קל יותר לשימוש וידידותי יותר למשתמש. איך אתה עובד עם Premiere מקצועי יותר מאשר עם Vegas Pro. לביצועים טובים יותר, Adobe Premiere מציעה להשתמש בכלים נוספים ב-Adobe Creative Cloud.
עד כמה סוני וגאס טובה לעריכה?
כדי לערוך, Sony Vegas היא בחירה מוצקה. כל מה שאתה צריך כדי להתחיל ליצור סרטונים באיכות מקצועית כלול. Sony Vegas Pro הופכת עריכת וידאו באיכות מקצועית לנגישה לכל אחד עם הממשק הידידותי למשתמש, הכלים הנרחבים ותצורות הפלט הגמישות שלה.
מסקנות
עכשיו אתה יודע איך לעשות להאיץ סרטונים בסוני וגאס פרו. בשל שלושת השלבים הקשורים למאמר זה, לא תתקשה להשלים את המשימה. Vidmore Video Converter הוא עורך הווידאו שבו אתה צריך להשתמש אם אתה מחפש עורך וידאו ידידותי יותר למשתמש. זה זמין גם ב-Mac וגם ב-Windows.