הדרכה כיצד אפטר אפקטס מאיץ סרטון באמצעות 2 שיטות
צילום סרטונים באמצעות מצלמות תוך כדי השתתפות בספורט הופך פופולרי יותר בקרב המשתתפים. ייתכן שתרצה להאט את הפעלת הסרטון מדי פעם כדי שתוכל לצפות בפעולה בצורה מדויקת יותר. Adobe After Effects הוא כלי יישום מקצועי שמשתמשים עשויים להשתמש בו כדי ליצור את הסרטים שלהם ולהחיל אפקטים חזותיים דיגיטליים על ההקלטות הקיימות שלהם. ב-After Effects, אתה יכול להאיץ סרטון. והמאמר הזה יספר לכם שתי דרכים כיצד לשנות את מהירות הווידאו באפטר אפקטס.
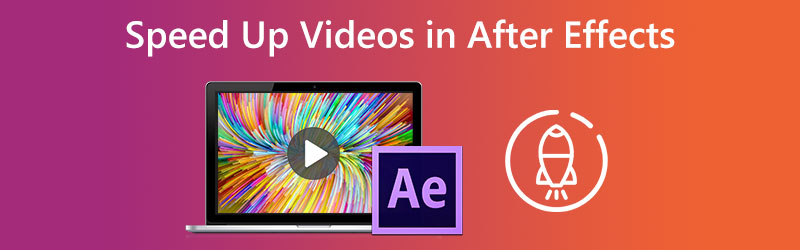

חלק 1. כיצד להאיץ סרטון ב-After Effects
1. מיפוי זמן מחדש
הגישה הראשונה היא שימוש באפשרות Time Remapping שמציעה After Effects. אתה יכול להשתמש באפקט זה כדי להאט כל חלק מהסרטון שלך או ליצור קליפ באפטר אפקטס שמופעל בהילוך איטי כדי להתאים לצרכים שלך.
שלב 1: הפעל את Adobe After Effects 2021 במחשב שלך, ולאחר מכן צור יצירה חדשה כדי שתוכל לייבא את הקליפ שלך.
שלב 2: כאשר תלחץ לחיצה ימנית על הסרטון שלך, תקבל מגוון אפשרויות. לאחר מכן, בחר באפשרות זמן ולאחר מכן לחץ על הפעל מיפוי זמן מחדש לַחְצָן. אתה יכול גם לפתוח את חלון שינוי הזמן על ידי לחיצה על מקש הטאב במקלדת שלך תוך לחיצה בו-זמנית על Ctrl, Alt ו-T מקשים.
שלב 3: הזז את הסמן הכחול הקטן מוקף על ידי המלבן האדום כדי להרחיק את מסגרות המפתח. ואז הקליפ שתבחר יאט.
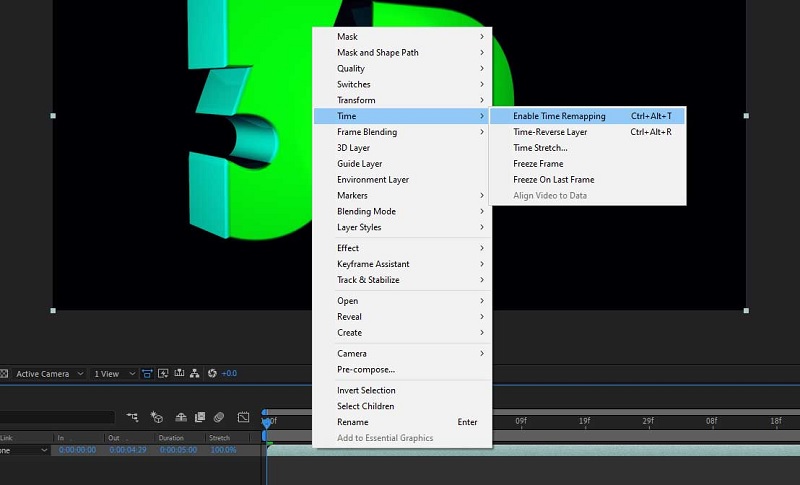
2. רמפת מהירות
טכניקת הגברת המהירות משמשת בכל פעם שרוצים לקבל שליטה משופרת על האופן שבו קצב הזמן מאט או מואץ.
שלב 1: בחר מסגרת מפתח והקש על עורך גרפים לאחר הגדרת המסגרות עבור מפת זמן מחדש משתנה והבטחת כי מיזוג מסגרת האפשרות מופעלת.
שלב 2: תרצה לשנות את סוג הגרף מתחתית המסך ולוודא שהוא מוגדר ל ערוך גרף מהירות; כברירת מחדל, הוא יציג את גרף ערך. לאחר שעשית זאת, תוכל להמשיך לשלב הבא. בנוסף, חזור לתצוגה הרגילה על ידי בחירה ב- עורך גרפים שוב. לאחר מכן, שנה את השלב הראשון ל-Easy Ease Out ואת ה-keyframe האחרון ל-Easy Ease In.
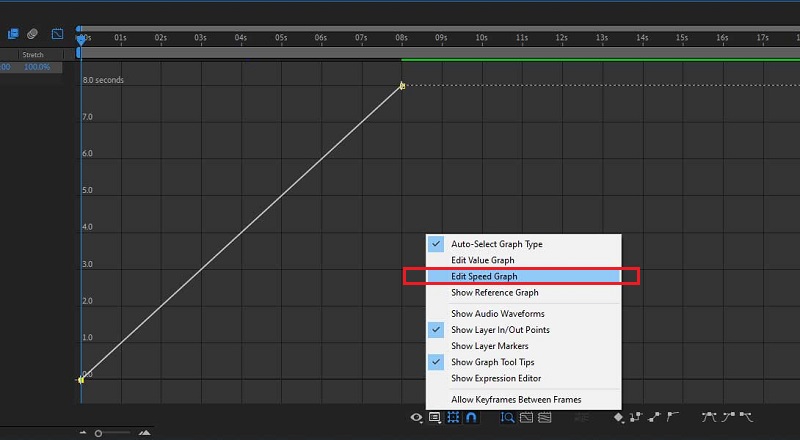
שלב 3: שוב, לחץ על עורך גרפים, ולאחר מכן גרור את הפסים הצהובים בכיוון שאתה רואה המתאים.
חלק 2. שיטות חלופיות כיצד להאיץ סרטון ב-After Effects
אנחנו לא יכולים לערער על כך שהניווט ב-After Effects הוא די מאתגר. בגלל זה, החלטנו לעכב כמה מהגישות היותר לא שגרתיות הזמינות כדי להאיץ סרט. כלים אלה מספקים הוראות פשוטות שקל לבצע. אתם מוזמנים לקפוץ ולהתבונן בהם.
1. ממיר וידאו Vidmore
ממיר וידאו Vidmore היא הגישה הראשונית שנחשבת לבטוחה ביותר להאצת סרטון ב-After Effects. זהו עורך וידאו כמו גם עורך אודיו, והוא מגיע עם מגוון תכונות עריכה שאולי יעזרו לך. זה יסייע להאיץ סרטון על ידי בקר מהירות הווידאו של הכלי, שתוכנן במיוחד למטרה זו. הוא מספק קצבי מהירות הנעים בין 0.25 ל-8% מהמהירות המקורית. Vidmore Video Converter הוא מווסת מהירות הווידאו הכל באחד שבו אתה צריך להשתמש כאשר אתה צריך להקנות אפקט האצה לסרטים. במקום רק לשחק את הסרטים בקצב גבוה.
בנוסף להאצת הפעלת הווידאו במכשיר שלך, יש לך גם אפשרות לשנות את הגדרות הווידאו והשמע. אתה יכול להעלות את הווליום ואפילו לחתוך את הקטע הספציפי שתבחר. תהליך העריכה ישפיע על האיכות הכוללת של הווידאו קליפים שלך; עם זאת, אינך צריך לפחד לאבד אף אחד מהם בתהליך. Vidmore תוודא שהקובץ שאתה שולח לא מטופל.
שלב 1: לפני שתוכל להשתמש ב-Vidmore Video Converter במכשיר שלך, תחילה עליך להוריד אותו, לאחר מכן להתקין אותו ולאחר מכן להפעיל אותו.
על ידי ניווט אל ארגז כלים תפריט ובחירת בקר מהירות וידאו אפשרות, אתה יכול לשנות את המהירות שבה הסרטון שלך מופעל. זה מאפשר לך להאיץ או להאט את הקצב של משך הזמן הכולל של הסרט שלך.
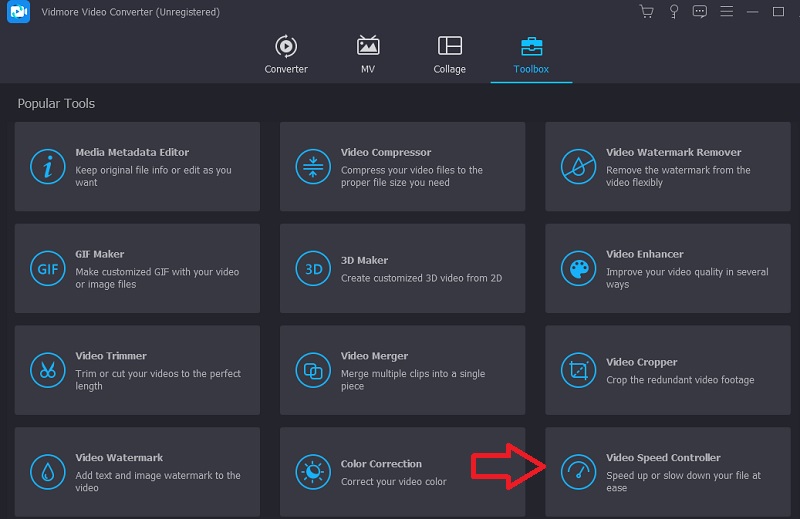
לאחר בחירת ה בקר מהירות וידאו מהתפריט הנפתח, עליך ללחוץ על סמל הפלוס באמצע המסך.
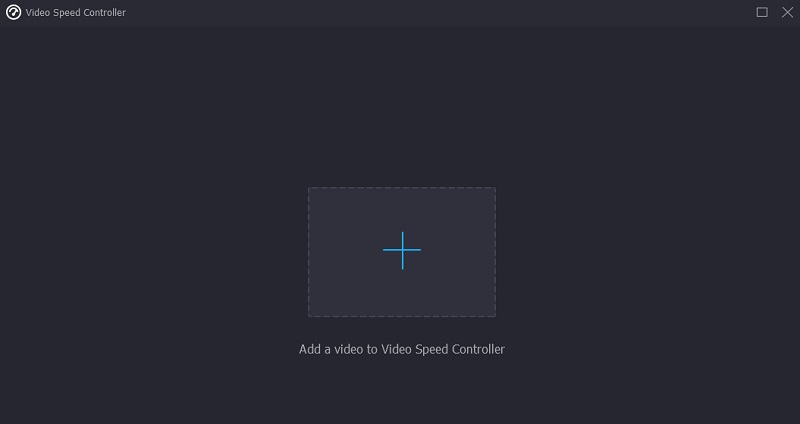
שלב 2: לאחר סיום, אפשרויות מהירות וידאו שונות יופיעו מתחת לקליפ. אתה יכול לבחור את כמות האתגר או סוג המהירות שבה אתה רוצה לשחק רק על ידי לחיצה על הכפתור.
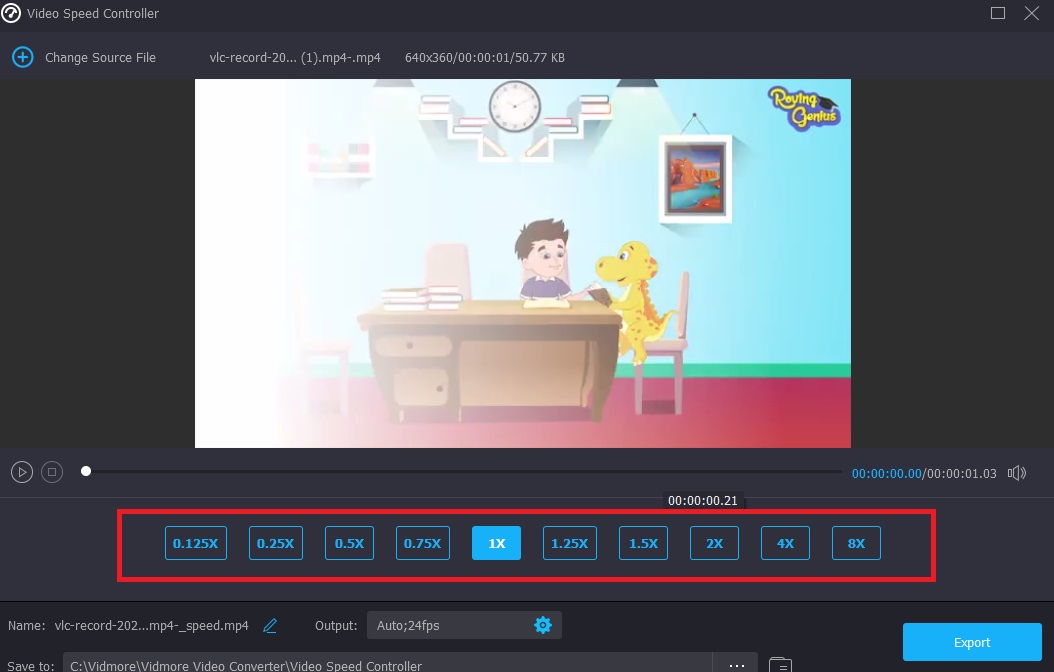
תוכל גם לשנות את איכות הקובץ שלך אם תבחר ב הגדרות לשונית. כדי לעשות זאת, גע בכרטיסייה. אתה יכול לשפר את הרזולוציה, קצב הפריימים ואפשרויות אחרות. אתה יכול להמשיך בהמרה שלו אם אינך מתכוון לשנות אף אחת מההגדרות הללו בקרוב.
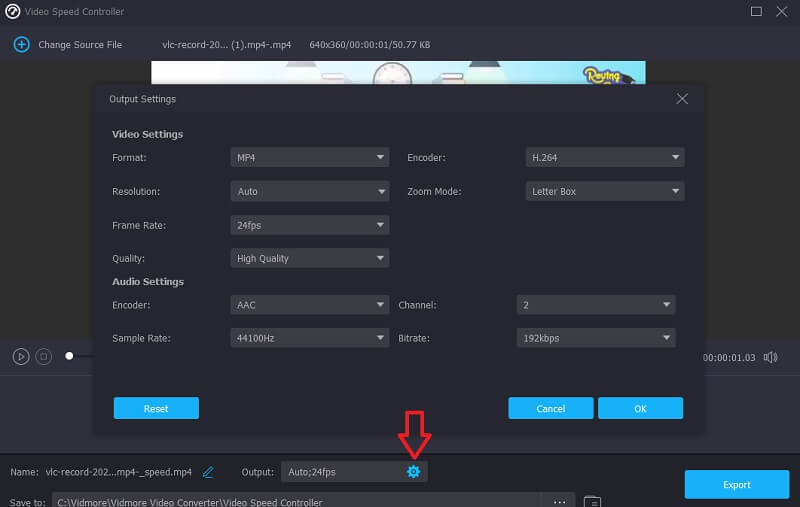
שלב 3: כדי להתחיל בתהליך הייצוא, לחץ על הכפתור המסומן יְצוּא, ואז המתן עד שהפעולה תסתיים לפני שתמשיך.
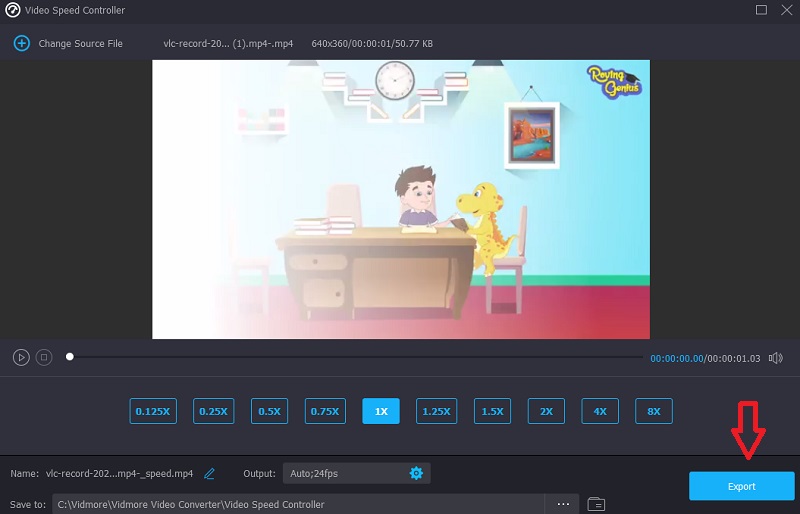
2. Clideo - שנה מהירות וידאו
Clideo הוא שירות עריכת וידאו מקוון מתוחכם הכולל גם את היכולת לשנות את קצב הסרטונים באינטרנט. זה מאפשר לך לגרום לסרטון לעבור מהר יותר או לאט יותר, כך שתוכל לשנות את הקצב של הסרט שלך תוך שניות מבלי שתצטרך לערוך אותו מחדש. יש לך אפשרות להתאים את המחוון כדי לקבל את הקצב הרצוי, או שאתה יכול לבחור אחת משש המהירויות שהן האפשרויות הנפוצות ביותר. אתה יכול להעלות וידאו קליפ המאוחסן כעת במכשיר שלך.
שלב 1: כדי להתחיל, חפש את האפשרות Clideo - Change Video Speed בתפריט של הדפדפן שלך. לאחר הפנייה לאתר, עליך ללחוץ על בחר קובץ לחצן כדי לשלוח את הסרט שלך.
שלב 2: לאחר מכן, תוכל לשנות את קצב הסרטון על ידי גרירת המחוון ימינה או בחירת אפשרות מהתפריט הנפתח.
שלב 3: לסיום, לחץ על יְצוּא כפתור למטה.
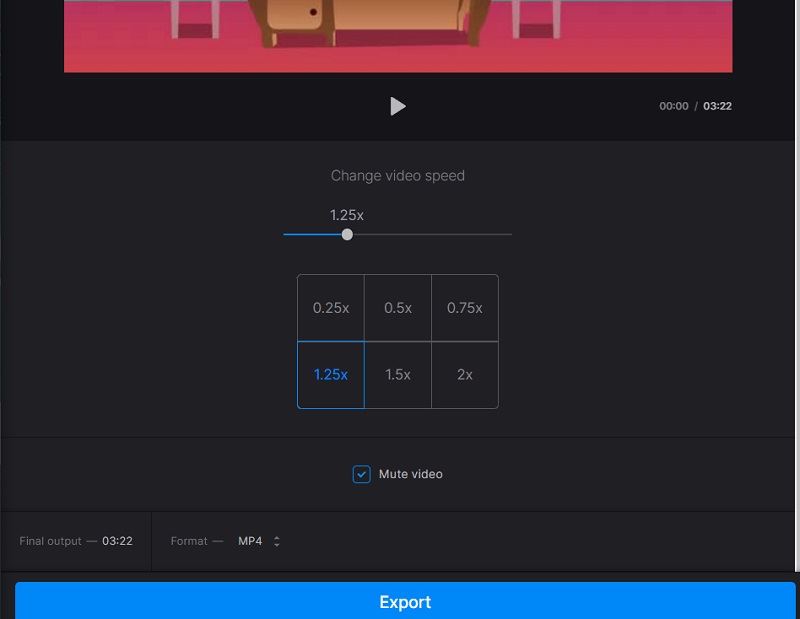
חלק 3. שאלות נפוצות על האצת סרטון ב-After Effects
האם ניתן להשתמש ב-After Effects בחינם?
לא. אם אתה צריך להשתמש ב-Adobe After Effects למשך זמן ממושך, מנוי בודד עולה $20.99 לחודש; עם זאת, Adobe מציעה גרסת ניסיון בחינם של התוכנה שניתן להוריד ולהשתמש בה למשך שבעה ימים.
האם After Effects עובד על סמארטפון או טאבלט?
יישום זה אינו זמין להורדה באף אחת מהפלטפורמות הניידות הנתמכות של Adobe. לא תוכל להשתמש ב-Adobe After Effects בטלפון האנדרואיד שלך מכיוון ש-Android היא גם מערכת הפעלה ניידת. זה התרחיש הסביר ביותר.
מה יותר משמעותי, בלנדר או אפטר אפקטס?
בלנדרים צריכים להיות כלי הבחירה שלך אם אתה רוצה ליצור סרטי אנימציה או משחקים בתלת מימד. נניח שהתפקיד שלך מתמקד בעיקר בקומפוזיטציה ובגרפיקה בתנועה. במקרה זה, עליך לבחור ב-After Effects כתוכנת העריכה שלך.
מסקנות
אין ספק ש-Adobe After Effects מציעה סט כלים ייחודי. ועכשיו שאתה יודע כיצד After Effects מאיץ סרטון, תוכל להתחיל לשנות את הקליפים שלך. עם זאת, תוכל לעבור לפתרונות המקוונים או הלא מקוונים שהוצגו בעבר אם אתה מתקשה לעקוב.


