שים שני סרטונים זה לצד זה באמצעות חמשת הפריצות האלה
נמאס לך מאותם סרטונים פשוטים שאתה מפרסם בחשבונות המדיה החברתית שלך? ובכן בפוסט זה, נלמד אותך כיצד להפוך את הרגעים המוקלטים שלך לאטרקטיביים ותוססים יותר בעזרתם אפליקציות וידאו זו לצד זו.
האם אתה מוכן לגלות את אפליקציות עורך הווידאו שאתה יכול לסמוך עליהן כדי להפוך את הסרטונים שלך לאטרקטיביים יותר עבור אלה שיראו אותם.
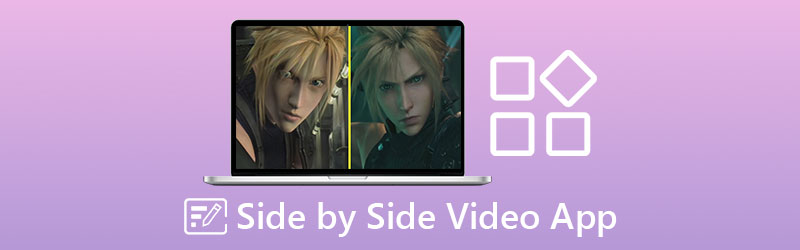
- חלק 1. 4 יישומי וידאו מובילים זה לצד זה
- חלק 2. תוכנת קולאז' הווידאו הטובה ביותר למחשב
- חלק 3. שאלות נפוצות על יישומי וידאו זה לצד זה
חלק 1. 4 יישומי וידאו מובילים זה לצד זה
כולנו רוצים נוחות, וזו הסיבה שאנחנו רוצים שהכל יהיה שימושי. אולי זו הסיבה שבגללה אנחנו רוצים שהכל יהיה מותקן במכשירים הניידים שלנו. זה לא משנה אם מדובר באפליקציית מדיה חברתית, משחקים ואפילו עורכי וידאו. ואם אתה מישהו שמחפש דרך איך לשים סרטונים זה לצד זה, אתה יכול להתייחס ליישומים האלה.
1. VidTrim
אם אתם מחפשים עורך וידאו למכשירי אנדרואיד, תוכלו לסמוך על אפליקציית Vidtrim. התכונה העיקרית שלו היא לקצץ ולחתוך את קטעי הווידאו שלך, אבל הוא גם מאפשר מיזוג, צילום פריימים, אפקטי וידאו, חילוץ אודיו ותוכל לשתף בקלות את הסרטונים שלך באופן מיידי עם חבריך ברשתות החברתיות. ואם אתה מעדיף לבחור בכלי זה, הנה רשימת ההליכים שלהלן.
שלב 1: התקן את אפליקציית Vidtrim. פתחו את הכלי ובחרו את הסרטון הרצוי ולחצו על הכרטיסייה מיזוג על האפשרות שתופיע.
שלב 2: ברגע שהסרטון הראשון נטען ב- ציר זמן, לחץ על ועוד סימן בחלק התחתון של התמונה הממוזערת של הסרטון ובחר את הסרטון השני שברצונך לשים זה לצד זה.
שלב 3: ברגע שהוא הוכנס זה לצד זה, לחץ על להציל הכרטיסייה ולאחר מכן לחץ על יְצוּא לחצן כדי לשמור בהצלחה את הסרטונים שלך זה לצד זה.
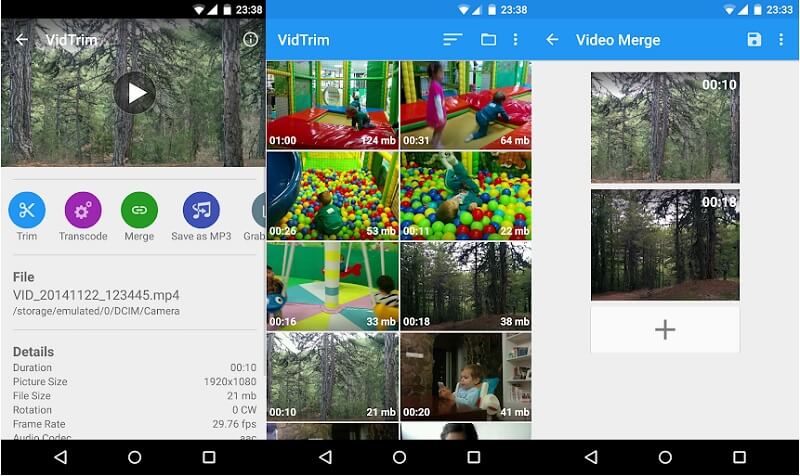
2. iMovie
שנייה ברשימה היא אפליקציית וידאו זה לצד זה למכשירי אייפון. כאן תוכלו גם לחתוך, לחתוך, לסובב ולהפוך את הסרטונים שלכם לפי רצונכם. כמובן, אתה יכול גם לשים את הסרטונים שלך זה לצד זה. לכן אתה יכול לשקול להשתמש בכלי זה במיוחד אם יש לך מכשיר אייפון. לכן, אם אתה חושב שהאפליקציה הזו מתאימה למכשיר שלך, אתה יכול לעקוב אחר ההוראות הנתונות למטה.
שלב 1: הפעל את אפליקציית iMovie ובחר פרוייקט חדש, ולאחר מכן בחר את הסרטון המוקלט שברצונך לשים זה לצד זה.
שלב 2: לאחר מכן, בחר את הווידאו קליפ ב- ציר זמןואז לחץ על ועוד סמל כדי להוסיף סרטון נוסף, ולאחר מכן לחץ על מסך מפוצל סמל.
שלב 3: כדי לייצא בהצלחה סרטון זה לצד זה שנוצר באפליקציית iMovie, התחל בלחיצה על בוצע לחצן ולאחר מכן סמן את לִשְׁלוֹחַ סמל בתחתית המסך, ולבסוף לחץ על להציל כפתור וידאו.
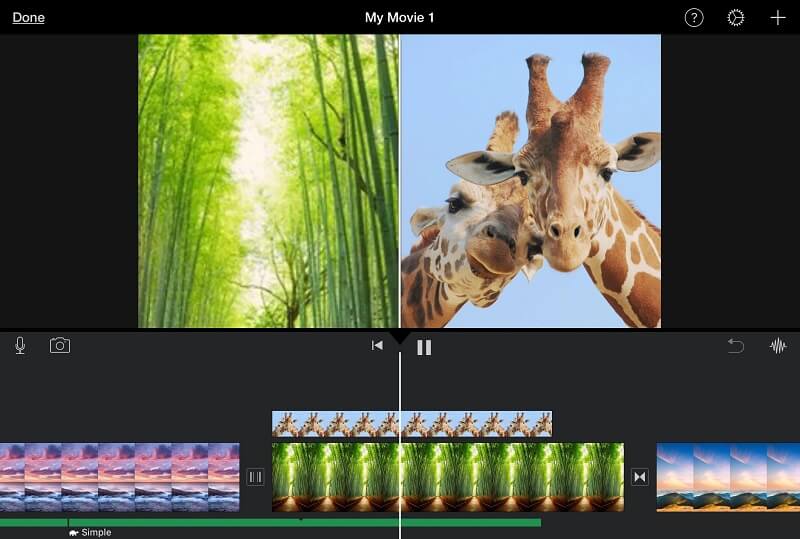
3. CapCut - עורך וידאו
אם אתם מחפשים אפליקציה התואמת למכשירי אנדרואיד ואייפון, CapCut מתאים! זה נחשב לאפליקציית עריכת וידאו הכל באחד שיכולה לעזור לך להפוך את הסרטונים שלך למושכים יותר עבור מי שיראה אותו. הכלי הזה מאפשר לך לחתוך, להפוך ולשנות את מהירות הקליפים שלך ולא רק זה, יש לו גם ים של אפשרויות נפתח עם פילטרים מתקדמים ואפקטי יופי ללא רבב. ואם אתה מעדיף סוג זה של כלי שיעזור לך ליצור סרטונים זה לצד זה, הנה מדריך קצר למטה.
שלב 1: עבור אל Google או App Store שלך התקן את CapCut - עורך הווידאו. לאחר מכן, פתח את הכלי, לחץ על פרוייקט חדש לאחר מכן בחר את הסרטון הראשי שאתה רוצה.
שלב 2: לאחר שהסרטון הראשי שלך משתקף על הכלי ציר זמן, סקור את הסרטון שלך ואם יש Outro שמופיע בסוף הקליפים שלך, לחץ עליו ואז לחץ על לִמְחוֹק כפתור בחלק התחתון של המסך. לאחר מכן לחץ על כיסוי תפריט באפשרויות למטה ולחץ על הוסף שכבת על ליד כדי להוסיף את הסרטון השני שלך.
שלב 3: לאחר שהוספת את הסרטון השני שלך, לחץ על מסכה לשונית בחלק התחתון של המסך ולאחר מכן לחץ על לְפַצֵל מהבחירה שתופיע למטה. לאחר שתחליט על השינויים, ייצא את הסרטון על ידי לחיצה על חֵץ סימן בחלק העליון הימני של הכלי. המתן עד שתהליך ההמרה יסתיים.
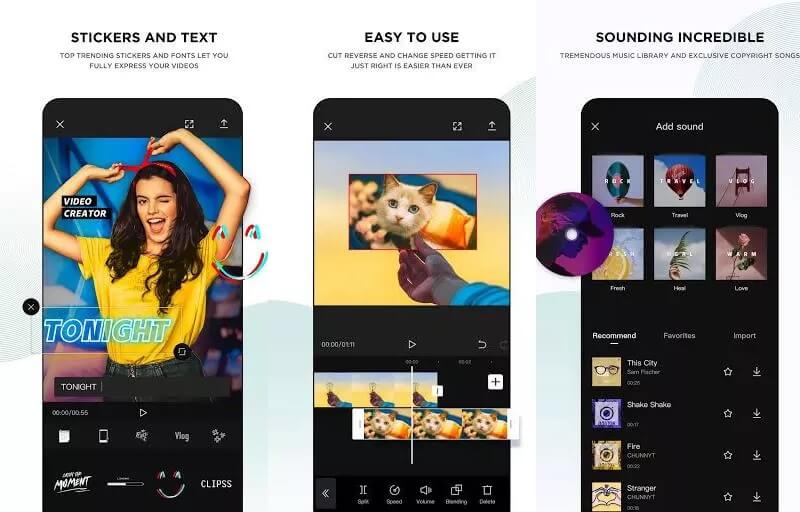
4. InShot
כלי עריכת הווידאו InShot כלול ברשימת אפליקציות עריכת הווידאו הפשוטות. לכלי זה יש לא רק כמעט את כל תכונות העריכה המתקדמות שעורך מקצועי צריך, אלא שהוא גם די קל לשימוש. גם אם אין לך ניסיון מקצועי, תוכנת InShot תהפוך אותך לעורך וידאו מיידי. כתוצאה מכך, אין זה מפתיע שתוכנית זו מקלה על הצבת שני סרטונים זה לצד זה. שיעור מהיר כיצד להשתמש בכלי זה עשוי למצוא כאן.
שלב 1: עבור אל Google Play וחפש את Video Editor & Video Maker - InShot, ולאחר מכן התקן את האפליקציה במכשיר שלך. לאחר מכן, באמצעות ה וִידֵאוֹ אפשרות, בחר את הווידאו קליפ שבו ברצונך להשתמש.
שלב 2: לאחר שהוספת את הקובץ שלך, בחר את ה צִפצוּף לחצן מהאפשרויות למטה והוסף סרטון נוסף על ידי לחיצה על הווידאו קליפ ב- ציר זמן.
שלב 3: אם אתה מרוצה מהשינויים שביצעת, לחץ על להציל לשונית בפינה הימנית העליונה של הדף, וסיימת!
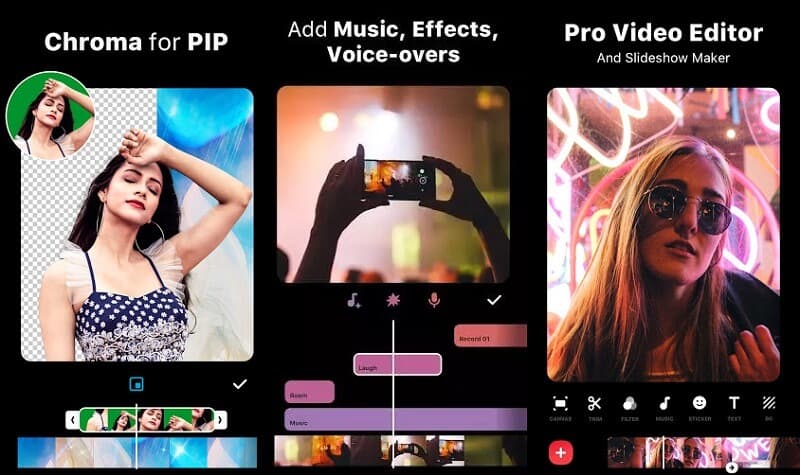
חלק 2. תוכנת קולאז' הווידאו הטובה ביותר למחשב
עכשיו אם אתה רגיל יותר למחשבים ניידים ומחשבים אישיים, כאן אנו ממליצים לך על ממיר וידאו Vidmore, התוכנה המקצועית שיכולה לעזור לך ליצור את הסרטונים שלך זה לצד זה. אין צורך להסס בממשק מכיוון שהוא נבנה לא רק עבור עורכי עילית אלא גם למתחילים. והכלי הזה ניתן להורדה גם במכשירי Windows וגם ב-Mac.
הודות לפילטרים ותבניות המובנים של הכלי, סביר יותר שתהפוך את הסרטונים שלך לאטרקטיביים יותר ובאמת תמשוך את תשומת הלב של כל מי שיראה אותו. ואם תחליט להשתמש בכלי זה, הנה מדריך פשוט כיצד לשים שני סרטונים זה לצד זה.
שלב 1: רכוש את אפליקציית הווידאו Side by Side
כדי להתחיל, בחר באחד מהסמלים המופיעים למטה כדי להוריד את אפליקציית הווידאו זה לצד זה. התקן והפעל אותו בתוכנית שלך לאחר מכן.
שלב 2: בחר וידאו קליפים
לאחר שהשקת את התוכנית, עבור אל קולאז ' לשונית בחלק העליון של הממשק הראשי. כשאתה מגיע ל קולאז ' בקטע, בחר את הפריסה שברצונך להחיל. לאחר מכן, על ועוד לחתום, בחר את הווידאו קליפים שאתה אוהב.
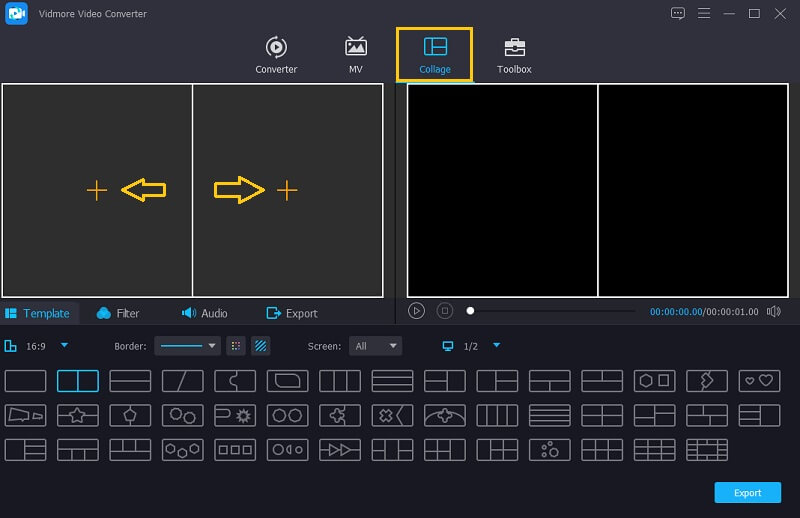
שלב 3: ערוך את קטעי הווידאו שלך
מלבד הצבת סרטונים זה לצד זה, אתה יכול להוסיף מוזיקת רקע לאחר שתכניס את הווידאו קליפים שאתה רוצה לשלב. פשוט לחץ על שֶׁמַע הכרטיסייה וסמן את ועוד סמל לבחירת רצועת אודיו מתוך שלך סִפְרִיָה. כדי להעניק לקליפים שלך סגנון ייחודי, עבור אל לְסַנֵן אזור ולהחיל את ההשפעות עליהם
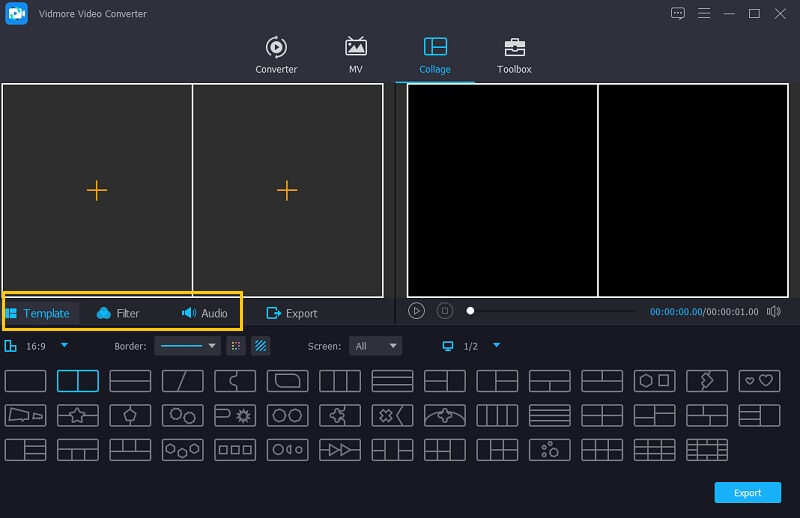
שלב 4: שמור את הסרטונים זה לצד זה
לאחר שתסיים להחיל את כל התבניות והמסננים, עבור אל יְצוּא לחץ על הלשונית ולחץ על התחל לייצא כפתור בעמוד הבא. זה פשוט כמו זה!
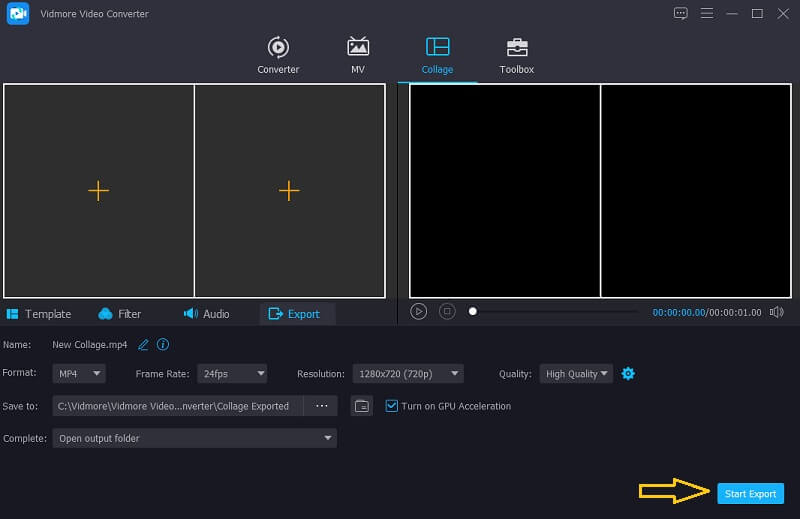
חלק 3. שאלות נפוצות על יישומי וידאו זה לצד זה
1. האם אני צריך לשלם עבור חשבון הפרימיום של Inshot כדי להסיר את סימן המים של הסרטונים שלי זה לצד זה?
למעשה, אתה יכול פשוט לבחור לצפות בפרסומת כדי להסיר את סימן המים.
2. האם לממיר וידאו של Vidmore יש סימן מים כשאתה מייצא סרטון זה לצד זה?
הדבר הטוב הוא ש-Vidmore לא מציע סימן מים.
3. האם אני יכול לעשות סרטון זה לצד זה באינטרנט?
בודאי שאתה יכול! יש הרבה אפליקציות וידאו זה לצד זה באינטרנט. חלקם הם Canva, InVideo ורבים נוספים.
סיכום
באמצעות הפוסט הזה, התפיסה שלך בסרטון פשוט ומשעמם תשתנה ככל שתוכל לשים שני סרטונים זה לצד זה כדי להוסיף גיוון בקליפים שלך. בחר מה אתה מעדיף והתחיל להכין אחד!
עריכת וידאו
-
סרטון מסך מפוצל
-
ערוך וידאו של iPhone
-
iMovie


