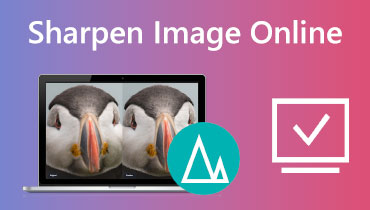כיצד לחדד את איכות הווידאו כדי להגביר את הניגודיות של הקצוות
חידוד סרטון חיוני, במיוחד אם אתה רוצה להפיק סרטון מפורט ואיכותי יותר. חידוד סרטונים פירושו לגרום לסרטון המטושטש שלך להיראות ברור יותר על ידי הגדלת הניגודיות סביב הקצוות. אפשר לחדד סרטון על ידי שינוי האפקטים הבסיסיים של הסרטון. זה עשוי להיות שינוי הבהירות, הגדלת הניגודיות, הוספת חשיפה נוספת והרוויה של התמונה. בנוסף, שיפור הרזולוציה של הסרטון שלך יכול לעזור לך להפיק סרטון חד יותר. יש לך סרטון שאתה רוצה לחדד? אם כן, הפוסט הזה הוא בשבילך. הוא יציג שיטות שונות כיצד לחדד את איכות הווידאו באמצעות מכשירים שונים. כדי ללמוד עוד על שיטות אלה, המשך לקרוא לפרטים נוספים.

תוכן הדף
חלק 1. כיצד לחדד וידאו במחשב Windows ו-Mac
1. ממיר וידאו Vidmore
תן לנו להשתמש בתוכנית המצוינת ביותר כדי לחדד את הסרטון המטושטש שלך בקלות וללא טרחה. בחידוד הסרטון שלך, ממיר וידאו Vidmore יכול לעזור לך לבצע את המשימה שלך ללא שימוש בחיבור לאינטרנט. יש לו ממשק ידידותי למתחילים שיכול להועיל למשתמש ראשון כמוך. תוכנית זו היא יישום המרה נהדר המספק תכונות מובנות מדהימות. יש לו ממיר, ערכות נושא מוכנות, יצרני קולאז'ים וכלים נוספים שתוכלו לאתר בחלק אחד.
Vidmore Video Converter יכול לעזור לך לחדד את הסרטונים שלך באמצעות אחד מהכלים המובנים של התוכנית. זה יכול לעזור לך לשפר את הרזולוציה, לייעל את הבהירות והניגודיות ולהסיר רעשי וידאו ורעידות מהסרטון שלך. כדי להחיל זאת על הסרטון שלך, השתמש במדריך ההדרכה כדי ללמוד כיצד לחדד את איכות הסרטון.
- יש לו תכונות מובנות רבות, פונקציות עריכה וכלים נוספים
- הוא תומך בפורמטים שונים של קבצי מדיה פופולריים
- הוא מכיל את האפשרויות הבאות לשיפור איכות הווידאו
- זה נגיש עם Mac ו-Windows PC
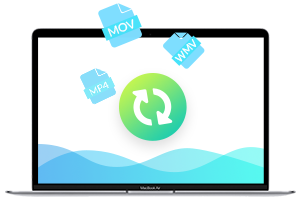
שלב 1. הורד והתקן Vidmore Video Converter
כדי לקבל גישה מלאה, הורד והתקן את התוכנית על שולחן העבודה שלך. לאחר תהליך ההתקנה, הפעל את התוכנית כדי להתחיל בתהליך.
שלב 2. בחר Video Enhancer
לאחר פתיחת התוכנית, נווט אל ארגז כלים לשונית, וחפש משפר וידיאו מהכלים המוצגים בסעיף. הכלי יעזור לך לחדד את הסרטון שלך באמצעות משפרי הווידאו הבאים.
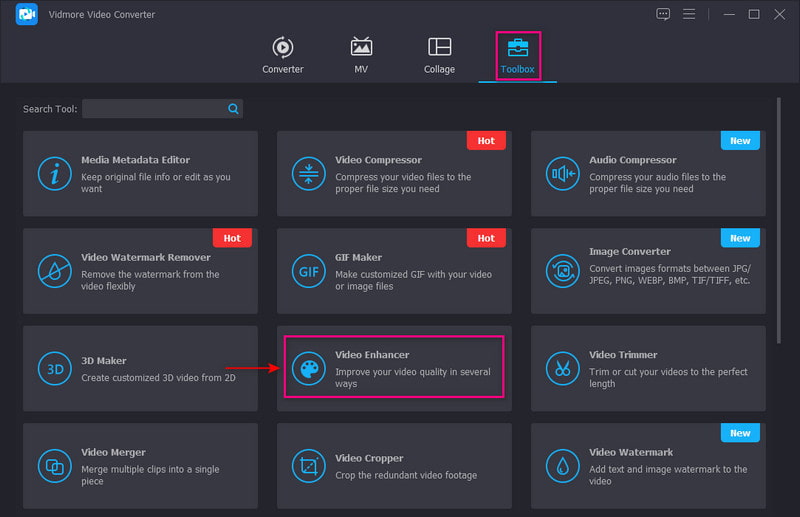
שלב 3. הוסף סרטון ל-Video Enhancer
לחץ על הסמל (+) המוצג במרכז המסך. זה יפתח אוטומטית את תיקיית שולחן העבודה שלך ויבחר את הסרטון שברצונך לחדד.
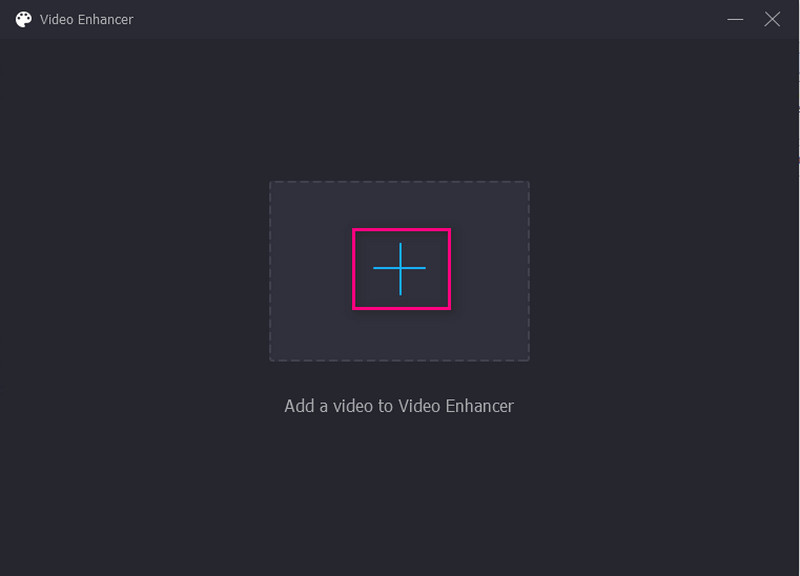
שלב 4. חידד את הסרטון
חלון חדש עם האפשרויות הבאות לחדד את הסרטון שלך יופיע על המסך שלך. אפשרויות אלו הן רזולוציה יוקרתית, מיטוב בהירות וניגודיות, הסרת רעשי וידאו והפחתת רעידות וידאו. מהאפשרויות האלה, סמן סימון משלושת התכונות שיכולות לעזור לך לחדד את הסרטון שלך. בנוסף, לחץ על פתרון הבעיה כדי לבחור את הרזולוציה המועדפת עליך התואמת למכשיר שלך.
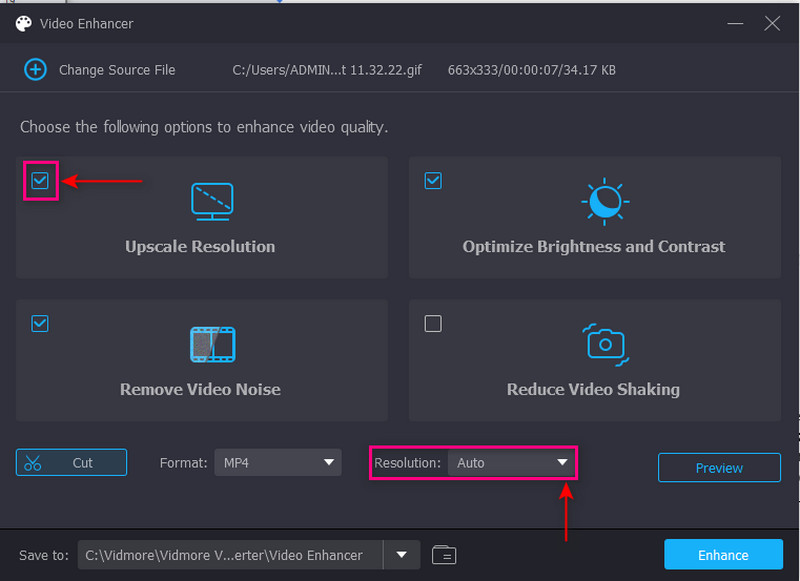
שלב 5. שמור וידאו מחודד
לאחר הסדר, לחץ על להגביר כפתור בפינה השמאלית התחתונה של המסך. לאחר מכן, פלט הווידאו המחודד שלך יישמר בתיקיית שולחן העבודה שלך.

2. iMovie
אפליקציה מצוינת נוספת שמותקנת מראש עבור מחשבי Mac היא iMovie. תוכנית זו היא פלטפורמת עריכת וידאו המשמשת בדרך כלל להפקת פרויקטי וידאו באיכות גבוהה. יש לו אפקטים באיכות גבוהה, אפשרויות עריכה וכלים שעוזרים ליצור סרטים וסרטונים. הדבר הטוב באפליקציה הזו הוא שהיא תומכת בווידאו ברזולוציית 4K, שנראה ברור יותר ומפורט יותר על המסך. נוסף על כך, יש לו תכונות מובנות שיכולות לעזור למשתמשים לשפר ולחדד את הסרטונים שלהם במהירות וללא טרחה. הסתמכו על השלבים כדי ללמוד כיצד iMovie מחדד וידאו.
שלב 1. בראש ובראשונה, הפעל את iMovie, אותו תוכל למצוא בשורת המשימות או באפליקציה. נניח שהסרטון שלך כבר מיוצא בציר הזמן של התוכנית. בפרויקט שלך, לחץ על הסרטון ולחץ על הלחצן שפר בסרגל הכלים. לאחר מכן, כלים נוספים יופיעו במסך שיכולים לעזור לך לחדד את הסרטון שלך.
שלב 2. לחץ על הכפתור הראשון משמאל, המורכב מ התאם צבע, איזון לבן ואיזון גוון העור. לאחר מכן, המשך ללחצן השני כדי לאפשר את תיקון הצבע. התאם את צללים, בהירות, ניגודיות, הבהרה, רווית צבע, ו טמפרטורת הצבע מהסעיף הזה. לאחר מכן, לחץ על הכפתור החמישי משמאל לשליטה בעוצמת הקול. כדי למקסם את הנפח הממוצע של הסרטון, לחץ על אוטומטי לַחְצָן. לחלופין, אתה יכול גם להתאים את השמע באמצעות המחוונים.
שלב 3. ברגע שאתה מרוצה מהשינויים, עבור אל מייצא לחצן כדי לשמור את הסרטון המחודד שלך בתיקייה שלך.

3. חידד וידאו באינטרנט
אפשר לחדד את הסרטון שלך ישירות באינטרנט באמצעות Flixier. פלטפורמת עריכה מבוססת אינטרנט זו יכולה לעזור לך להפיק סרטונים חדים ומפורטים יותר. זה יכול לחדד את הסרטון שלך תוך דקות מבלי להתקין אפליקציה כלשהי במכשיר שלך. Flixier ידרוש ממך להיכנס לחשבון שלך כדי להעלות את הסרטונים שלך לספרייה שלך. זה מאפשר למשתמשים לחדד את הסרטונים שלהם על ידי הגדלת הרזולוציה. כדי ללמוד כיצד לחדד וידאו מקוון באמצעות Flixier, עיין בשלבים המוצגים.
שלב 1. בקר באתר הרשמי של Flixier בדפדפן שלך. לחץ על + בחר וידאו כפתור המוצג במרכז המסך. עליך להיכנס לחשבון שלך כדי להמשיך בסעיף העריכה.
שלב 2. לאחר פתיחת קטע העריכה, לחץ על סִפְרִיָה לחצן, לחץ לחיצה ימנית על העכבר ולחץ על יְבוּא לַחְצָן. בחר סרטון שברצונך לעבור את הליך החידוד. לאחר מכן, גרור את הסרטון המיובא לקטע ציר הזמן כדי להתחיל לחדד את הסרטון שלך.
שלב 3. עבור לפינה הימנית של המסך כדי לאתר את פתרון הבעיה סָעִיף. הגדר את הפיקסל שיעזור לך לחדד את הסרטון שלך מהרשימה הנפתחת. לאחר שתסיים, לחץ על יְצוּא כפתור ו הורד כדי לשמור את הסרטון שלך בהצלחה.
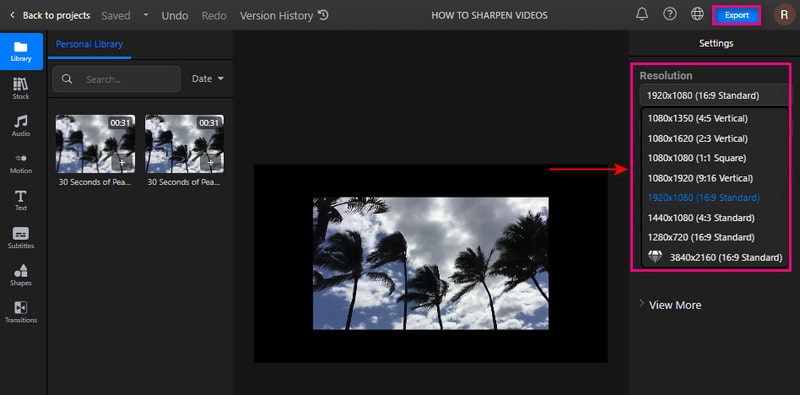
חלק 2. חידוד וידאו באייפון ובאנדרואיד
1. iMovie
אם אתה רוצה ליצור סרטון באיכות גבוהה כמו שלא היה מעולם, אתה יכול לסמוך על iMovie. יישום זה כולל פונקציות עריכה מתקדמות וכלים לעריכת הקליפים שלך ולהוסיף כותרות מונפשות, פילטרים ואפקטים. זה מאפשר לך לשחרר את היצירתיות שלך באמצעות התכונות המובנות ולשתף את הפרויקט שלך עם אתרי מדיה חברתית. זה מאפשר למשתמשים לשנות ולשפר את הגדרות צבע הווידאו ולהגדיר את הרזולוציה כדי לחדד את הווידאו. כעת, הבה נראה כיצד לחדד וידאו באייפון.
שלב 1. נניח שסיימת לערוך את הסרטון שלך באמצעות האפליקציה. לחץ על בוצע כפתור כדי להמשיך בתהליך.
שלב 2. לפני שמירת הסרטון שלך, לחץ על אפשרויות כדי לראות את האפשרות שבה תוכל לשנות את רזולוציית הווידאו שלך. בחר את פתרון הבעיה ו קצב מסגרות אתה רוצה להזין את הסרטון שלך. לאחר הסדר, לחץ שוב על כפתור סיום.
שלב 3. לאחר מכן, לחץ על כפתור שמור את הסרטון. לאחר מכן, הבקשה תעבור הליך שמירת. לאחר שתסיים, זה ישמור את הסרטון המחודד שלך בגלריה שלך.
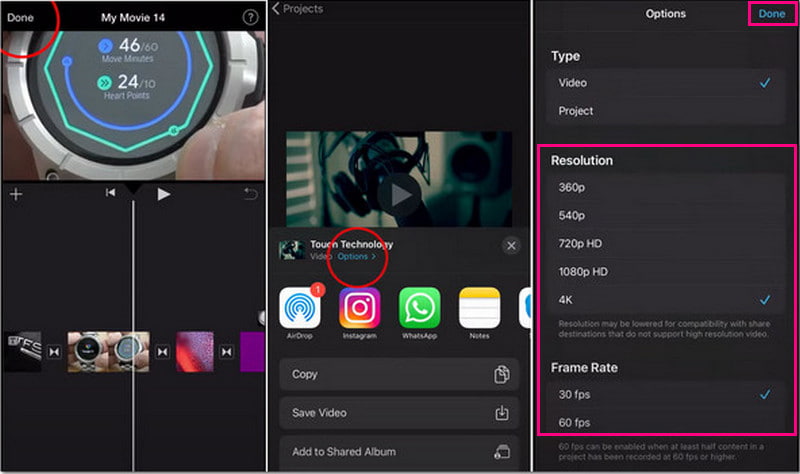
2. וידאושופ
ל-Videshop יש הרבה תכונות מובנות, כגון חיתוך, הוספת מוזיקה ואפקטים קוליים, החלת תנועה איטית ומהירה. אפליקציה זו יכולה לעזור לך לחדד את הסרטון שלך על ידי התאמת התצוגה, כגון בהירות, ניגודיות, טמפרטורה, חידוד, טשטוש, רוויה, גוון וכו'. בנוסף, תוכל לחדד את הסרטון על ידי בחירת רזולוציה גבוהה יותר מאפשרות הרזולוציה. בצע את השלבים שסופקו כדי ללמוד כיצד לחדד את הסרטון שלך.
שלב 1. הורד והתקן את האפליקציה במכשיר הנייד שלך. לאחר תהליך ההתקנה, פתח את היישום כדי להתחיל בתהליך.
שלב 2. לחץ על ייבוא קליפ כדי להעלות את הסרטון שברצונך לחדד. לאחר מכן, הקש על התאם את התצוגה אפשרות לשנות את הבהירות, הניגודיות, הרוויה ועוד.
שלב 3. לאחר שתסיים, לחץ על תִקתוּק כדי להביא אותך לאפשרויות החיסכון. משם, פנה אל פתרון הבעיה ובחר ברזולוציה גבוהה יותר עבור הסרטון שלך. לאחר הסדר, המשך לשמור את הסרטון המחודד שלך.
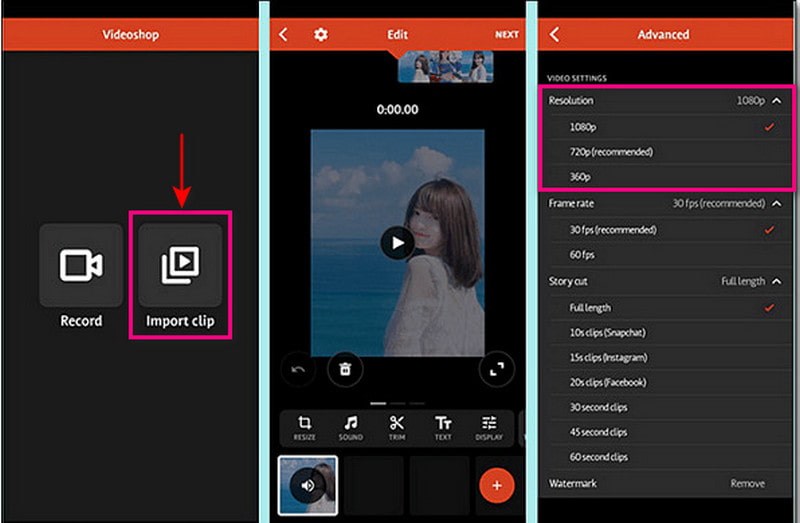
חלק 3. שאלות נפוצות על חידוד וידאו
מהו אפקט חידוד?
זה מדגיש את הקצוות של תמונה על ידי התמקדות באזורים מטושטשים והגברת הניגודיות של פיקסלים.
האם חידוד מגדיל את הרזולוציה?
חידוד לא מגדיל את הרזולוציה. עם זאת, זה ישנה את הגודל של פורמט דחוס כמו JPG.
האם יש צורך בחידוד פלט?
חידוד הוא אחד הגורמים בעריכה שצריך לכלול בקיום סרטון פריך יותר. כמו כן, הוא יספק חווית צפייה טובה יותר בעת הצפייה בו.
סיכום
צפייה בסרטון המספק חווית צפייה טובה יותר תהיה טובה יותר. עם זה, שקול לקבל פלט וידאו חד יותר, ברור יותר, מפורט יותר וחד יותר. זה אפשרי ש לחדד וידאו באמצעות הכלים שהוזכרו לעיל. אתה יכול להשתמש במחשב האישי שלך, במכשירים ניידים ובכלים מקוונים כדי לגרום לזה לקרות. למה אתה מחכה? נסה את השיטות שהוצגו!