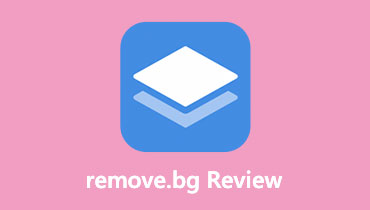כיצד להסיר סימן מים מהסרטון באמצעות Camtasia: מדריך קל
שולחן עבודה הוא כלי לכידה ויצירת וידאו. Camtasia נועד לאפשר לך להקליט, לערוך ולפרסם סרטונים באינטרנט. משתמשים יכולים ליצור סרטונים באמצעות מגוון תבניות וידאו, כמו גם להוסיף הערות ואפקטים להקלטות שלהם באמצעות Camtasia. לעומת זאת, לקמטסיה יש חסרון בכך שיש סימן מים שמצורף לסרטון המיוצא כשהוא מיוצא. וזה המצב אם לא שילמת עבור חשבון פרימיום. לכן מאמר זה ינחה אותך כיצד להסיר את סימן המים מקמטזיה.
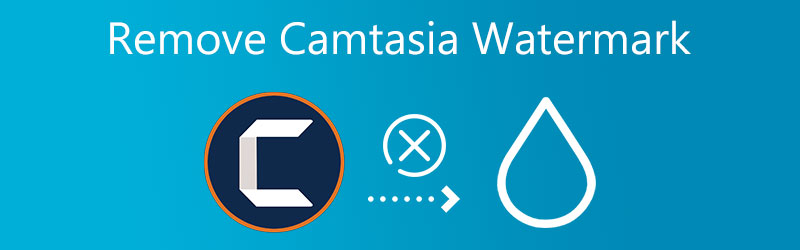

חלק 1. כיצד להסיר סימן מים בקמטזיה
חשבון הפרימיום הוא האפשרות המאובטחת ביותר אם ברצונך להסיר את סימן המים מהסרטון של Camtasia שלך. עם זאת, אתה עשוי למצוא את זה קצת על הצד היקר עבור תוכנית. אם אתה משתמש בגרסת הניסיון החינמית של Camtasia, יש שיטה להיפטר מסימן המים. עם זאת, זכור כי ייתכן שזה לא מתאים לכולם.
להלן מדריך לדוגמה שתוכל להשתמש בו כמודל.
שלב 1: הורד את Camtasia והירשם לגרסת ניסיון בחינם בתוכנה. לאחר מכן, אתה יכול להוסיף סרטון. אתה יכול לייבא מדיה על ידי בחירה ייבא מדיה מהתפריט משמאל. לאחר מכן, גרור את הסרטון לציר הזמן והתנתק מהחיבור לאינטרנט.
שלב 2: לחץ על יְצוּא כפתור בפינה הימנית העליונה. יש לך אפשרות לייצא את הקובץ עם או בלי חותמת. הזן את קוד מסיר סימן המים של Camtasia ולאחר מכן בחר בלחצן צור ללא סימן מים.
שלב 3: כעת תיפתח תיבה. לחץ על בסדר לַחְצָן. הסרטון מוכן לייצוא. נְקִישָׁה לְהַמשִׁיך, בחר את ההגדרות הדרושות והקש על כפתור סיום כדי לסיים.
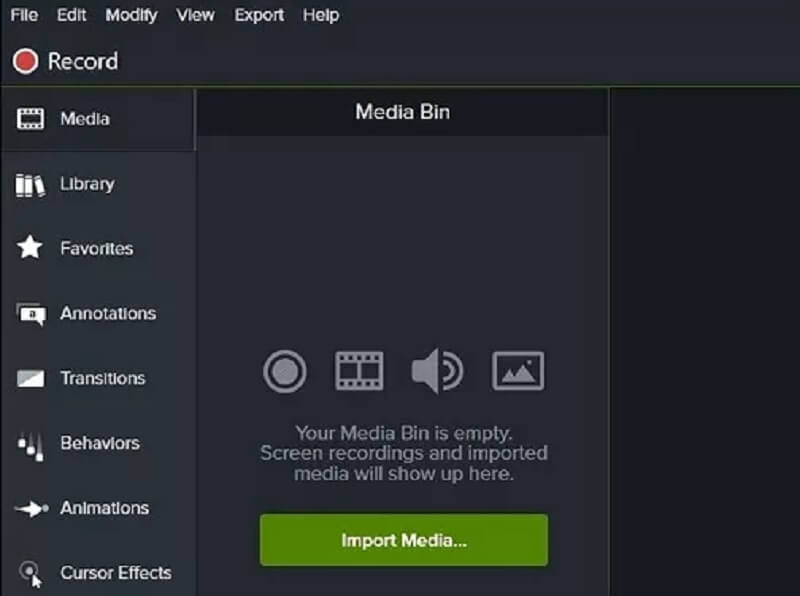
חלק 2. דרכים חלופיות להסרת סימן מים של Camtasia
אתה יכול להגיע לתוכניות אחרות להסרת סימני מים מקוונות ולא מקוונות לדרך בטוחה וטובה יותר. הנה כמה מהם.
1. ממיר וידאו Vidmore
ממיר וידאו Vidmore הוא פתרון להסרת סימני מים של Camtasia. הוא תוכנן במיוחד למטרה זו. אפשר להוסיף או למחוק סימני מים.
באמצעות הגרסה המקוונת שלו, אתה יכול גם למחוק סימני מים מתמונות, וזה יתרון. עם Vidmore Video Converter, אתה יכול בקלות ובמהירות להסיר כל סימן מים מכל סרטון ללא כל קושי. כל מה שנדרש הוא לבחור את סימני המים של הסרט ולמחוק אותם בלחיצה אחת במחשב.
ההיבט המדהים ביותר הוא שלוקח כמה שניות להשלים את המשימה, ואין הגבלה על הקובץ המתקבל. בדרך כלל, מסירי סימני מים אחרים של Camtasia פוגעים באיכות הסרטון לאחר הסרת סימן מים. עם זאת, Vidmore Video Converter מספק את האיכות הטובה ביותר האפשרית.
שלב 1: בראש ובראשונה, עליך להתחיל להתקין את מסיר סימני המים על שולחן העבודה שלך. אתה יכול לבקר בעמוד הראשי וללחוץ על הורדה חינמית לַחְצָן. מכיוון שגם המשגר חיוני, עליך לאפשר לו לפעול על המכשיר.
שלב 2: לאחר זמן מה, התוכנית היא סוף סוף ניתנת לנווט. לאחר פתיחת החלקים השונים בחלק העליון של המסך, לחץ על ארגז כלים לַחְצָן. לאחר הגעה לחלק זה, ממיר הווידאו של Vidmore יציג את תכונות העריכה השונות שלו. בחר מסיר סימני מים לווידאו.
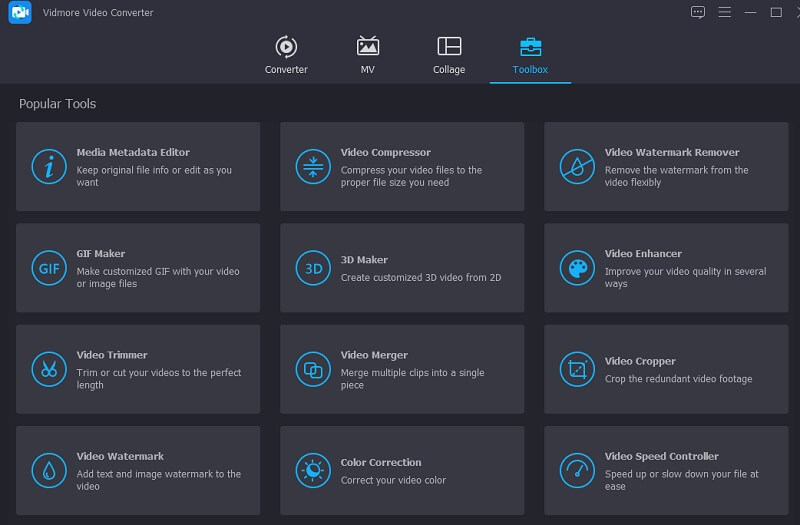
שלב 3: לאחר מכן, שלח את הסרטון שלך על ידי לחיצה על ועוד סמל במרכז. לאחר הוספת הסרטון שלך למסך, תוכל להסיר את סימן המים על ידי לחיצה על הוסף אזור להסרת סימן מים בתחתית הסרטון.
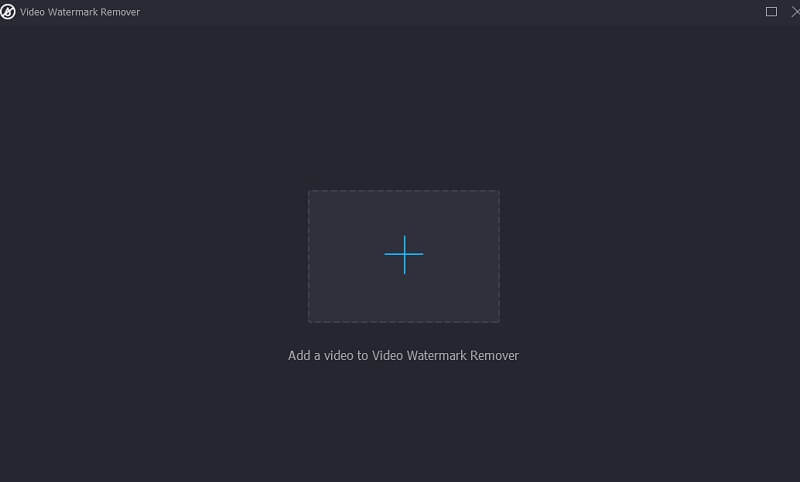
ברגע שתלחץ על כפתור זה, יופיע מלבן באחת מפינות הסרטון. כדי להסיר את סימן המים, אבל את המחק על האזור הפגוע עד להסרת סימן המים.
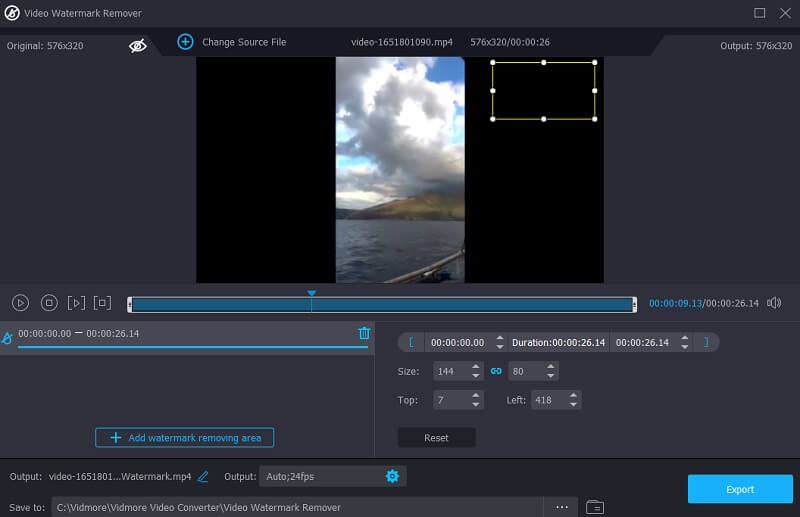
שלב 4: השלב האחרון הוא לייצא את הסרטון ולמחוק את סימן המים על ידי לחיצה על יְצוּא סמל בצד הממשק ומחכה לייצוא הסרט.
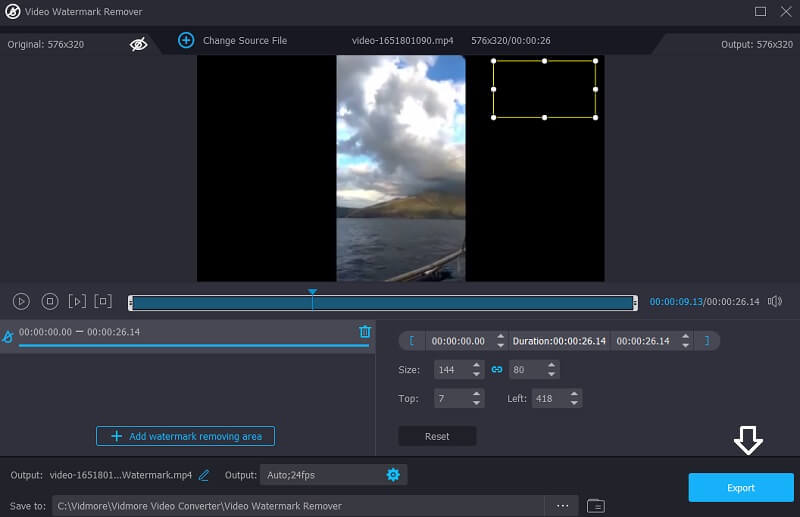
2. TikMate
באופן דומה, TikMate הוא כלי חינמי שמתפקד גם כהסרת סימן מים של סרט, והוא נגיש גם להורדה בחינם. לאחר מכן, לאחר שאיתרת את הסרט, תרצה להתקין, להעתיק את כתובת האתר ולהדביק אותה בדף הראשי של TikMate. זה גם יסיר את סימן המים מהסרטון רגע לפני שהוא נשמר במכשיר שלך לצפייה מאוחר יותר. אתה יכול גם להשתמש ב-TikMate בסמארטפון שלך אם יש לך כזה. השימוש בכלי דרך הדפדפן שלך, לעומת זאת, אינו מושפע.
שלב 1: כדי להתחיל, העתק את כתובת האתר של הסרטון שברצונך לשמור לדפדפן שלך.
שלב 2: עבור אל האתר והדבק את כתובת האתר בשורת הכתובת.
שלב 3: בסוף, לחץ על הורד MP4 אפשרות להתחיל את תהליך ההורדה. לאחר השלמת פעולה זו, תשמור את הסרטון במחשב שלך.
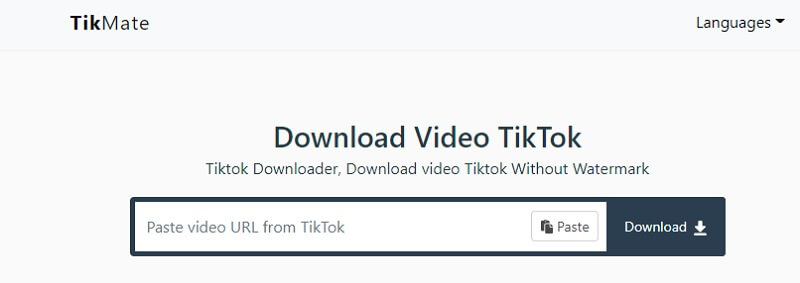
3. HitPaw
HitPaw הוא עורך וידאו תוכן שנותן לך כלים לניהול פעולות וידאו רגילות כגון חיתוך, האצה, חיתוך, סיבוב, שינוי גודל, כתוביות והמרה. יתר על כן, כלול מסיר סימן מים ספציפי, המאפשר להסיר מספר סימני מים ופריטים נוספים מסרט בו זמנית.
החיסרון המשמעותי ביותר של HitPaw הוא שהוא יכול להתמודד רק עם סרטונים בגודל קובץ של לא יותר מ-100MB. הנה כיצד להסיר סימני מים מסרטונים המתארחים באינטרנט באמצעות HitPaw.
שלב 1: פתח את הדפדפן שלך ועבור למסיר סימני המים החינמי של HitPaw. לאחר שעשית את זה, לחץ על בחר קובץ כדי לייבא את הסרטון בפועל לתוכנית מבוססת האינטרנט שלנו.
שלב 2: גרור ושנה את תיבת סימן המים עד שסימן המים מכוסה במלואו
שלב 3: כדי להוריד את הסרט שלך ללא סימן מים, השתמש ב- להציל לַחְצָן.
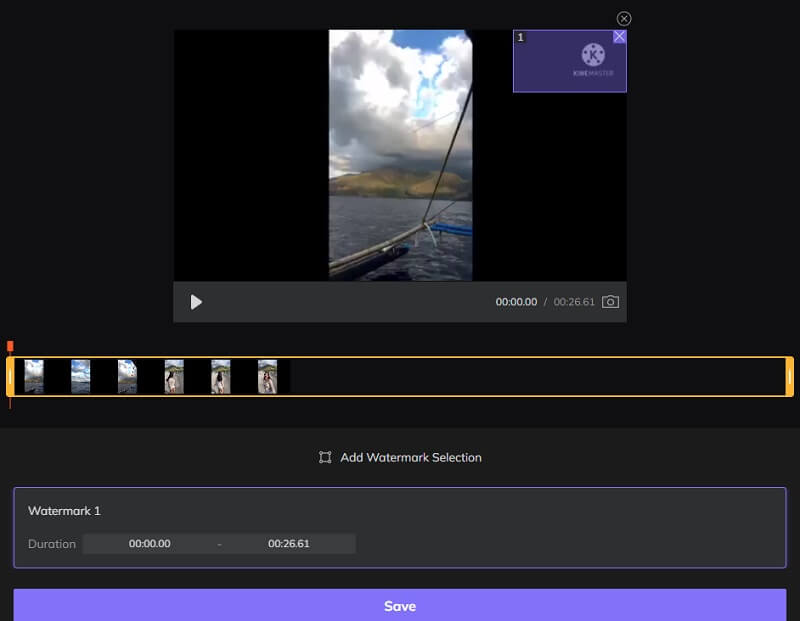
4. מחק וידאו לאנדרואיד
בעת הסרת סימני מים מסרטונים במהירות ובקלות, אתה יכול להשתמש באפליקציה חזקה מבוססת ניידים כגון Video Eraser עבור אנדרואיד במקום להסתמך על תוכנת שולחן העבודה. למרות שהוא לא יעיל כמו רוב הפתרונות מבוססי המחשב האחרים שנדונו במאמר זה, הוא יכול להתמודד עם סרטים עם סימני מים מונוכרום.
מדריך זה ידגים כיצד להסיר סימני מים מסרטונים באנדרואיד באמצעות מחק וידאו.
שלב 1: עבור דרך חנות Play והורד את האפליקציה. אם אתה מקליד מחק וידאו עבור אנדרואיד בתיבת החיפוש, תוכל לגלות את התוכנה ולטעון אותה בטלפונים אנדרואיד שלך תוך שניות.
שלב 2: לאחר הפעלת התוכנית, תוכל להסיר את סימן המים מהסרטון. הכנס את הסרטון מהמקור לאפליקציה. לאחר מכן, לחץ על האזור הריק כדי להכניס מסכה מלבנית. בצע את ההתאמות הנדרשות במסכה כך שתכסה לחלוטין את סימן המים.
שלב 3: כדי לשמור את הצילומים שכבר נערכו כדי להסיר את סימן המים מהטלפון שלך, בחר בוצע.

חלק 3. שאלות נפוצות על הסרת סימן מים בקמטזיה
מה הופך את Camtasia לעדיפה על כלי עריכה אחרים?
אפקט ההדגשה הוא ההיבט המושך ביותר בפיתוח הוראות וידאו. אתה יכול להחיל במהירות את אפקט הסמן הרצוי. הוא מציע מספר אפקטים של סמן כדי לשפר את חווית הצפייה.
מה החיסרון של קמטסיה?
לאחר השלמת ההקלטה, נראה שהווידאו והשמע אינם מסונכרנים. עם זאת, תוכל לפתור בעיה זו על ידי שינוי מספר הגדרות של Camtasia.
האם קמטסיה אידיאלית למתחילים?
אם אתה מחפש עורך בסיסי, אתה עשוי לגלות ש-Camtasia היא קצת מורכבת. לכן, מומלץ להשתמש בממיר הווידאו של Vidmore. כלי זה עשוי לשמש לא רק להעלמת מידע על סימני מים אלא גם להפקת וידאו.
מסקנות
Camtasia הוא עורך וידאו נהדר, והוא יכול לבצע הרבה משימות. עם זאת, תוכנית זו אינה חלה על כולם, במיוחד אלה עם תקציב מצומצם. מכיוון שאם אתה משתמש רק בגרסת הניסיון החינמית, יש סימן מים משויך. אבל אם אתה מעדיף את התוכנית הזו ורוצה לדעת כיצד להפיק סרטון Camtasia ללא סימן מים, מובטח שהכלים שלמעלה יעזרו לך.