שים שני סרטונים זה לצד זה בעזרת הכלי המוביל
יש מקרים שבהם אנחנו רוצים לחקור ולהיות יצירתיים בסרטונים שלנו. היתרון בכך הוא שבעזרת הטכנולוגיה, אנחנו יכולים עכשיו לשים סרטונים זה לצד זה. כן, הבנת נכון! אתה יכול גם לשים סרטונים זה לצד זה. עיין בפוסט למטה אם אתה תוהה איך אפשר לעשות זאת. הכנו את עורך הסרטונים המומלץ והראוי לשבח שיעזור לך לשים סרטונים זה לצד זה. ראה את רשימת ההוראות למטה.

- חלק 1. כיצד לשים שני סרטונים זה לצד זה ב-Windows/Mac
- חלק 2. מה ההבדל בין PIP ל-PBP
- חלק 3. שאלות נפוצות על הצבת סרטונים זה לצד זה
חלק 1. כיצד לשים שני סרטונים זה לצד זה ב-Windows/Mac
1. ממיר וידאו Vidmore
השותף המושלם אם אתה רוצה לשים סרטונים זה לצד זה הוא ממיר וידאו Vidmore. זהו עורך הווידאו הטוב ביותר וראוי לשבח בכל הזמנים! נניח שאינך מעריץ של כלי עריכת וידאו ושייך לאותם משתמשי ידיים ירוקים או מתחילים. במקרה כזה, תוכנית זו מתאימה לך כי יש לה ממשק נגיש מאוד. זו הסיבה שמשתמשים רבים יותר מתמכרים לכלי זה. מלבד זאת, ל-Vidmore Video Converter יש כמעט את כל הכלים שאתה מחפש. זה לא רק שם סרטונים זה לצד זה, אלא הוא גם מאפשר לך לחתוך, למזג, להוסיף מסננים לסרטונים שלך. נשמע מעניין, נכון? כדי לראות טוב יותר כיצד פועל עורך הווידאו הזה, אתה יכול לעיין בשלבים המפורטים שכתבנו כאן.
שלב 1: התקן את הכלי לשים סרטונים זה לצד זה
לפני שתוכל להוסיף את קטעי הווידאו שלך, עליך להוריד תחילה את עורך הווידאו על ידי לחיצה על אחד מכפתורי ההורדה בחינם למטה. בחר אם המכשיר שברשותך הוא Mac או Windows. לאחר הורדת עורך הווידאו, התחל להתקין ולהפעיל אותו במכשיר שלך.
שלב 2: הוסף את הסרטון שאתה רוצה
אם הכלי כבר פועל, אתה יכול להוסיף את הווידאו קליפ שאתה רוצה. אתה צריך ללחוץ על קולאז ' לשונית בחלק העליון של ציר זמן כדי לראות את הפריסות השונות וכלי עריכה אחרים.
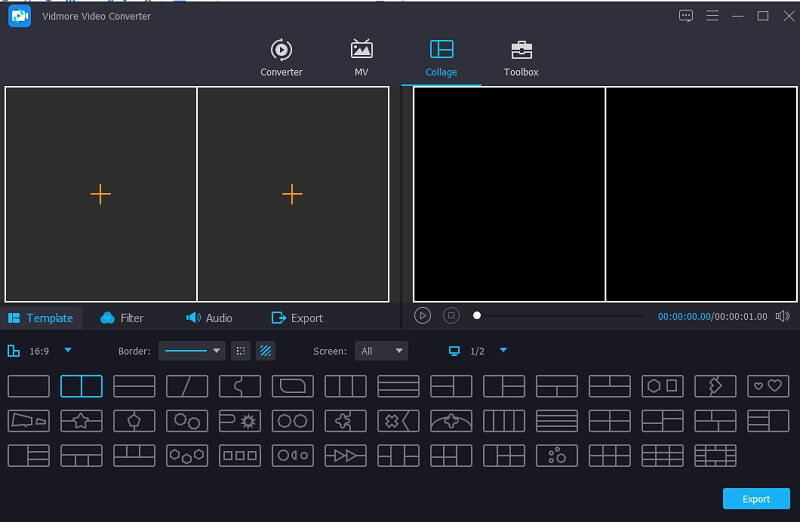
ברגע שאתה על קולאז ' Windows, אתה יכול להוסיף את הסרטון שאתה רוצה לשים זה לצד זה. הקש על ועוד סמל שתראה במרכז כל קולאז'.
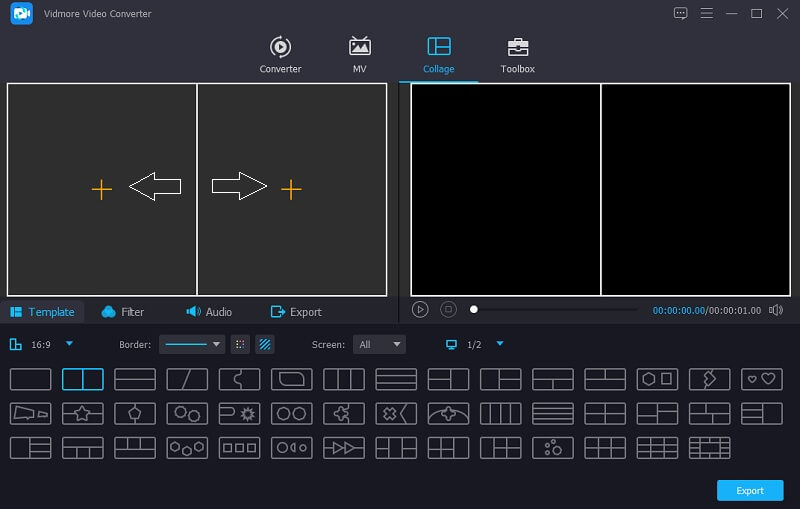
שלב 3: שים סרטונים זה לצד זה
לאחר שתוסיף את קטעי הווידאו לקולאז', תוכל כעת לערוך אותו על ידי לחיצה על כוכב סמל מול הווידאו קליפ.
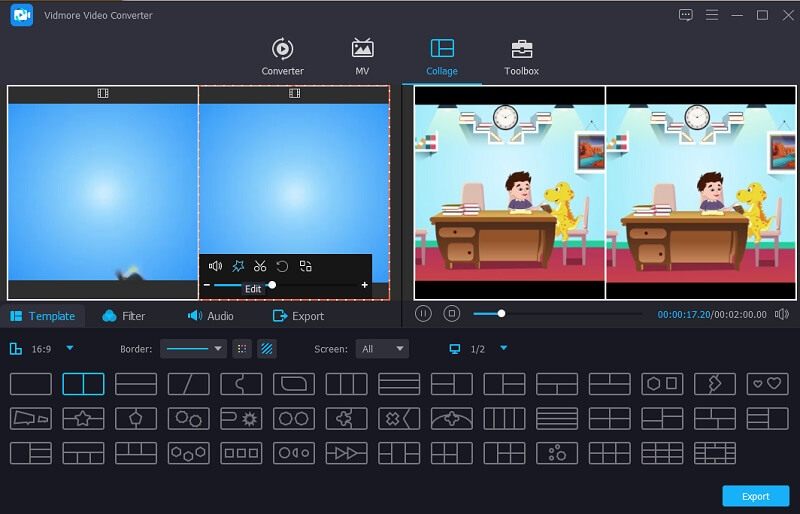
ברגע שאתה על סובב וחיתוך בקטע, כעת תוכל לשים את הסרטון זה לצד זה על ידי לחיצה על מתהפך לַחְצָן. הקש על בסדר לחצן ברגע שתקבל את הפרופורציה הנכונה של הסרטונים שלך.
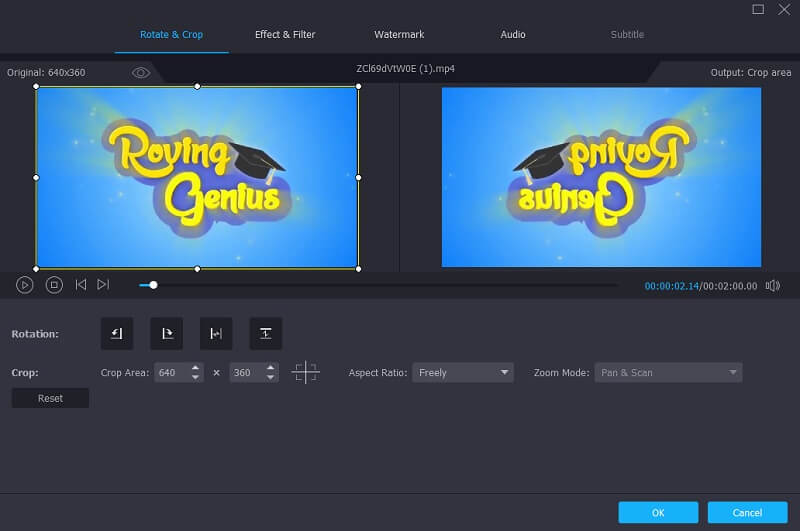
שלב 4: ייצא את הסרטון זה לצד זה
לאחר הכנסת הסרטון זה לצד זה, לחץ על יְצוּא כפתור בחלק התחתון של המסך. ואז יופיע חלון נוסף. לחץ על התחל לייצא כדי להתחיל את תהליך הייצוא של הסרטונים.
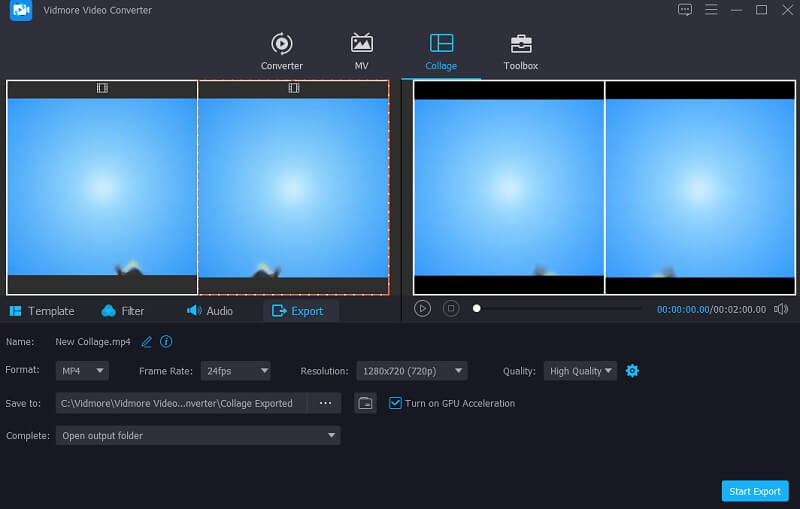
2. קאפווינג
אם אתה בעניין של עריכת וידאו מקוונת, Kapwing היא גם בחירה טובה. זה עורך תמונות ווידאו, אבל לא רק זה, זה גם יוצר GIF! Kapwing מאפשר למשתמשים ליצור קטעי וידאו מרגשים יותר שהם יכולים לשתף באינטרנט. פלטפורמה מקוונת זו חופשית לשימוש, ותוכל להשתמש בה בין אם אתה משתמש במכשירי Mac או Windows. עובדה מעניינת נוספת על הכלי הזה היא שאתה יכול להשתמש בו בחינם.
נניח שיש לך ידע מוקדם על עריכת אפליקציות. במקרה כזה, הכלי הזה טוב עבורך מכיוון שהממשק שלו אינו ידידותי למשתמשי ידיים ירוקות. אם אתה רוצה לדעת איך לשים סרטונים זה לצד זה באמצעות תוכנית מקוונת זו, הנה סקירה פשוטה של איך לעשות זאת.
שלב 1: כנסו לאתר הראשי של ה-Kapwing וברגע שאתם נמצאים באתר המוביל של העמוד, לחצו על להתחיל לאחר מכן, לחץ על הלחצן הַתחָלָה עם כפתור קנבס ריק.
שלב 2: לאחר מכן, לחץ על העלה כפתור הממוקם בחלק העליון של העמוד כדי שתוכל להוסיף את הסרטונים שברצונך לשים זה לצד זה. לאחר העלאתם בהצלחה, כעת תוכל לאתר אותם זה לצד זה ב- ציר זמן. אתה רק צריך להתאים את הגדלים שלהם ולנעול את יחס הגובה-רוחב שלהם כדי למנוע את השינויים בהיקף הווידאו קליפים שלך.
שלב 3: לאחר שתסיים לשים את הסרטון שלך זה לצד זה, עליך ללחוץ על יְצוּא כפתור בחלק העליון של המסך.

חלק 2. מה ההבדל בין PIP ל-PBP
אם אתה רוצה לדעת את ההבדל האמיתי בין PIP ל-PBP, אתה חייב לדעת את ההגדרה שלהם. PIP ידוע גם בשם תמונה בתמונה. יש שקוראים לזה שכבת וידאו. זהו סוג אפקט וידאו שבו אתה שם בו זמנית סרטונים שונים על המסך. מבנה הווידאו 'תמונה בתמונה' הוא שסרטון אחד גדול מהשני. הוא נפוץ בשימוש, בעיקר בשידור חי או סרטון תגובה פשוט. בדרך כלל, PIP נמצא בשימוש על ידי וולוגרים וגיימרים. מצד שני, המשמעות של PBP היא תמונה אחר תמונה. הפונקציה תמונה לפי תמונה מחלקת את המסך לשניים ומציגה פלט משני מכשירי מקור שונים בצד שמאל וימין של המסך בו זמנית באמצעות הפונקציה תמונה לפי תמונה.
לקריאה נוספת:
שים שני סרטונים זה לצד זה באמצעות חמשת הפריצות האלה
5 הדרכים היעילות ביותר ליצור סרטון מרובה מסכים
חלק 3. שאלות נפוצות על הצבת סרטונים זה לצד זה
איך לשים סרטונים זה לצד זה באייפון?
ראשית, הורד את אפליקציית iMovie במכשיר האייפון שלך וצור פרויקט חדש. לאחר מכן, בחר את שני הסרטונים שברצונך לשים זה לצד זה. לבסוף, הפעל את עריכת הווידאו על ידי לחיצה על האליפסיס ולאחר מכן לחיצה על סמל המסך המפוצל בפינה התחתונה של המסך. לאחר שתסיים לשים את הסרטון זה לצד זה, לחץ על כפתור סיום ולבסוף, לחץ על כפתור שמור.
האם אני יכול לשים סרטונים זה לצד זה באנדרואיד?
בהחלט כן! עורכי וידאו יעזרו לך לשים את הסרטון שלך זה לצד זה באנדרואיד. חלק מהם הם PicPlayPost Movie Editor, Vidstitch ו-Acapella.
למה אני לא יכול לייצא את הסרטונים שלי זה לצד זה ב-Kapwing?
לפעמים, זה יכול להיות בגלל שהסרטון חרג ממגבלת שבע הדקות. מכיוון שלכלים מקוונים יש הגבלות, עדיין מומלץ להשתמש בתוכנה. עם זה, Vidmore Video Converter הוא בחירה מצוינת.
סיכום
הנה לך! הפוסט למעלה ייתן לך ידע בנושא איך לשים סרטונים זה לצד זה. אספנו את התוכנית שבה תוכל להשתמש באופן מקוון ולא מקוון. לא תצטרך לבלות שעות באינטרנט כדי למצוא את עורך הסרטונים המתאים שיעזור לך לשים סרטונים זה לצד זה. כי כבר אספנו אותם בפוסט הזה. אבל אם כבר מדברים על עורך וידאו עם ממשק ידידותי ושווה להשתמש בו, Vidmore Video Converter הוא האחד!


