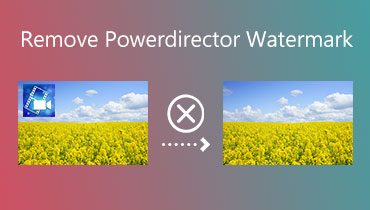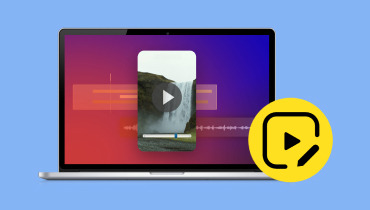תוכנת PowerDirector של CyberLink: סקירה מקיפה
משתמשים רבים שמשתמשים ב-Windows דיברו על תוכנת CyberLink PowerDirector ככלי טוב לעריכת וידאו. עם זאת, קיימת תחושה כזו של חוסר ביטחון בקרב משתמשים, כגון האם היא טובה ושימושית כמו שאנשים אומרים. לכן, כדי להתמודד עם חוסר הוודאות הזה, ערכנו סקירה ארצית של תוכנת PowerDirector. יתר על כן, אנו נפרק את זה עבורך לגבי מה זה טוב ומה יכול להיות טוב יותר. בנוסף, הדברים הבסיסיים, כמו הפונקציות שלו והשוואה מהודרת של הגרסאות שיש לו. יתרה מכך, אנו גם נחפור עד כמה הוא עובד ונשפוך את השעועית על תג המחיר וכן את האלטרנטיבה הטובה ביותר שלו להיעדרו!
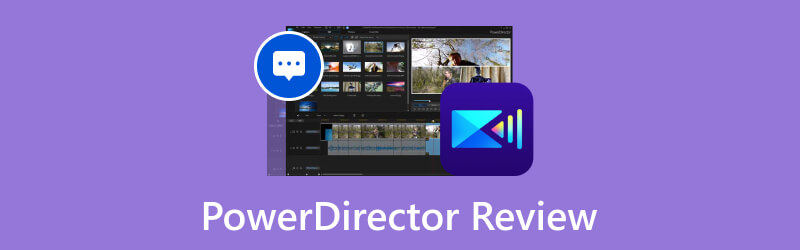
תוכן הדף
חלק 1. מהו PowerDirector
אז מה זה CyberLink PowerDirector? ובכן, PowerDirector זה הוא כלי לעריכת וידאו הפונה למתחילים ולעורכים מומחים כאחד. זה מגיע ב-2 גרסאות שונות, PowerfDirector 2024 Ultimate ו-PowerDirector 365, כדי לתת לך אפשרויות נוספות. למרות שעדיין מציע כלים מתקדמים שאנשי מקצוע וחובבים יכולים להעריך, התכונות המדהימות שלו פשוטות ומיועדות לקלות שימוש. זה הופך את זה לנגיש יותר עבור אלה החדשים בעריכת מדיה.
יתר על כן, שתי הגרסאות של PowerDirector מגיעות עם מגוון כלי עריכה בסיסיים ומתקדמים. זו הסיבה ש- CyberLink מוכרת כאחת הבחירות המובילות עבור עורך וידאו במחיר סביר וניתן להתאמה עבור Windows. שלא לדבר על היכולת של התוכנה ליצור סרטונים באיכות גבוהה עם אפקטי מעבר חלקים, מה שהופך אותה לכלי בעל ערך ליצירת תוכן משכנע.
חלק 2. פונקציות עיקריות של PowerDirector
PowerDirector הוא כלי עריכת וידאו רב תכליתי המציע מגוון משימות לרמות מיומנות שונות. להלן כמה מהפונקציות העיקריות שלו.
עורך אודיו-וידאו
PowerDirector מציע חבילה של כלי עריכת וידאו ואודיו המפשטים את תהליך הגזירה, החיתוך והסידור של קליפים ללא מאמץ. מלבד כלי עריכת הווידאו של PowerDirector, זמינה גם חבילה לעריכת אודיו. עם הכלי הזה, אתה יכול לשלב מוזיקת רקע, אפקטים והעדפות עוצמת קול לאודיו חלק. בסך הכל, הכלים המקיפים הללו מבטיחים חוויה ידידותית למשתמש למניפולציה וארגון של תוכן אודיו-וידאו.
סרטונים ב-360 מעלות
כמו כן, תוכנת השעה הזו תומכת בעריכה של סרטונים ב-360 מעלות, ומספקת כלים ליצירת חוויות סוחפות. לכן, כאשר אתה משתמש בו עבור סרטונים שצולמו במצלמות 360 מעלות, אתה יכול להוסיף כותרות, אפקטים ומעברים.
ספק אפקטים ומעברים
פונקציה יוצאת דופן נוספת שהתוכנה מציעה היא מגוון רחב של אפקטים ייחודיים, מעברים, תבניות ואלמנטים מונפשים. פרטים אלה פועלים כדי לשפר את המשיכה החזותית של סרטונים. לפיכך, אתה יכול בקלות ליישם את האלמנטים האלה כדי להוסיף יצירתיות וכשרון לפרויקטים שלך.
מדרג ומתקן צבע
בדומה לתוכניות עריכה מקצועיות אחרות, PowerDirector כולל כלים להתאמה ותיקון של צבעים, בהירות וניגודיות. לפיכך, משתמשים מתקדמים יכולים לעסוק גם בדירוג צבע כדי להשיג את מצב הרוח או לחפש את הסרטונים שלהם.
מייצב וידאו
עורך וידאו PowerDirector זה כולל תכונות לייצוב צילומים רועדים ותיקון עיוותים בעדשה. כלים אלה עוזרים לך לשפר את האיכות הכוללת של הסרטונים שלך, במיוחד אלה שצולמו בתנאים מאתגרים.
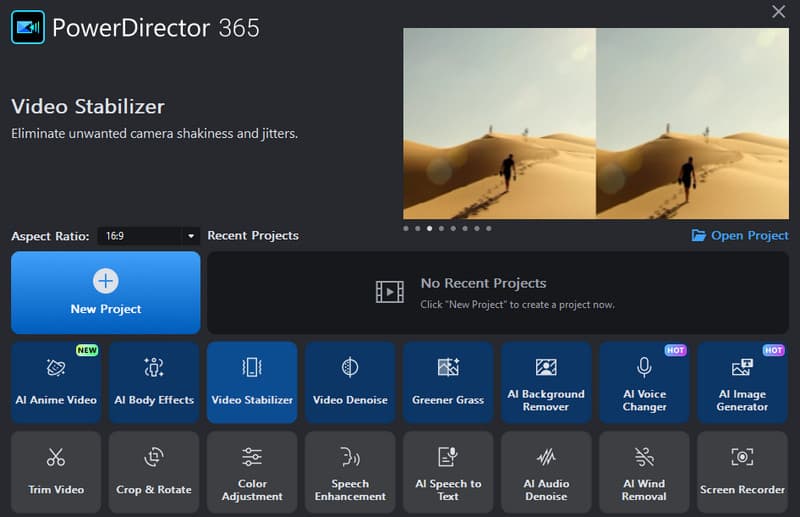
יש עדיין הרבה פונקציות שזמינות גם להזכיר. כלים שימושיים אלה כוללים שיפור דיבור, טקסט דיבור, דהינויז אודיו, מחולל תמונות בינה מלאכותית, מסיר רקע ומקליט מסך.
חלק 3 השוואה בין גרסאות הנייד והשולחן העבודה של PowerDirector
כדי לספק לך סיוע ייחודי בבחירת הגרסה המתאימה לך לרכישה, הנה תרשים המציג השוואה.
| היבטים | PowerDirector למחשב | PowerDirector לנייד |
| מחיר | תקופת ניסיון מוגבלת בחינם; $139.99 רישיון תמידי; $54.99 תוכנית שנתית. | אפליקציה מוגבלת בחינם; רכישות בתוך האפליקציה; מִנוּי. |
| ממשק עריכה | סביבת עבודה ניתנת להתאמה אישית וציר זמן מרובה מסלולים. | סביבת עבודה פשוטה יותר עם מסך מגע. |
| היבט עריכת וידאו | חיתוך מתקדם, מעברים, חיתוך, אפקטים, מעקב אחר תנועה, מסגרות מפתח ותיקון צבע. | חיתוך בסיסי, מעברים, חיתוך, אפקטים |
| היבט עריכת אודיו | עריכת אודיו מרובה רצועות, EQ, אפקטי שמע, הפחתת רעשים. | הקלטת קריינות בסיסית ומיקס אודיו בסיסי. |
| ביצועים | עם כוח עיבוד ייעודי. | זה תלוי בחומרה של הטלפון. |
| עקומת למידה | בשל תכונות מתקדמות יותר, יש לו עקומת למידה תלולה יותר. | קל יותר לשימוש. |
| יצוא פרויקטים | רזולוציה גבוהה, כולל 4K ו-HEVC, ואפשרויות פורמט שונות. | ייתכן שיש לו סימן מים בגרסה החינמית, עם אפשרויות מוגבלות לרזולוציה ופורמט. |
| מתאים ל | עריכת מדיה מקצועית ומורכבת. | עריכות פשוטות ומהירות עם יצירת מדיה חברתית. |
חלק 4. מדריך מהיר לשימוש ב- PowerDirector
הנה מדריך מהיר אך מקיף של PowerDirector שיעזור לך לשלוט בו.
שלב 1. התחל
לאחר רכישת ה- PowerDirector, הפעל אותו ובחר מצב. אתה יכול להשתמש בין אפשרויות המצב כגון מלא, מצגת שקופיות, לוח סיפור או אוטומטי. זכור שהמצב המלא מספק את כל התכונות. מצגת עושה סרטון צילום, ומצב אוטומטי מיועד למתחילים.
שלב 2. ייבא את הקובץ עבור פרויקט
כעת, היכנסו למצב העריכה הבסיסי על ידי לחיצה על פרוייקט חדש כפתור כחול. זה יאפשר לך להיכנס לסביבת העבודה שבה תוכל לייבא את קובץ הווידאו שאתה רוצה לעבוד איתו.
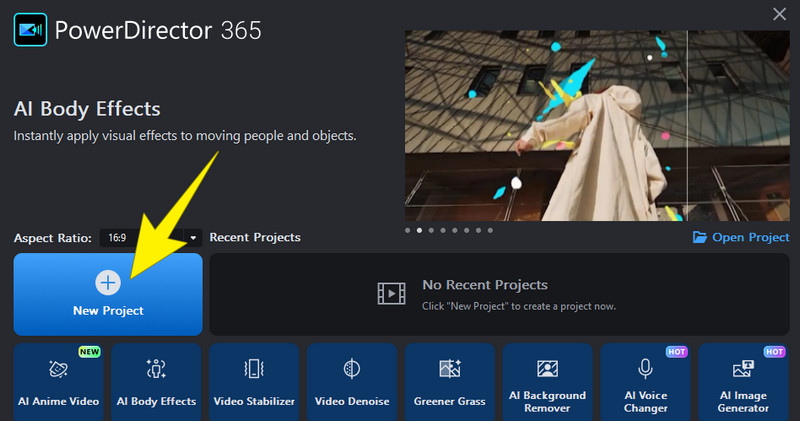
שלב 3. התחל לעבוד עם הסרטון
עם הגעת סביבת העבודה, ייבא את קובץ הווידאו. לאחר מכן, בכרטיסייה עריכה, מצא את תכונות העריכה, כגון האפקטים, המעברים והכותרות בחלונית השמאלית. לחץ על אפשרויות כדי להוסיף מדיה, אפקטים, מעברים, תבניות, כותרות ושכבות-על. גרור אפקטים אל ציר הזמן להתאמות נוספות.
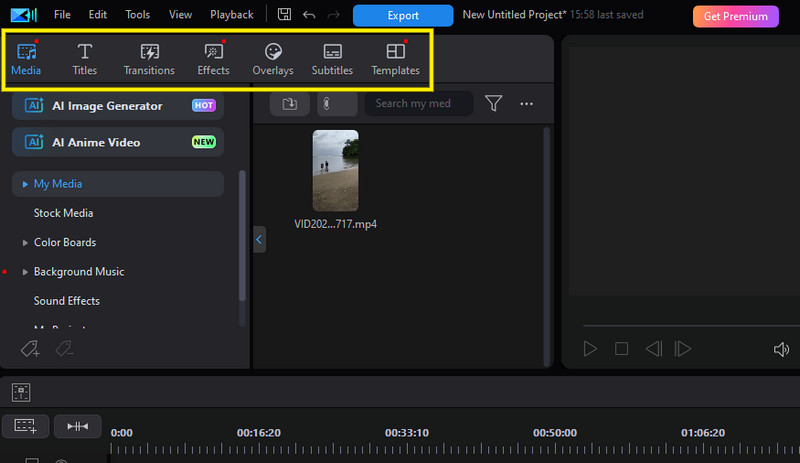
שלב 4. ייצא את הפלט
הפעם, אתה יכול לסיים את העבודה. אבל, ודא שהעבודה שלך מאובטחת על ידי שמירת הפרויקט שלך באופן קבוע. כעת, לפני הייצוא, עבור אל קובץ ובחר Pack Project Materials. לאחר מכן, בחר יעד. אנא צור תיקיה חדשה, שם לה ולחץ על אישור. לאחר מכן, שמור את הפרוייקט שלך במהלך העריכה על ידי לחיצה על קובץ ובחירה ב- Save Project או בלחצן Save Project As. לחלופין, אתה יכול ללחוץ על כפתור שמור.
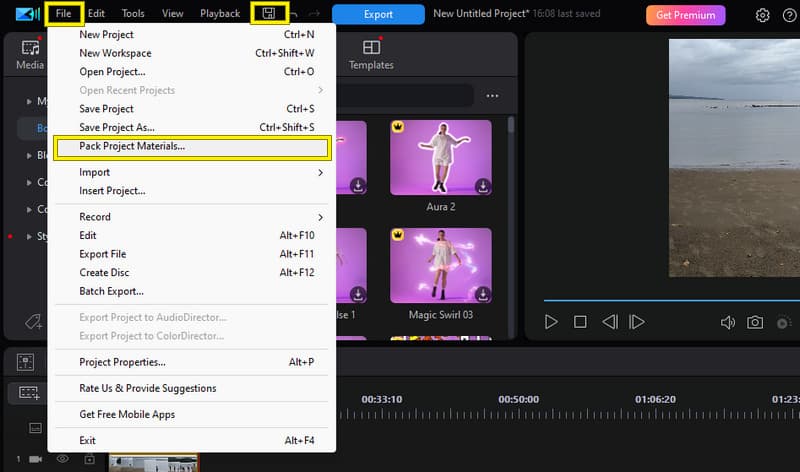
חלק 5. חלופה קלה יותר של CyberLink PowerDirector
כן, ל- PowerDirector יש טונות של תכונות עריכה, אפילו בגרסה החינמית שלה. עם זאת, עלינו להכיר בתלילות עקומת הלמידה שלו. לכן, אם אתה רוצה את אותן תכונות חזקות אבל עקומת למידה הרבה יותר קלה, אז אתה צריך את החלופה הזו של PowerDirector עבור Mac ו-Windows, ממיר הווידאו Vidmore.
ממיר וידאו Vidmore
כמוזכר לעיל, ממיר וידאו Vidmore בולט כחלופה מהשורה הראשונה ל-CyberLink PowerDirector, המציעה פתרון אמין לעריכת וידאו ללא מורכבות מיותרת. הוא עמוס בתכונות ידידותיות למשתמש והוא נותן חווית עריכה יעילה וישירה. יתר על כן, תוכנה זו מצוידת במגוון כלי עריכת וידאו כדי לענות על הצרכים שלך. למעשה, אתה יכול בקלות לחתוך ולחתוך את סרטוני הווידאו שלך, ולהבטיח שתשמור רק את החלקים שאתה רוצה. בנוסף, אתה יכול למזג כמה קליפים בצורה חלקה, וליצור תוצר סופי מגובש. למרבה הפלא, ממיר הווידאו של Vidmore מאפשר גם הוספת כתוביות, התאמת מהירות הווידאו ושיפור המשיכה החזותית באמצעות אפקטים בסיסיים כמו התאמות בהירות, ניגודיות ורוויה.
מה עוד? לממיר וידאו של Vidmore יש את התכונה הבולטת הזו, שהיא התמיכה שלו במגוון פורמטי וידאו. זה מבטיח תאימות עם מכשירים ופלטפורמות שונות. גמישות זו הופכת אותו לבחירה רב-תכליתית עבורך אם ברצונך לערוך ולהמיר סרטונים למטרות שונות. כך, הממשק האינטואיטיבי שלו הופך את תהליך העריכה לנגיש למתחילים ולמנוסים יותר תוך ייעול החוויה הכוללת. בינתיים, הנה איך להשתמש בחלופה זו של PowerDirector ללא סימן מים.
שלב 1. הורד והתקן את Vidmore Video Converter במחשב האישי שלך. אתה יכול ללחוץ על הורד לחצן למטה ופעל לפי הוראות ההתקנה שסופקו כדי להשלים את תהליך ההתקנה.
שלב 2. פתח את התוכנה ולחץ על כפתור הוסף קובץ כדי לייבא את קבצי הווידאו שברצונך לערוך. לחלופין, אתה יכול גם לגרור ולשחרר את הקובץ ישירות לתוך התוכנית.
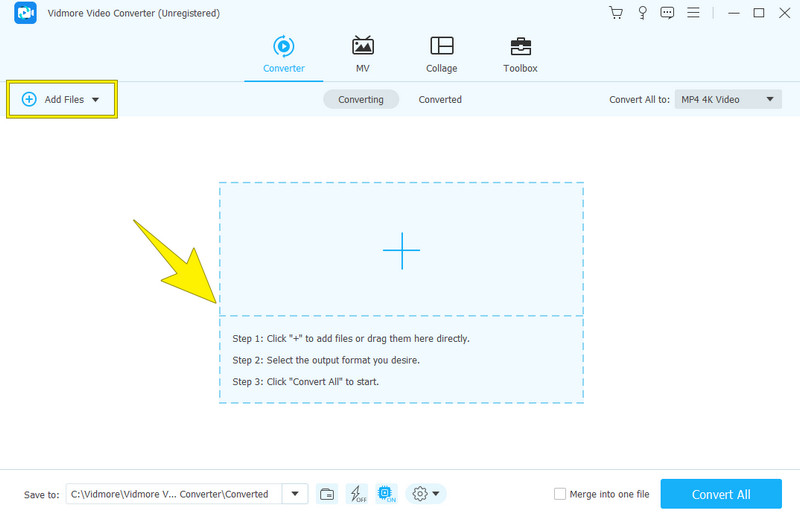
שלב 3. לאחר ייבוא הסרטון שלך, נווט אל הכרטיסייה עריכה, שתייצג את סמל הכוכב. כאן אתה יכול לסובב, לחתוך, להוסיף כתוביות, להוסיף מסננים ולבצע שיפורים בסיסיים לבהירות, ניגודיות ורוויה.

שלב 4. כלי זה תומך בפורמטים שונים. יכולת זו מקלה על בחירת המתאים לצרכים שלך. לפיכך, אתה יכול גם לבצע אופטימיזציה של פורמט הווידאו בהתאם להעדפות שלך כאשר אתה הולך ל- המר הכל לקטע.

שלב 5. לבסוף, כדי לשמור את הפלט, לחץ על המר הכל כפתור, כפי שניתן לראות בתמונה למעלה. שים לב שאתה יכול לגשת לכלי עריכת וידאו מרובים ב- ארגז כלים סָעִיף.

חלק 6. שאלות נפוצות על PowerDirector
פילמורה נגד PowerDirector, מה עדיף?
הבחירה בין Filmora ל-PowerDirector תלויה בהעדפות ובצרכים שלך. שניהם פופולריים תוכנת עריכת וידאו עם תכונות וממשקים שונים.
האם PowerDirector באמת בחינם?
PowerDirector מציע גרסה חינמית עם תכונות מוגבלות, אך הגרסה המלאה מגיעה עם מחיר. עם זאת, שים לב שלגרסה החינמית עשויות להיות סימני מים וכמה הגבלות.
מה עדיף, iMovie או PowerDirector?
זה תלוי בצרכים שלך. iMovie מיועד למשתמשי Mac, בעוד PowerDirector זמין ב-Windows וב-Android. בחר בהתאם למערכת ההפעלה שבה אתה משתמש.
סיכום
פוסט זה מכיל סקירה של תוכנת PowerDirector. כפי שלמדת, PowerDirector הוא ללא ספק פתרון מומלץ לעריכת וידאו, מכיוון שהוא מציע טונות של כלים לשימוש. עם זאת, זה לא יכול לספק את כל המתחילים, מכיוון שהוא מגיע עם עקומת למידה תלולה. למרבה המזל, Vidmore Video Converter הוא כלי רב עוצמה לעריכת וידאו עבור אלה שאינם יכולים להתמודד עם תוכנה זו.