טיפים מהירים: כיצד לפצל מסך באמצעות Premiere Pro
יצירת מסך מפוצל היא אחת העריכות הנפוצות ביותר בימינו. בדרך כלל אנחנו עושים את זה מסיבה כלשהי. אחרים יוצרים סרטון מסך מפוצל פשוט כי הם רצו לפרסם אותו בסיפורים שלהם במדיה החברתית, חלקם רק רצו לאסוף את הרגעים המוקלטים שלהם במסך אחד. יכולות להיות סיבות שונות מדוע אנו עושים סרטון מסך מפוצל, אבל יש דבר אחד בטוח, רצינו להפוך את הסרטונים שלנו לאטרקטיביים.
ואם אתם מחפשים יצרן וידאו עם מסך מפוצל, Adobe Premiere מתאימה. לכן בפוסט זה, אנו ניתן לך מדריך בנושא כיצד ליצור סרטון מסך מפוצל בפרמייר פרו.
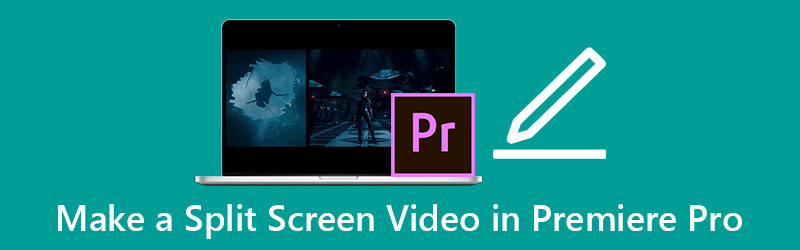
- חלק 1. איך לעשות מסך מפוצל בפרמייר פרו
- חלק 2. החלופה הטובה ביותר ל-Premiere Pro כדי ליצור סרטון מסך מפוצל
- חלק 3. 3 טיפים שכדאי לדעת ליצירת סרטון מסך מפוצל
- חלק 4. שאלות נפוצות לגבי איך לעשות מסך מפוצל ב-Premiere Pro
חלק 1. איך לעשות מסך מפוצל בפרמייר פרו
Adobe Premiere Pro היא אפשרות טובה בעריכת הסרטונים שלך. יש לו הרבה תכונות עריכה עשירות בדיוק כמו סיבוב, היפוך ואפילו יצירת סרטון מסך מפוצל. כלי זה הוא לעזר רב במיוחד אם אתה מעוניין להיות עורך מקצועי, יוצר סרטים ובלוגר. אבל לעת עתה, נתמקד ביצירת סרטון מסך מפוצל. עיין ברשימת הגישות כיצד ליצור מסך מפוצל ב-Premiere Pro.
שלב 1: פתח את אפליקציית Premiere Pro שלך והעלה את קובצי הווידאו ולאחר מכן שחרר אותו ב- ציר זמן. ודא שהקבצים האלה נמצאים באותו יישור. לאחר מכן, הקש על בקרת אפקטים וחפש את עמדה תַפרִיט. שנה את המספר מ-960 ל-1920 אם תרצה לחלק את האזור לשניים.
שלב 2: אבל כדי לוודא שהמסך היה מחולק שווה בשווה לשניים. לך אל אפקטים מקטע ואז הרחב את שינוי צורה ולחץ על יְבוּל. לגרור את יְבוּל השפעה על הקליפ ב- ציר זמן ולשנות את ערכו עד שהוא יחולק נכון.
שלב 3: לאחר החלת השינויים, תוכל לראות את סרטון המסך המפוצל שיצרת ב-Adobe Premiere Pro על ידי לחיצה על מֶרחָב לשונית במקלדת שלך. וברגע שאתה מרוצה מהתוצאה, אתה יכול כעת לייצא אותה בכונן הקשיח שלך.
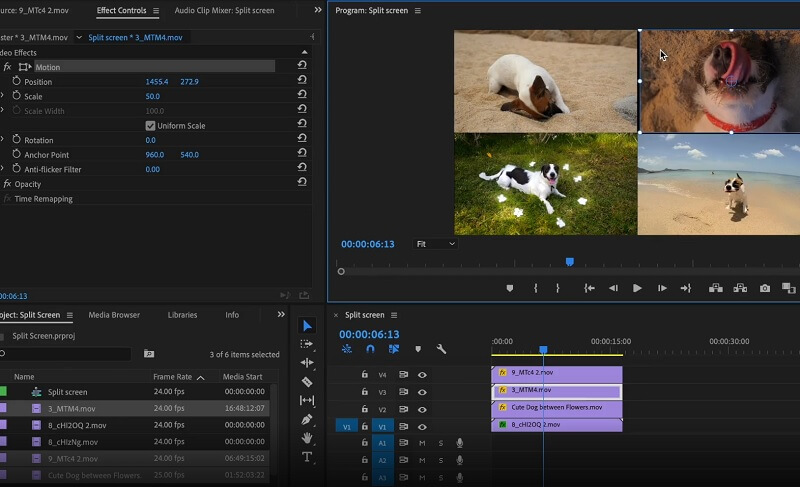
Adobe Premiere Pro היא אפליקציה רבת עוצמה בעריכת הסרטונים שלך, החיסרון היחיד בכלי זה הוא שאם אתה לא רגיל לכלי עריכה, יהיה לך קצת קשה לנווט בכלי העריכה שלו מכיוון שהוא נמצא איכשהו בשימוש על ידי עורכי הווידאו המקצועיים ביותר. וכאשר מדובר ביצירת מסך מפוצל, אין לו פריסות מובנות שבהן אתה יכול לבחור פריסה מיידית עבור הסרטונים שלך.
חלק 2. החלופה הטובה ביותר ל-Premiere Pro כדי ליצור סרטון מסך מפוצל
אם אתם מחפשים אלטרנטיבה אך אפליקציה רבת עוצמה ביצירת סרטון מסך מפוצל, ממיר וידאו Vidmore הוא האחד. כלי זה יכול לעזור לך להפוך, לסובב ואפילו ליצור קולאז' וידאו. מלבד זאת, אתה יכול גם להשתמש בכלי החיתוך של האפליקציה כדי לבצע התאמה לסרטונים שלך. אין מה להיות מתחיל ביצירת קולאז' וידאו מכיוון שהוא נבנה עם ממשק ידידותי למשתמש. אתה יכול בקלות ליצור סרטון מסך מפוצל רק על ידי בחירת התבנית שאליה אתה רוצה שהמסך יחולק.
הכלי הזה נשמע מעניין, נכון? המידע המצוין להלן הוא הגישה שלב אחר שלב ביצירת סרטון מסך מפוצל באמצעות יישום חלופי זה.
שלב 1: התקן את ממיר הווידאו של Vidmore
כדי לקבל את האפליקציה האלטרנטיבית להכנת עורך וידאו במסך מפוצל, תוכל ללחוץ על אחד מכפתורי ההורדה למטה ולהתקין אותו. לאחר שתסיים להתקין את האפליקציה, הפעל אותה במכשיר שלך.
שלב 2: צרף את הווידאו קליפים שלך
לאחר שהכלי מופעל, העלה את הווידאו קליפים שלך על ידי לחיצה על קולאז ' לוח בחלק העליון של הכלי. לאחר מכן, בחר את תבנית שאתה רוצה עבור הסרטונים שלך, ולאחר מכן לחץ על השניים ועוד סימן במרכז כל פריסה כדי לצרף בהצלחה את הסרטונים שלך.
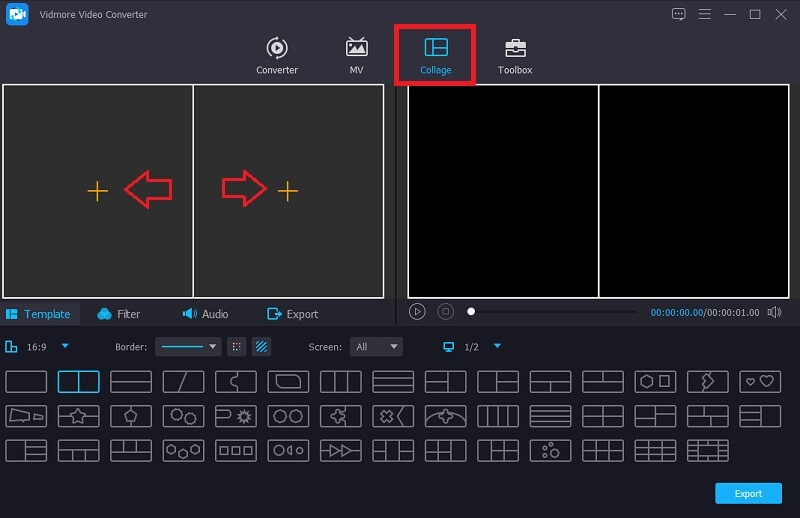
שלב 3: ערוך את קטעי הווידאו שלך
לאחר שתוסיף את הווידאו קליפים שלך ב- תבניות שבחרת, תוכל לסובב, לחתוך ולחתוך אותו על ידי איתור שלך עכבר על הסרטון שברצונך לערוך, ולאחר מכן לחץ על כלי העריכה המועדף עליך. ואתה יכול גם לבחור אפקטים כדי להוסיף גיוון לקליפים שלך על ידי לחיצה על מסננים לשונית ליד תבניות סָעִיף.
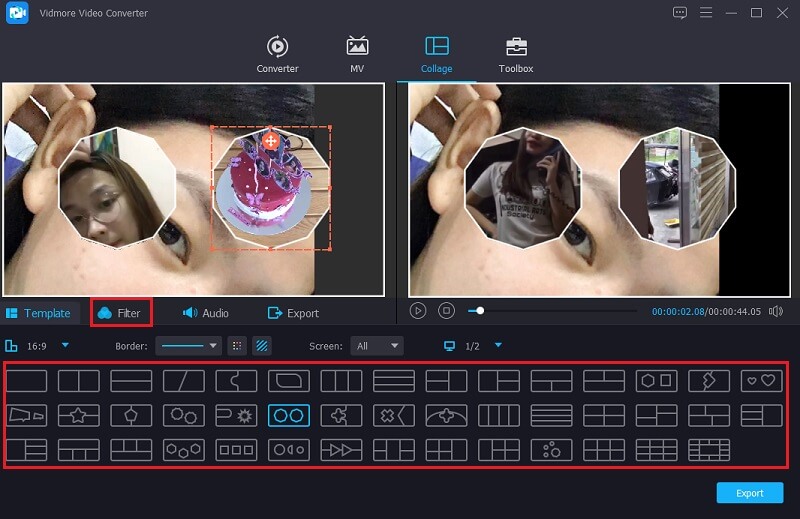
ואם אתה רוצה להוסיף מוזיקת רקע, פשוט לחץ על שֶׁמַע לשונית. לאחר מכן, הקש על ועוד לחתום ולהוסיף את רצועת האודיו שלך סִפְרִיָה. ואם תרצו, תוכלו גם להשתלט על ה-Fade In ו-Fade Out של רצועת האודיו שהוספתם.
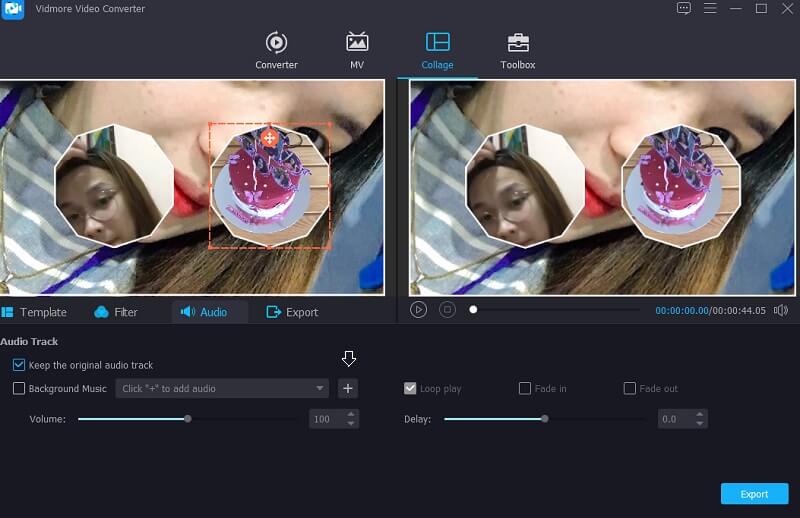
שלב 4: ייצא את סרטון המסך המפוצל
לאחר שהחלטתם על הפריסה והאפקטים, כעת תוכלו לקבל את הסרטון עם מסך מפוצל על ידי לחיצה על יְצוּא לחצן בחלק התחתון הימני של המסך ולאחר מכן לחץ על התחל לייצא להמשיך.
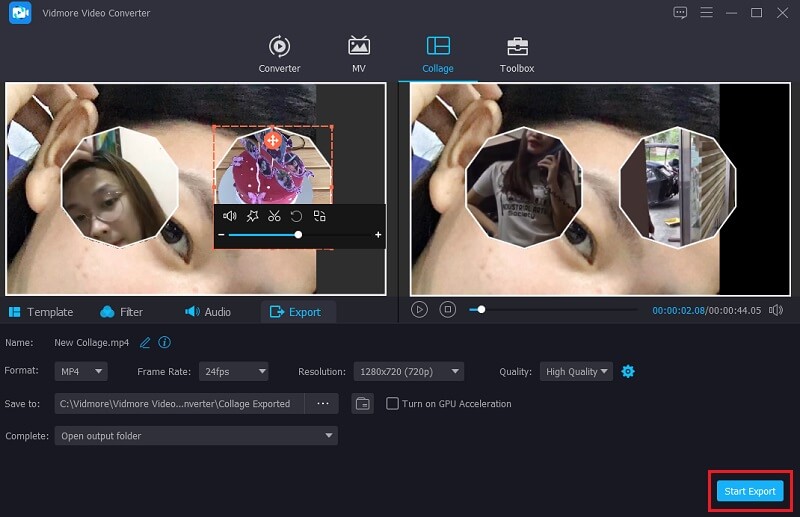
חלק 3. 3 טיפים שכדאי לדעת ליצירת סרטון מסך מפוצל
כולנו רוצים ליצור סרטוני מסך מפוצל שיראו מושכים למי שיראה אותם. ובחלק זה, אנו נותנים לכם שלושה טיפים לבונוס שכדאי לכם להכיר ליצירת סרטון מסך מפוצל.
טיפ 1: ודא שלווידאו קליפים שלך יש את אותו יישור כדי שהם יתחילו באותו זמן.
טיפ 2: בחרו תמיד בתבנית התואמת לקטעי הוידאו שתשלבו כדי שתצא כאטרקטיבית.
טיפ 3: נסה להחיל אפקטים שונים על כל וידאו קליפ כדי להוסיף גיוון ולהפוך אותו לייחודי מסרטונים אחרים במסך מפוצל.
חלק 4. שאלות נפוצות לגבי איך לעשות מסך מפוצל ב-Premiere Pro
1. איזה עורך וידאו עם מסך מפוצל תואם במכשיר מק?
ישנם הרבה עורכי וידאו עם מסך מפוצל התואמים במכשיר Mac. הנה בא ה ממיר וידאו Vidmore שמתאים גם למכשירי Mac ו-Windows וגם לאפליקציית iMovie.
2. איזה עורך וידאו במסך מפוצל ניתן להוריד במכשיר נייד בחינם?
אם אתם מחפשים עורך מסך מפוצל שניתן להוריד במכשיר נייד, תוכלו לשקול שימוש ב-InShot, VivaVideo ו-KineMaster.
3. האם אני יכול ליצור מסך מפוצל באמצעות סרטון ותמונה?
כן אתה יכול! עם זה, Vidmore Video Converter הוא אופציה טובה עבור זה מכיוון שהוא מאפשר לשילוב של וידאו ותמונה להיות במסך מפוצל.
סיכום
כל המידע שניתן בפוסט לעיל הוא המדריכים כיצד לעשות זאת מסך מפוצל בפרמייר פרו. עם ההוראות שניתנו, כעת תוכל ליצור סרטון מסך מפוצל בקלות. אבל אם אתה מחפש כלי לערוך בקלות את קטעי הווידאו שלך, אתה יכול להשתמש בעורך הווידאו החלופי של מסך מפוצל המופיע למעלה.
עריכת וידאו
-
הקרנת בכורה
-
סרטון מסך מפוצל
-
מיזוג וידאו


