מדריך כיצד ליצור סרטון סלואו-motion באייפון וב-Mac
iMovie היא תוכנית המותקנת מראש בכל מכשיר iOS ו-Mac. לאחר התשלום, הוא עדיין נגיש ללקוחות המפעילים מחשבי Windows. לאפליקציה זו יש מגוון רחב של כלים שימושיים לעריכת סרטונים, כולל חיתוך וידאו, חיתוך אודיו ואפשרויות סינון. בנוסף, iMovie מתפקד היטב כאשר מתבקש להאט סרט. מאמר זה מסביר כיצד ליצור סרטון בהילוך איטי ב-iMovie באייפון ומק. אנו גם נראה לך גישה שנייה, פחות מסובכת ופחות מוגבלת להאטת סרטונים באינטרנט. אנא המשך לקרוא כדי שתוכל לקבל מידע נוסף.

תוכן הדף
חלק 1. האם אתה יכול לעשות הילוך איטי ב-iMovie
iMovie ידועה בשל תכונותיו הרבות וכלי העריכה, שלכולם יש חלק מהותי ביצירת סרטים וסרטים יוצאי דופן. iMovie זמין במכשירי macOS ו-iOS. אחד מהיישומים הרבים שלו הוא הפיכת וידאו במהירות רגילה להילוך איטי, שזו המטרה העיקרית של ההפעלה המסוימת הזו.
1. iMovie לאייפון
שלב 1: הפעל את אפליקציית iMovie במכשיר הנייד שלך. בעת הפעלת האפליקציה, עליך לעבור אל קוֹבֶץ בתפריט ובחר את פרוייקט חדש אוֹפְּצִיָה. להשתמש ב סרט אפשרות, אשר ניתן למצוא בתפריט, כדי לבצע את הבחירה שלך.
שלב 2: זה הזמן להעלות את הסרט שלך מהגלריה שאחסנת במחשב המקומי שלך. לאחר בחירת קובץ הווידאו שבו ברצונך להשתמש, עבור לתפריט ובחר באפשרות המסומנת צור סרט.
שלב 3: לאחר מכן, הקש על הסרטון עצמו כדי לגשת לכלים המאפשרים לך לשנות את הסרטון שהעלית. כדי לגשת לאפשרות Speed tool, החלק את האצבע ימינה עד שתגיע אליה. השלב הבא הוא להתחיל להפחית את מְהִירוּת של הסרטון על ידי הזזת פס ההזזה שמאלה, אותו תוכל למצוא בתחתית מסך התצוגה.
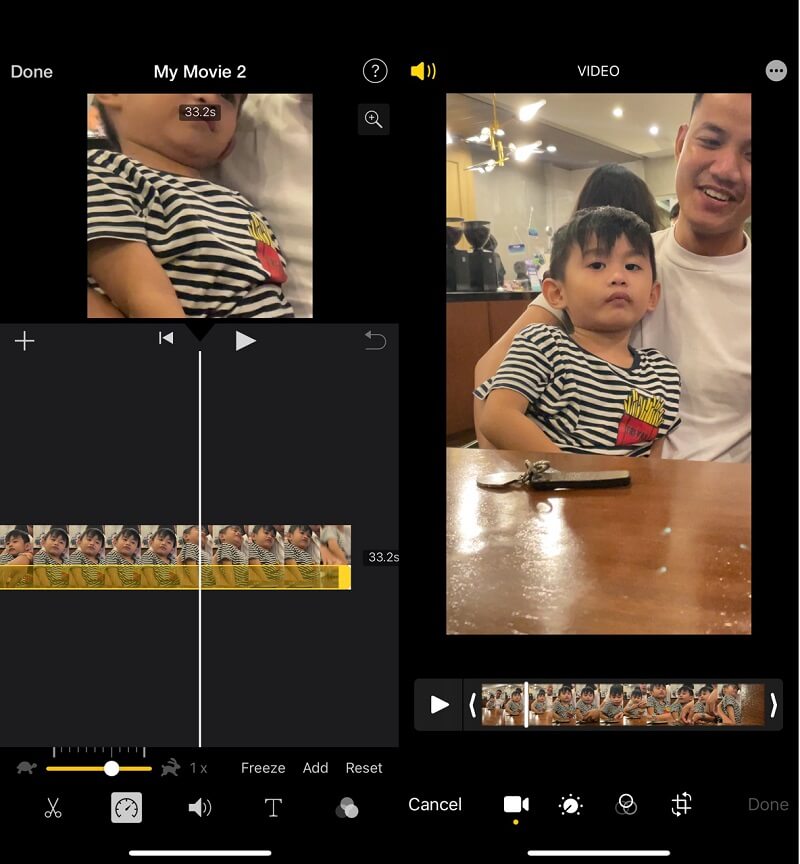
2. iMovie עבור Mac
שלב 1: הפעל את תוכנית iMovie ב-Mac שלך ולאחר מכן בחר באפשרות המסומנת צור חדש. לאחר מכן, בחר את סרט אתה רוצה לצפות מתוך מבחר החלופות שהוצגו. לאחר שתראה את הממשק הראשי של iMovie, תוכל להתחיל לייבא את הסרטון לאחר לחיצה על יְבוּא לַחְצָן. כדי לייבא מדיה, עליך ללחוץ על הכפתור שנראה כמו חץ המצביע כלפי מטה. זה יפתח את ייבא מדיה חַלוֹן.
שלב 2: לאחר העלאת קובץ הווידאו, תוכל למקם אותו בציר הזמן על ידי גרירתו כלפי מטה באמצעות העכבר. לאחר מכן, בחר את הסרטון על ידי לחיצה על ציר הזמן. לאחר מכן, בחר את מְהִירוּת סמל בחלק העליון של התצוגה המקדימה. זה יאיץ את הסרטון.
שלב 3: לאחר מכן, בחר לְהַאֵט מהתפריט שכותרתו מְהִירוּת על ידי לחיצה על לחצן החץ בתחתית המסך כדי לחשוף את התפריט. השלב האחרון הוא לבחור את רמת ההילוך האיטי שברצונך להחיל על הסרטון שלך.
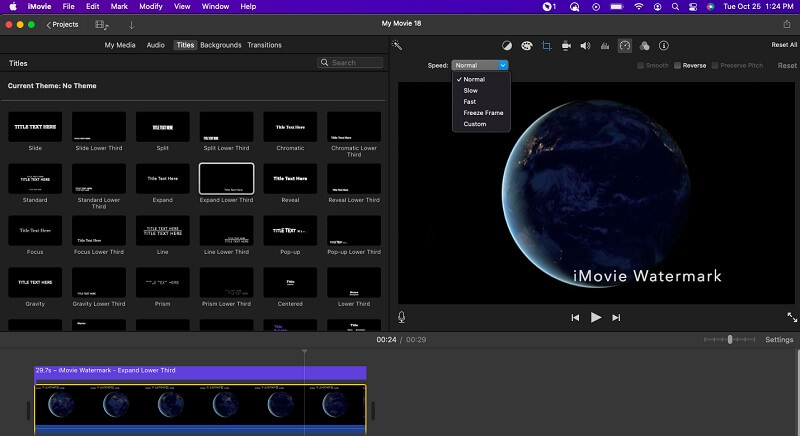
חלק 2. איך לעשות וידאו בהילוך איטי ב-Windows
בואו נודה בזה: iMovie היא לא תוכנת עריכת הווידאו היחידה. יש הרבה אפשרויות אחרות שהן לא כל כך קשות לשימוש ויש להן פחות מגבלות. כשזה מגיע לתהליך של האטת סרטון, ממיר וידאו Vidmore, המוקדש להצעת השירותים הטובים ביותר לעריכת סרטונים, היא אלטרנטיבה פנטסטית. נוסף על כך, זה מאפשר לך לשנות את האודיו של הסרט שלך כך שיהיה נעים יותר לשמוע, גם לאחר שכבר המרת אותו. זוהי תכונה ייחודית שתוכנית זו מציעה. מה לגבי תצוגת הווידאו עליו? זה מגיע עם חבילת וידאו זו המציעה מגוון רחב של אפשרויות לשיפור איכות הסרטון. תארו לעצמכם שזה ייתן פקדים לפורמט הפלט ולאיכות, הרזולוציה, המקודד וקצב הפריימים של הסרטון!
כלי עריכת הווידאו שמציע Vidmore עונה על כל הדרישות שלך. אתה רק צריך להעלות את הסרטון, לבחור את המהירות המתאימה ולייצא אותו אם אתה רוצה להאט את הסרט או רק חלק. שינויים חלופיים הם גם די פשוטים ליישום. ניתן גם למזג, לקצץ, לקצוץ סרטונים ואפילו לתת להם פילטרים בלחיצת כפתור בלבד.
שלב 1: המתן עד שתסתיים התקנת הכלי לפני שתמשיך. לאחר מכן, עליך לאפשר למפעיל לפעול במכשיר Windows או Mac שלך.
לאחר ש-Vidmore Video Converter מופעל במכשיר שלך, עבור אל הממשק הראשי של התוכנית, ומשם, בחר באפשרות ארגז הכלים. לאחר מכן, בחר את בקר מהירות וידאו כלי על ידי לחיצה עליו. לאחר שתסיים להשתמש בכלי, הוא ינחה אותך לבחור את ועוד סמל בתוך התיבה הבאה כדי לשלוח את הסרט שלך.
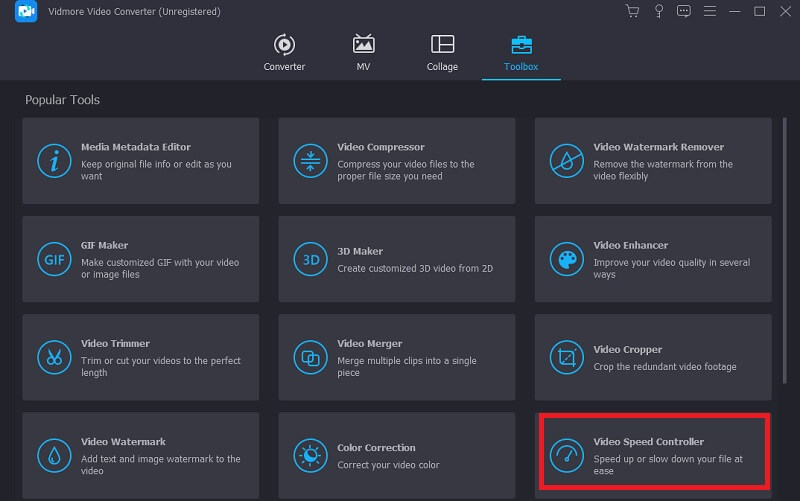
שלב 2: בחר קצב בין 0.125x ל-0.75X בדיוק בזמן הזה כדי להאט את קצב הסרט. לאחר בחירתך, תוכל לראות את ההדגמה על ידי לחיצה על לְשַׂחֵק לַחְצָן.
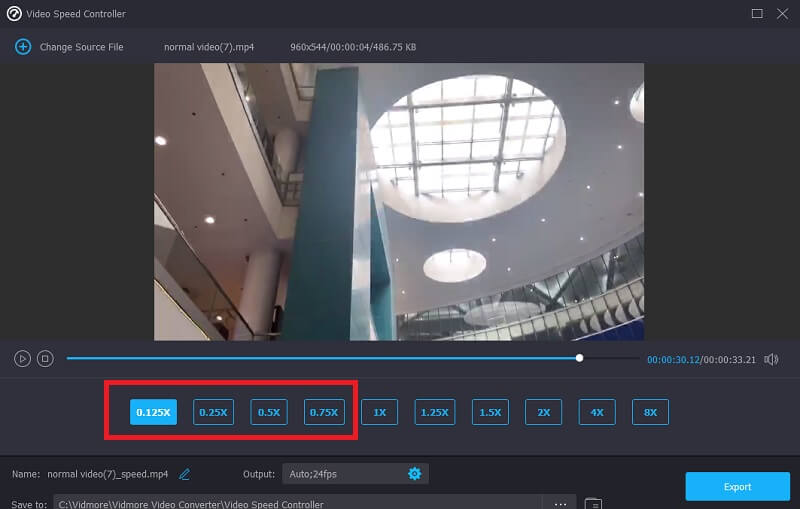
לאחר מכן, תוכל לשפר את איכות קובץ הווידאו שלך על ידי התאמת הפרמטרים של הפלט. לאחר ביצוע השינויים הדרושים, עליך ללחוץ על בסדר כפתור לאחר לחיצה על קוגל סֵמֶל.
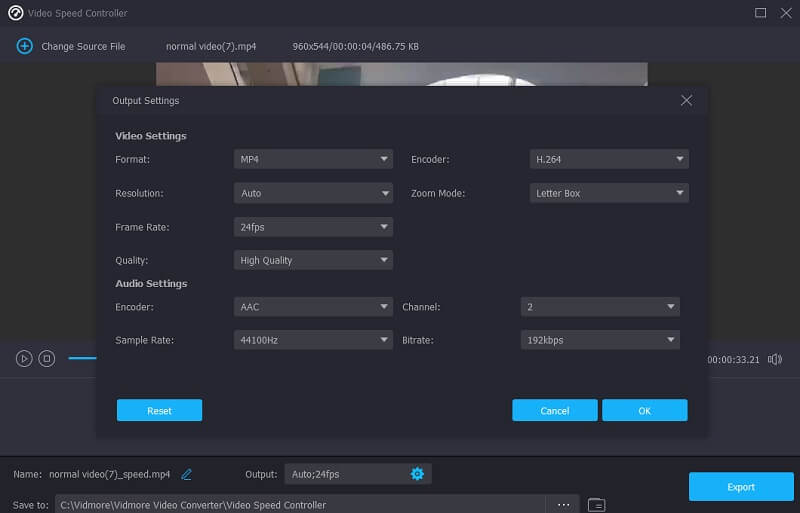
שלב 3: עליך ללחוץ על יְצוּא אפשרות ולהוריד את הווידאו קליפ שהשתנה.
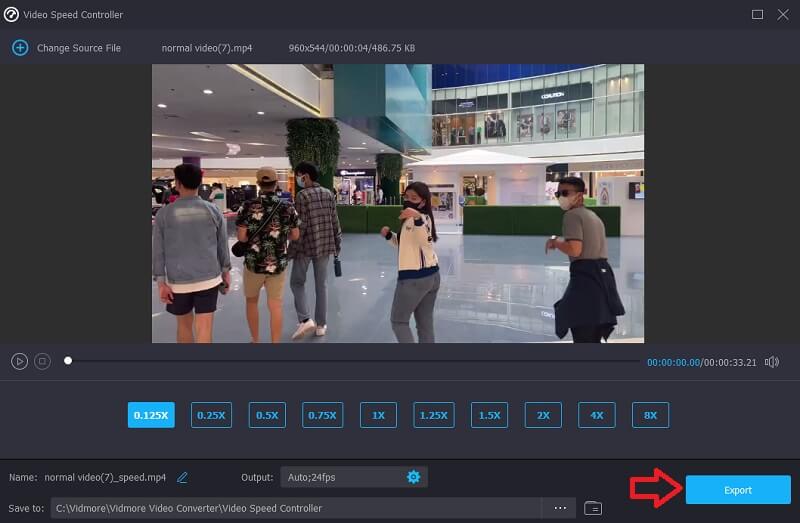
חלק 3. שאלות נפוצות על יצירת ההילוך האיטי של iMovie
אילו סוגי קבצי וידאו ניתן לערוך באמצעות iMovie של אפל?
כאשר עובדים עם iMovie, חיוני להכיר את פורמטי הקבצים שניתן לייבא ולייצא. אתה בטח רוצה ללמוד על פורמטי הווידאו והשמע המשמעותיים ביותר שבהם iMovie תומך, נכון? אתה צריך לדעת ש-iMovie תואם לתבניות הקבצים MPEG-4, MPEG-2, DV, MOV ו-M4V.
כיצד להאט סרט ב-iMovie מבלי לשנות את האודיו?
בשלב הראשון, הפרד את האודיו והווידאו לרצועות נפרדות. עליך לבחור את רצועת הווידאו ולאחר מכן להשתמש בלחצן מד המהירות כדי לשנות את הקצב. זה לא ישנה את הצליל בשום צורה.
מדוע iMovie לא מאפשר לי לשנות את המהירות?
יהיה עליך לוודא שפרויקט סרט iMovie נוצר באייפון או במחשב Mac. לאחר מכן, ייבא סרטון והפעל אותו במהירות אחרת. בנוסף, כדי לפתור בעיה זו, תצטרך לשדרג את התוכנה ואת iMovie לגרסה העדכנית ביותר.
סיכום
המדריך הזה סיפר לך איך אתה יכול לעשות הילוך איטי ב-iMovie במכשירי הפעלה של iPhone ו-Mac. מכיוון ש-iMovie מגיע טעון מראש במכשירי אפל, התאמת מהירות הסרט באמצעות תוכנית זו היא השיטה המהירה והפשוטה ביותר. Vidmore Video Converter הוא האלטרנטיבה המצוינת ביותר ל-iMovie עבור משתמשי Windows שרוצים להפיק סרטונים איטיים או מהירים במחשבים שלהם.


