כיצד ליצור סרט מתמונות
בדרך כלל, אנשים ירכיבו תמונות ויהפכו אותם למצגת שקופיות כדי להקרין מצגת תמונות סטילס. זוהי אלטרנטיבה מצוינת להציג את התמונות. כמו כן, יש שיוצרים מונטאז'ים כדי ליצור סדרת סרטים ולהרכיב אותם כאחד. אבל בזכות הטכנולוגיה שיש לנו היום, עכשיו אפשר לעשות סרט עם תמונות את עצמה. נראה בלתי אפשרי? ובכן, לא ממש, מכיוון שתוכניות יכולות להחיל אפקטים, פילטרים ומעבר נכון ליצירת סרט. לכן, אם אתה תוהה כיצד לעשות זאת, חיפשנו וליקטנו את הדרכים הטובות ביותר להפקת סרט באמצעות תמונות למחשבים וסמארטפונים.


חלק 1. דרך מקצועית ליצור סרט עם תמונות, סרטונים ומוזיקה
אם אתם מחפשים תמונה פשוטה וקלה לשימוש לתוכנת וידיאו ליצרנית סרטים, ממיר וידאו Vidmore היא אחת האפשרויות הטובות ביותר. זה לא רק ממיר בפורמט וידאו אלא גם עורך וידאו ויוצר סרטים. תכונת ה- MV שלו עובדת מצוין כיוצר סרטים קצר, ואילו אתה יכול גם ליצור בה קולאז'ים של תמונות.
שלב 1: הורד והתקן את יוצר הסרטים
הורד והתקן את Video Converter Vidmore. לתקופת הניסיון בחינם יש שפע של תכונות, אך תוכל גם לבחור בגרסה בתשלום לשימוש ארוך טווח. פתח את התוכנית ועבור אל MV הכרטיסייה. לאחר מכן בחר נושא מתאים מבין האפשרויות המובנות.
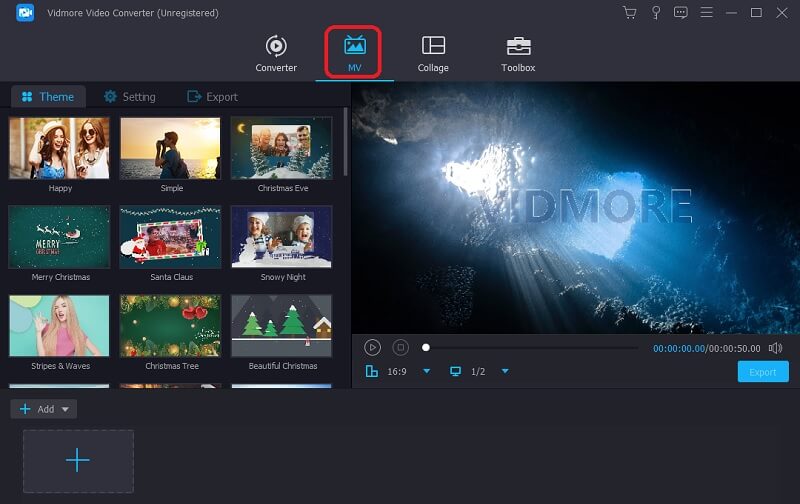
שלב 2: העלה את התמונות
לאחר מכן לחץ על לְהוֹסִיף סמל ובחר את קבצי התמונה שברצונך לכלול בסרט. ניתן להוסיף מכאן גם תיקיות שלמות אם יש כמויות גדולות של תמונות.
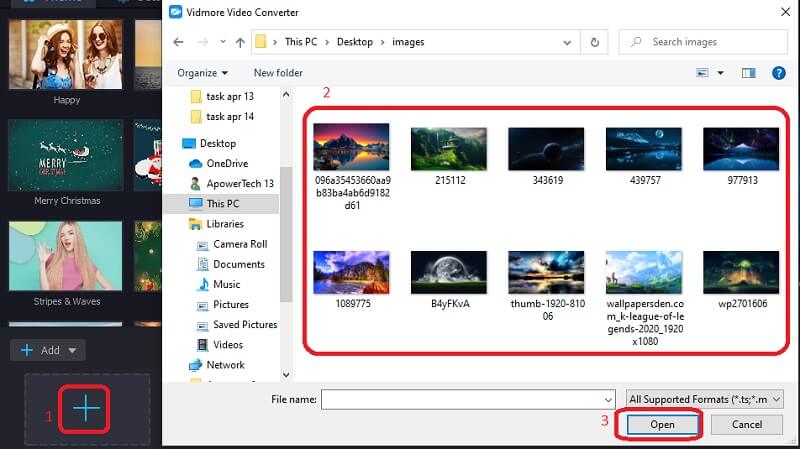
שלב 3: התאם את משבצות זמן התמונה
כברירת מחדל, כל תמונה תוצג למשך 5 שניות, אך תוכל להשתמש ב- מְטוּפָּח כפתור להתאמת חריץ הזמן לכל תמונה. ניתן גם לשנות את הרצף בו מוצגות התמונות. בחר תמונה והשתמש ב- קָדִימָה ו לְאָחוֹר כפתורים להצגתו מוקדם יותר או מאוחר יותר, בהתאמה.
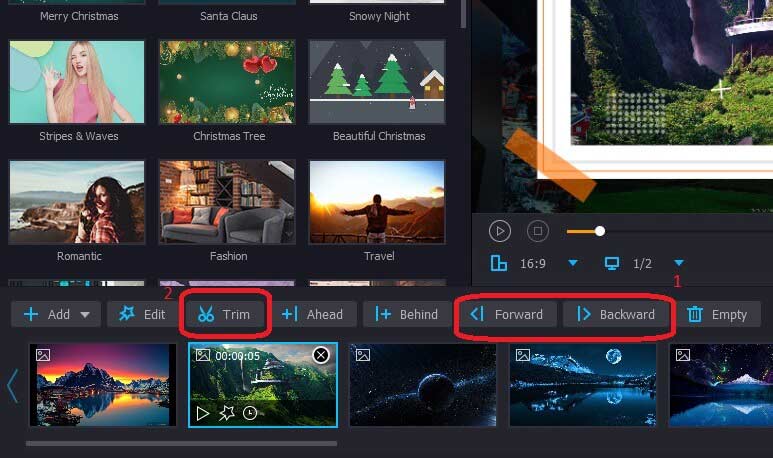
שלב 4: החל אפקטים
ליצרן סרטי הווידאו והתמונות יש גם כמה אפקטים ומסננים כדי לשפר את התמונות שלך. לחץ על לַעֲרוֹך כפתור וללכת אל אפקטים ומסננים הכרטיסייה בחלק העליון. תוכל גם לכוונן את גודל התמונות שלך ואת כיווןן מחלון העריכה באמצעות סובב וחיתוך הכרטיסייה.
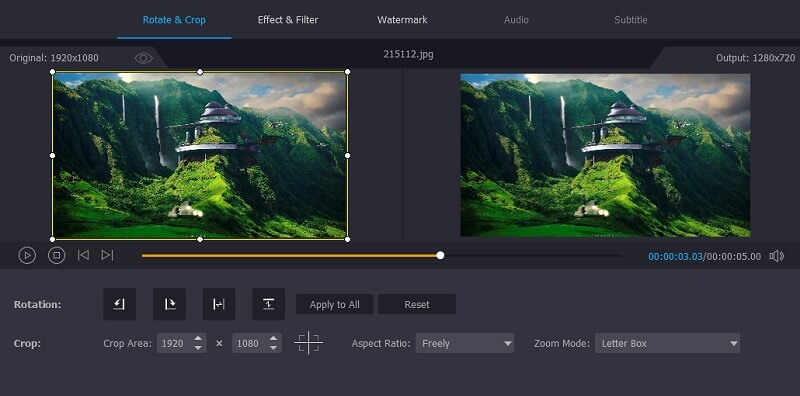
שלב 5: הוסף מוסיקת רקע
אתה יכול גם להוסיף את המוסיקה שלך במקום להשתמש במוזיקה שמגיעה עם הנושא. פשוט לחץ על הגדרות כפתור ובטל את הסימון של שמור על רצועת שמע מקורית תיבת סימון. לאחר מכן הוסף את קובץ השמע שבחרת אם תרצה בכך. כאן תוכלו להוסיף גם את פתק / כותרת הפתיחה והסיום.
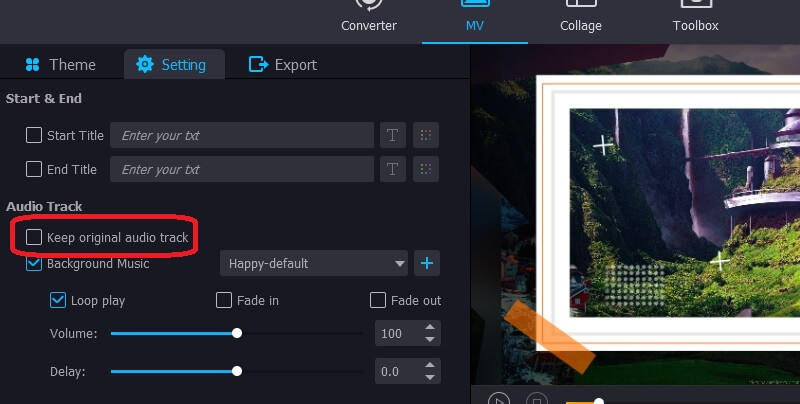
שלב 6: צור סרט עם תמונות וסרטונים
כשתסיים עם העריכה, לחץ על יְצוּא כפתור בתצלום ויוצר הסרטים כדי לשמור את הסרטון שלך. כאן תוכלו למצוא אפשרויות לבחירת פורמט הקובץ, קצב המסגרות ורזולוציית הווידאו בהתאם לדרישותיכם.
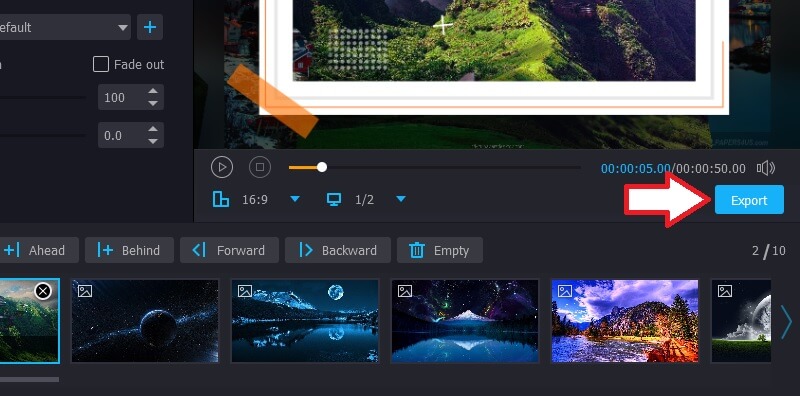
חלק 2. כיצד ליצור סרט בתמונות גוגל
תמונות גוגל התחילו כאפליקציית סמארטפון פשוטה שהציגה את התמונות המאוחסנות במכשיר שלך ושמרה אותן בשטח האחסון המקוון שלך ב- Google Drive. כעת הוא הוסיף תכונות רבות, כולל אפשרות ליצור סרטים עם תמונות ומוזיקה באופן מקוון. הכלי נגיש באופן נרחב בכל הפלטפורמות, כולל Windows, Android ו- iOS. למקרה שאתה תוהה כיצד ליצור סרט עם תמונות באייפון, או כל פלטפורמה אחרת לצורך העניין, כך:
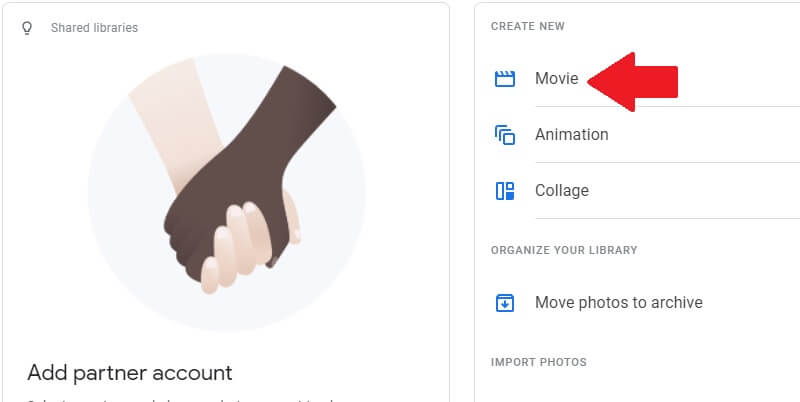
- פתח את תמונות Google ועבור אל סרטים אלבום בראש. לאחר מכן לחץ על הלחצן צור סרט במסך הבא.
- בחר נושא מתאים מהאפשרויות הקיימות או התחל מציור ריק. הנושאים מוסיפים להם מוסיקה, אך תמיד תוכלו להשתמש באודיו שבחרתם.
- אם תבחר ללכת עם נושא, בחר את כוכב התוכנית ולחץ בוצע. אחרת, פשוט בחר בתמונות שברצונך לכלול ולחץ לִיצוֹר.
- תמונות גוגל יכולות גם לעבור בין כל התמונות במכשיר שלך ולהרכיב את התמונות עם אותו אדם או אותו דבר שבחרת בתמונה.
- כדי לערוך את הסרט, לחץ על הגדרות לַחְצָן. כאן תהיה לך אפשרות:
• הוסף עוד סרטונים ותמונות. אתה יכול לכלול עד 50 פריטים.
• הכנס, שכפל או הסר קליפים מהסרט. אתה יכול לעשות זאת על ידי הקשה על כפתור שלוש הנקודות בצד ימין.
• שנה את רצף הקליפים. לשם כך, לחץ והחזק את הקליפ שברצונך לשנות את המיקום והעבר אותו לנקודה הרצויה.
• הזז את המחוון כדי לקצר או להאריך את הווידיאו קליפ. - כשתסיים עם כל העריכה, לחץ להציל בחלק העליון של המסך. אז עכשיו אתה יודע לעשות סרט בתמונות גוגל. תן לדמיון שלך להשתולל.
חלק 3. התמונה האחרת 3 ליוצרי סרטים לשימוש מזדמן
הרבה אנשים לא יודעים לעשות סרט מתמונות. למפיקי סרטים מקצועיים יש תוכנה וציוד מתקדמים לעבוד איתם כל היום. אבל רובנו רק מחפשים איך להכין סרט קצר עם תמונות ומוזיקה לשימוש מדי פעם כמו חגיגות יום הולדת, פרידות ואירועים אחרים.
1. תמונה לסרטון
תמונה לווידיאו כוללת תכונות שונות המאפשרות לך ליצור סרט עם וידיאו קליפים ותמונות. יש לו אפשרויות לקצץ קטעי וידאו ולהוסיף מעברים תלת ממדיים גם בין הצילומים. עם זאת, קיימת מגבלה של 30 תמונות לשימוש בסרטון יחיד. האתר פשוט לשימוש. אתה רק צריך לפתוח את האתר, להעלות את קבצי התמונה שאתה רוצה להשתמש בהם ולארגן אותם מחדש. לא רק זה, אתה יכול גם להוסיף קבצי שמע לפי בחירתך, סמלי חברה וטקסט לסרטון. לפני שמירת השינויים, תוכל לצפות בתצוגה מקדימה של הסרטון כדי לוודא שהוא עומד בסימן.
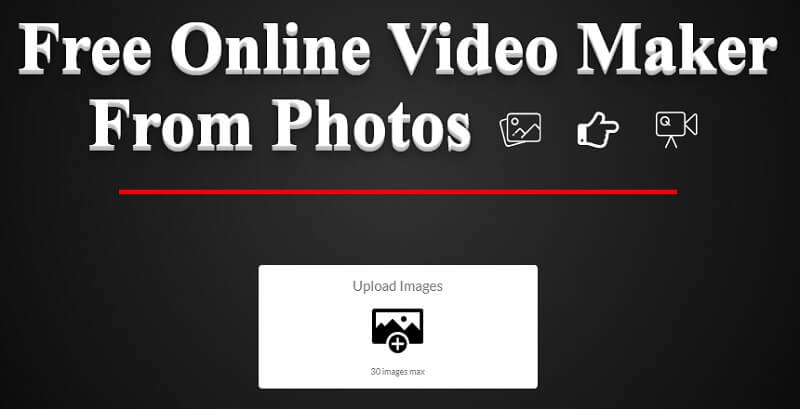
2. קאפווינג
Kapwing הוא שירות עריכת וידאו מקוון עם כמה כלים חיוניים כמו שינוי גודל התמונות, זמירה של קטעי וידאו והוספת טקסט. למרות שהיא לא פלטפורמה מתקדמת במיוחד, Kapwing מצוין לעריכות מהירות להמרת תמונות לסרטונים ולשינוי יחס הגובה-רוחב כך שיתאים לקריטריונים שלכם.
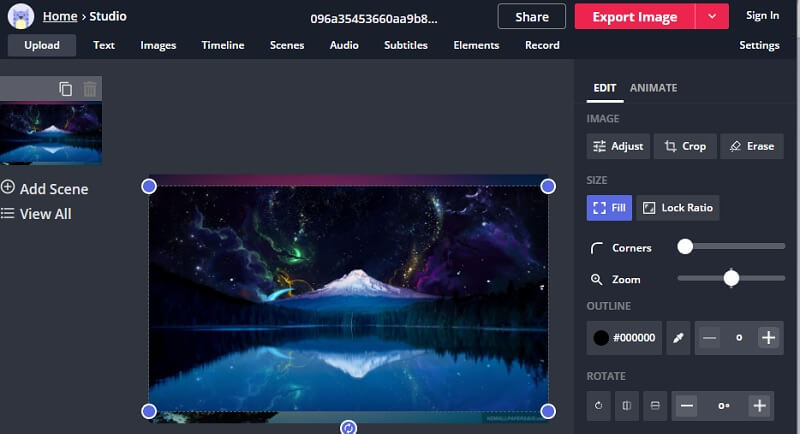
3. פיקוביקו
Picovico היא פלטפורמת עריכת וידאו מקוונת המיועדת להכנת סרטוני חגיגת יום הולדת באמצעות תמונות. כדי להשתמש בכלי, עליך ליצור חשבון ולהיכנס. הגרסה החינמית כוללת תכונות מוגבלות למדי; למשל, משך הזמן ואיכותם מוגבלים. לכן, אם אתם רוצים סרטונים איכותיים ואורכים לחגיגות יום ההולדת של בנכם, שקלו לרכוש את תוכנית המנויים ליום הולדת בש. התוכנית כוללת גם כמה שירים המתאימים לאירוע, כך שאינך צריך לחפש באינטרנט.
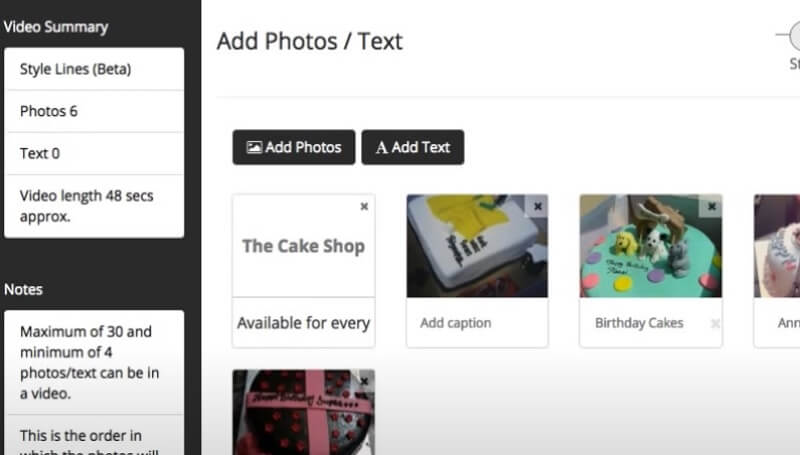
חלק 4. שאלות נפוצות על יצירת סרט עם ממיר וידאו Vidmore
1. כיצד לשלב מספר קבצי וידאו לאחד?
ל לשלב מספר סרטונים, אתה יכול לנסות את תכונת המיזוג שמספק ממיר הווידמור ממיר. לאחר הוספת כל קטעי הווידאו והתאמתם לסדר הנכון, עליך לבחור באפשרות לְמַזֵג לתוך אפשרות קובץ אחת לצד ה- להמיר לַחְצָן.
2. כיצד להוסיף לוגו לסרטון?
עבור אל ה- לַעֲרוֹך חלון ופתח את סימן מים הכרטיסייה. כאן תוכלו להוסיף את לוגו החברה או המותג שלכם לסרטון.
3. כיצד לחלק סרטון ארוך לקליפים קטנים יותר?
לחץ על מְטוּפָּח כפתור מעל הקטע בו מופיעים התמונות והסרטונים. ייפתח חלון חדש בו תוכלו לחתוך קליפים מהסרטון שלכם לשמירה בנפרד.
4. כיצד להגדיל את עוצמת השמע בסרטון הסופי?
עבור אל ה- הגדרות סָעִיף. כאן תמצא את מחוון עוצמת הקול. אתה יכול להתאים אותו עד 200% של עוצמת השמע המקורית ל- הגביר את שמע הווידיאו שלך.
5. כיצד להסיר את הגבול השחור סביב הסרטון?
בחר את הרזולוציה שתתאים באופן מושלם לדרישות קובץ הפלט שלך. ואז פתח את לַעֲרוֹך חלון ולחץ על יְבוּל לַחְצָן. אתה יכול גם להשתמש בעכבר כדי להתאים את שטח החיתוך בתצלום.
סיכום
בשלב זה, עליך לדעת את כל הדרכים השונות איך להכין סרט מתמונות. תוכלו לנסות את הדרך המתאימה לכם ביותר ליצור סרטון עם תמונות ושירים.


