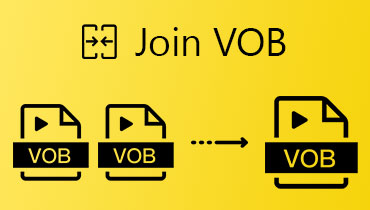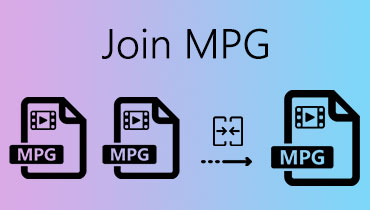הדרך הטובה ביותר להצטרף לסרטוני YouTube שונים לאחד ב- Windows / Mac
כשאתה צופה בסרטונים מצחיקים ב- YouTube, כדאי לך ליצור אוסף המשלב את החלקים הטובים ביותר בסרטונים שונים לאחד. ייתכן שתרצה ליצור קולאז 'וידאו המכיל את סרטון YouTube המקורי ואת תגובתך על מסך אחד. וכיוטיובר, ייתכן שיהיה עליך לערוך ולמזג קטעי וידיאו לפני העלאת הקובץ. כדי להשיג מטרות אלה, אתה בטח רוצה לדעת כיצד הצטרף לסרטוני YouTube יחד לקובץ אחד.
בפוסט זה נראה לך את הפיתרון הטוב ביותר לשילוב קטעי וידאו ב- YouTube. תלמד גם דרך פשוטה להוריד את הסרטון שאתה אוהב מיוטיוב.
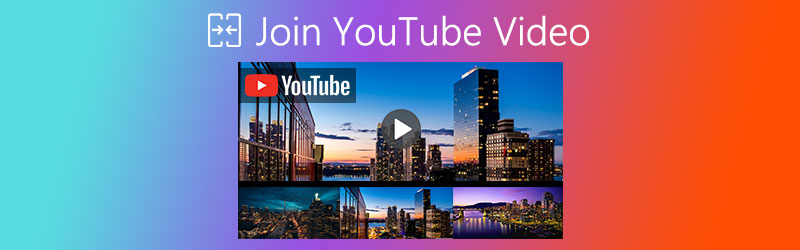

חלק 1. כיצד להצטרף לכל קטעי הווידאו של YouTube לקובץ אחד
מה שאתה צריך הוא כלי רב עוצמה שיעזור לך לערוך ולשלב אותם יחד. וכאן אנחנו ממליצים בחום לנסות ממיר וידאו Vidmore. זה מאפשר לך למזג חבורה של קטעי וידיאו בלחיצה אחת. וגם אם אתה רוצה לשלב את הסרטונים האלה למסך אחד, הממיר הזה יכול לגרום לזה לעבוד בשבילך.
- הצטרף למספר קליפים לקובץ אחד ללא אובדן איכות.
- צור קולאז 'וידאו כדי להציג את כל פלחי הווידיאו בו זמנית.
- המירו, שפרו, דחסו את הסרטונים שלכם בהתאם לצורך שלכם.
- חתוך, סובב, חתוך, התאם את האפקט, הוסף סימן מים לסרטונים בנחת.

מצב 1: הצטרף לקטעי וידיאו של YouTube לקובץ אחד
שלב 1. הורד והתקן בחינם ממיר וידאו Vidmore. ואז פתח אותו לאחר הפרק. לחץ על הגדול ועוד סמל באמצע המסך כדי להוסיף את כל הסרטונים שהורדת מיוטיוב.
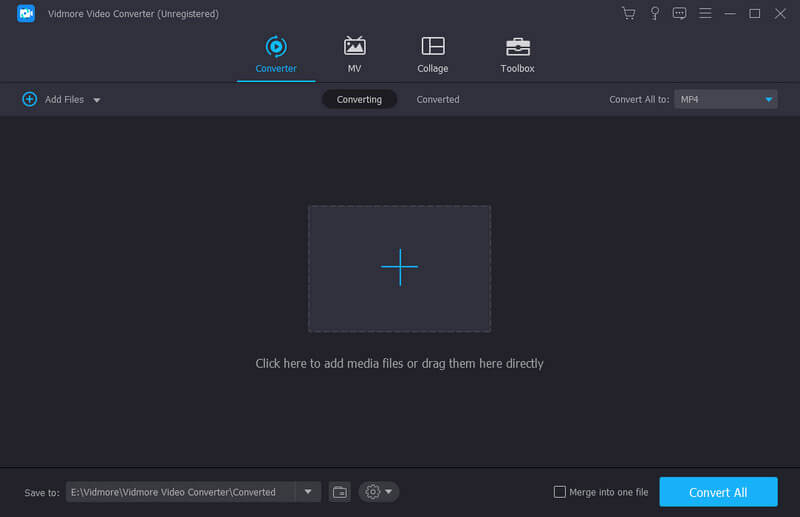
שלב 2. לאחר ייבוא הסרטונים שלך, אנא התאם את הסדר באמצעות החצים בצד ימין. אתה יכול פשוט למזג את כל הקליפים על ידי סימון ה- מיזוג לקובץ אחד אפשרות למטה ולחיצה על המר הכל כפתור לידו.
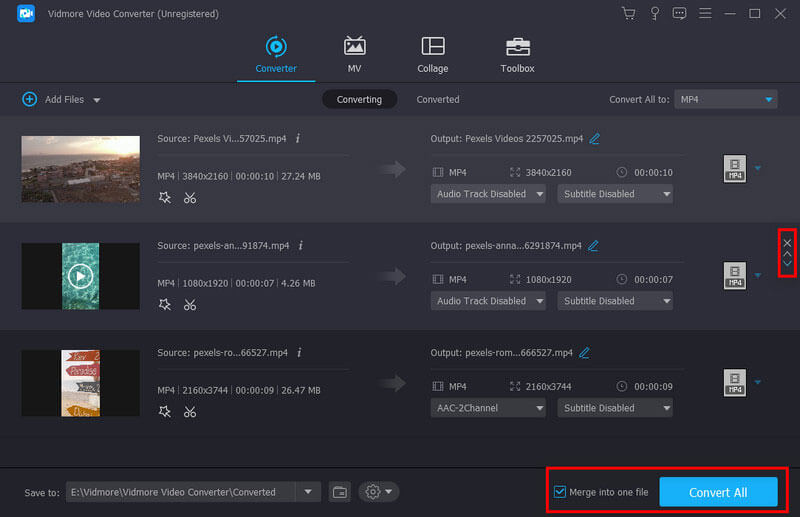
מלבד מיזוג כל קטעי הווידאו, תוכל אפילו לערוך או לקצץ את הסרטון במידת הצורך. ממיר זה מאפשר לך לחתוך את הסרטון כמו מקצוען. אתה גם מסוגל לסובב את הווידאו, לחתוך את התמונה, לשנות אפקטים חזותיים, להוסיף פילטרים, להגדיר סימני מים אישיים ולהתאים את רצועת השמע / כתוביות. אתה יכול אפילו לדחוס את הווידאו, ליצור GIF, להוסיף אפקטים תלת ממדיים ולשפר את איכות הווידאו במידת הצורך.
מצב 2: שלב חלקי וידאו של YouTube למסך אחד
שלב 1. אם ברצונך להפעיל את כל הסרטונים שהורדת מיוטיוב בו זמנית על גבי מסך אחד, תוכל להשתמש ב- קולאז ' תכונה שמציעה וידמור. פשוט לך אל קולאז ' ברגע שאתה נכנס לממשק הראשי של ממיר וידאו.
שלב 2. אנא בחר תבנית ופצל את המסך כרצונך. אם אתה רוצה ליצור סרטון אנכי, אתה יכול ללחוץ 16:9 כדי לשנות את הטופס. אתה יכול גם לשנות את גודל הגבול. לאחר מכן, לחץ על ועוד סמל בכל פריים כדי להוסיף את סרטון YouTube שברצונך לקולאז '. למשל, אנו יכולים להצטרף לשני סרטוני YouTube שונים כאן.
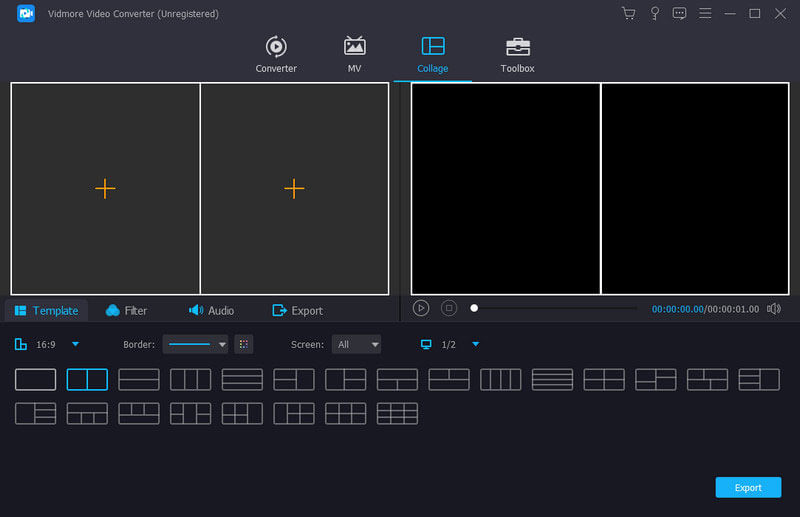
שלב 3. אתה יכול לגרור ולהעביר את הסרטון לסצנה המועדפת עליך. ניתן גם לערוך את חלקי הווידיאו בנפרד. אתה רשאי אפילו להוסיף פילטרים מדהימים לסרטון שלך באמצעות לְסַנֵן פוּנקצִיָה. אם אתה רוצה להוסיף מוזיקת רקע, פשוט נווט אל שֶׁמַע ובחר את המוסיקה שאתה אוהב.
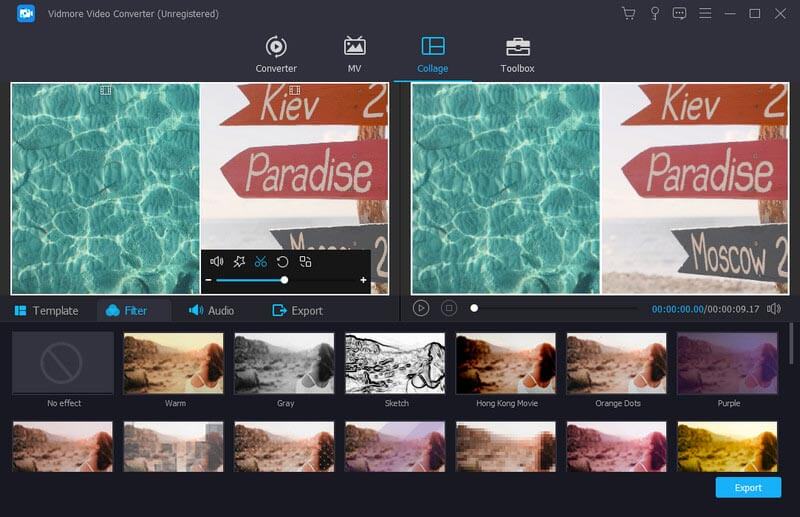
שלב 4. כשתסיים לערוך, פשוט עבור אל יְצוּא. שנה את השם, הפורמט, קצב המסגרות, הרזולוציה, האיכות והיעד בהתאם לצורך שלך. לחץ על כפתור התחל ייצוא כדי לשמור את קולאז 'הווידיאו ב- YouTube במחשב שלך.

חלק 2. שאלות נפוצות של הצטרפות לסרטון YouTube
1. באילו תוכנות עריכה משתמשים ב- YouTubers?
רוב יוטיוברים עשויים להשתמש ב- Adobe Premiere Pro, Final Cut Pro X, Adobe After Effects, iMovie, או משהו כזה. אך כלים אלה עשויים להיות מעט קשים למתחילים. לכן, אם אתם עורכים את הווידאו בפעם הראשונה, תוכלו לנסות את ממיר הווידיאו Vidmore, שהוא הרבה יותר קל לשימוש.
2. האם אוכל להצטרף לסרטוני YouTube באופן מקוון?
אם אתה רוצה לשלב סרטוני YouTube שהורדת עם כלי מקוון, אז וידאו מצטרף לווידאו חינם ברשת זה בדיוק מה שאתה צריך. באפשרותך למזג מספר סרטונים לסרטון יחיד באופן מקוון ביעילות.
3. איך משלבים תמונות וסרטונים יחד?
זה די קל. פשוט השתמש ב- קולאז ' תכונה ב- Vidmore Video Converter. אתה יכול להוסיף תמונות וסרטונים למסך אחד ללא כל טרחה. הפעולות בעצם זהות למה שאמרנו לעיל.
סיכום
מקווה שמצאת את הפיתרון הדרוש לך שלב סרטוני יוטיוב לאחר קריאת פוסט זה. אם אתה אוהב את הפוסט, אל תתבייש לשתף אותו עם חבריך. אם עדיין יש לך שאלות, תוכל ליצור איתנו קשר לקבלת עזרה נוספת.
עריכת וידאו
-
מיזוג וידאו
-
דחוס וידאו פנימה
-
להאיר וידאו