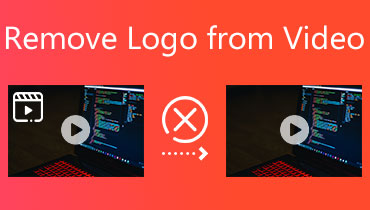עורכי הווידאו הטובים ביותר עם אפקט זום וידאו - הדרכה מקיפה
לאחר סדרה של צילום סרטונים, אתה כעת בתהליך של עריכתם כדי להפיק פלט מדהים. אפקט מסוים אחד שברצונך ליישם הוא אפקט הווידאו הגדל או הקטנה. מה שהאפקט הזה עושה זה שהוא מושך את תשומת הלב של הצופים או הקהל שלך. באופן ספציפי, כאשר אובייקט בסרטון מוגדל או הקטנה. טוב שאתה בעמוד הנכון לקריאה, שכן אנו נחשוף בפניך כיצד תוכל להתחיל להשתמש באפקט ההגדלה או הקטנה.
כאן, נציג את הטובים ביותר עורך וידאו זום תוכניות שיעזרו לך להחיל אפקטי וידאו בהגדלה או הקטנה על הסרטון שאתה מצלם. למעשה, ישנן מספר תוכניות שיעזרו לך לבצע משימה זו. מצד שני, עשינו את המחקר כדי לפשט את העבודה שלך. יישומים עבור מכשירי PC, אנדרואיד ו-iOS יסופקו יחד עם הביקורת והיתרונות והחסרונות שלהם. המשך לקרוא כדי ללמוד עוד.
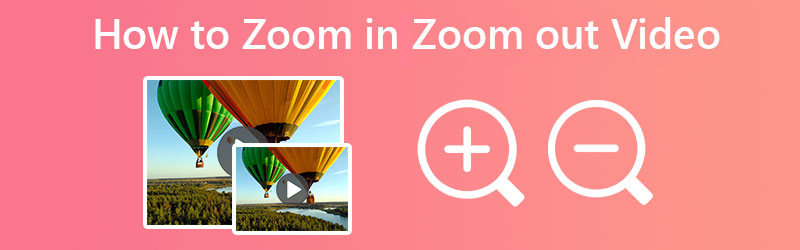
תוכן הדף
חלק 1. כיצד להגדיל/להקטין וידאו ב-Windows וב-Mac
אחת האפליקציות הטובות ביותר להתקרב לווידאו או להתרחק היא ממיר וידאו Vidmore. באמצעות הכלי המדהים הזה, תוכלו ליצור סרטים מרשימים באיכות קולנוע ובסגנון הוליוודי באמצעות ממשק המשתמש הקל לניווט שלו. מהסרטונים והסרטים המצולמים בעצמך, אתה יכול לחבר אותם לאחד ולהפיק משהו מדהים. הכלי מציע אפקטי זום שונים עבור הסרטונים שלך. אתה יכול לבחור מצבים כמו Letter Box, Pan & Scan ו-Full.
תוכל גם להשתמש בידיות המסגרת כדי להתקרב לאובייקט או לנושא הרצוי. כאשר אינך בטוח אם הנושא בפוקוס, הוא מגיע עם תכונה ממרכז לווידאו כדי למקד את התצוגה על הנושא. שלא לדבר, הכלי מציע פאנל תצוגה מקדימה, כך שתוכל לראות את השינויים שביצעת בזמן אמת. אם אתה מוכן ללמוד כיצד להתקרב לסרטון עם תוכנית זו, בדוק את השלבים שלהלן.
שלב 1. התקן והפעל את התוכנית
קודם כל, קבל את התוכנית על ידי סימון של הורדה חינמית כפתור מסופק למטה. ודא שאתה רוכש את תוכנית ההתקנה בהתאם למערכת ההפעלה של המחשב שלך. לאחר מכן, עקוב אחר אשף ההתקנה עבור ההתקנה והפעל אותו במכשיר שלך.
שלב 2. הוסף קובץ וידאו
כעת, הבה נתחיל להוסיף סרטון להגדלה או הקטנה. סמן את ועוד לחצן חתימה בממשק הראשי של התוכנית. זה יפעיל את סייר הקבצים במחשב שלך, שם תמצא ותבחר את סרטון היעד שלך. אתה אמור לראות את התמונה הממוזערת של הסרטון בממשק הראשי לאחר העלאת סרטון בהצלחה.
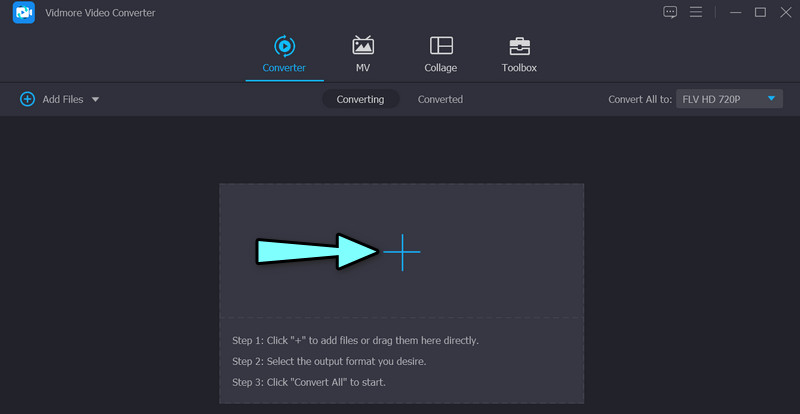
שלב 3. פתח את עורך הווידאו הזום
כדי לפתוח את הכלי עורך וידאו זום, סמן את לַעֲרוֹך סמל שנראה כמו שרביט קסמים. לאחר מכן, לוח עריכת הווידאו יופיע. מכאן, תוכל לגשת לאפקט הזום, לסובב ועוד.
שלב 4. התקרב או התרחק מהסרטון
בתחילה, הכלי יפנה אותך ל- סובב וחיתוך לוּחַ. תחת כרטיסייה זו, אתה יכול לערוך את אפקט הווידאו הזום. לפני התקרבות או הקטנה, תוכל לבחור לחתוך או לסובב את הסרטון. אם תעשה זאת בכל הסרטונים שהועלו לתוכנית, תוכל ללחוץ על החל על כולם לַחְצָן. עכשיו, סמן את מצב זום תפריט נפתח ובחר מבין תיבת מכתבים, פאן וגלילה, ו מלא אפשרויות. מכה בסדר בפינה הימנית התחתונה כדי לאשר את השינויים.
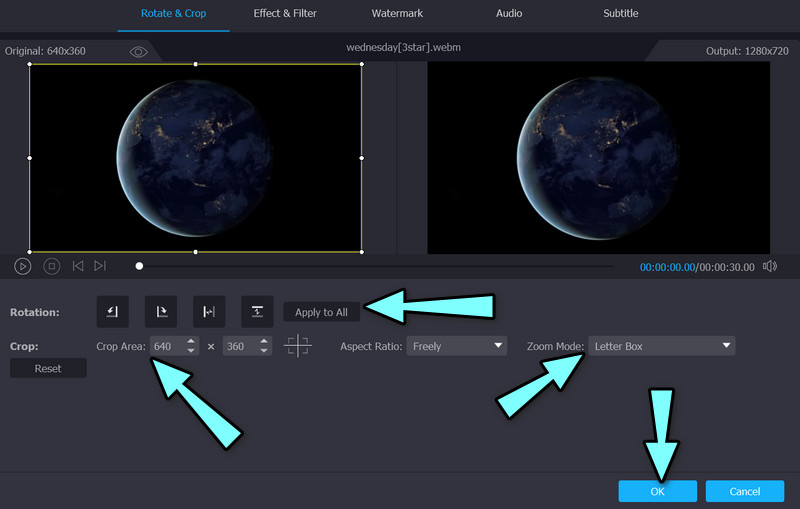
יתרונות
- אפקטי זום מלא, פאן וגלילה ו-Letterbox.
- תכונת מרכז לווידאו להתמקדות מיידית באובייקטים.
- ערוך סרטונים באצווה באמצעות הלחצן החל על כל התכונות.
חסרונות
- חלק מהתכונות מוגבלות בגרסה החינמית של הכלי.
חלק 2. כיצד להגדיל/להקטין סרטון ב-iOS ואנדרואיד
עבור משתמשי אנדרואיד ו-iOS, אתה יכול לשקול להשתמש באפליקציית CapCut כתוכנית עריכת וידאו זום לנייד שלך. תוכנית זו זמינה בחנות Google Play וב-App Store. זה אומר שאתה יכול להשתמש בכלי זה במכשירי Android ו- iOS שלך. הוא מציע תכונות עריכת וידאו בסיסיות, כמו חיתוך וקיצור קליפים, מיזוג סרטונים ורבים נוספים. תכונות מתקדמות של כלי זה כוללות אנימציית וידאו של מפתח פריים, יצירת הילוך איטי חלק עם כלי עקומת מהירות ותכונות זרימה אופטית.
בנוסף, אתה יכול להנפיש קטעי וידאו באמצעות אפקטי הגדלה/הקטנה של התוכנית. אתה יכול להשתמש בכלי ה-keyframe או להחיל אפקט זה מאוסף האפקטים שלו. מצד שני, הנה הדרכה כיצד להגדיל את הכלי לעריכת וידאו.
שלב 1. כדי להתחיל, הורד והתקן את הכלי הזה במכשירים הניידים שלך מ-App Store או מחנות Google Play. לאחר מכן, פתח אותו בסמארטפון שלך.
שלב 2. מהממשק הראשי של התוכנית, הקש על פרוייקט חדש לחצן, ולאחר מכן בחר את הסרטון שברצונך להתקרב אליו מגלריית הטלפון שלך.
שלב 3. אתה אמור לראות תפריט מתחת למסך שלך. כעת, לחץ על כפתור האפקטים, ולאחר מכן על אפקטי הווידאו. לאחר מכן, עבור לכרטיסייה בסיסית והקש על עדשת הזום.
שלב 4. לבסוף, הקש על הסימון הקטן כדי להחיל את האפקטים. קליפ סגול על ציר הזמן יופיע לאחר מכן. כך ניתן להתקרב לסרטון באמצעות CapCut.

יתרונות
- התאם את הגדרות אפקט הווידאו: טווח, מהירות וכו'.
- הוא מציע הרבה אפקטי וידאו.
- זה עובד על מכשירי אנדרואיד ו-iOS ניידים.
חסרונות
- חלק מהאפקטים של וידאו זמינים רק בחשבונות פרימיום.
חלק 3. כיצד להגדיל/להקטין סרטונים באינטרנט
אם אתה מתכוון לעשות זום וידאו באינטרנט, כך שאתה לא צריך להוריד אפליקציה, אתה יכול להסתמך על Video Zoomer של Clideo. זה מרחיק סרטונים בצורה פשוטה. יש הגדרות מסובכות שאתה צריך לצבוט כדי להגדיל או להקטין סרטונים. בנוסף, זה עובד כמעט עם כל פורמטי הווידאו. לכן, אתה יכול לצפות שהוא יקבל כל פורמט קובץ וידאו. בדוק את השלבים שלהלן כדי ללמוד כיצד עורך וידאו זה עם אפקט זום עובד.
שלב 1. הפעל כל דפדפן במחשב שלך ובקר באתר הרשמי של התוכנית. לחץ על בחר קובץ לחצן כדי להעלות סרטונים מכונן המחשב המקומי שלך.
שלב 2. הפעם, בחר יחס רוחב-גובה מרשימת האפשרויות בחלק הימני של הממשק. אתה יכול גם להזיז את מסגרת יחס הגובה-רוחב כדי לחקות אפקט התקרבות.
שלב 3. לבסוף, בחר פורמט לסרטון ולחץ על יְצוּא לַחְצָן.
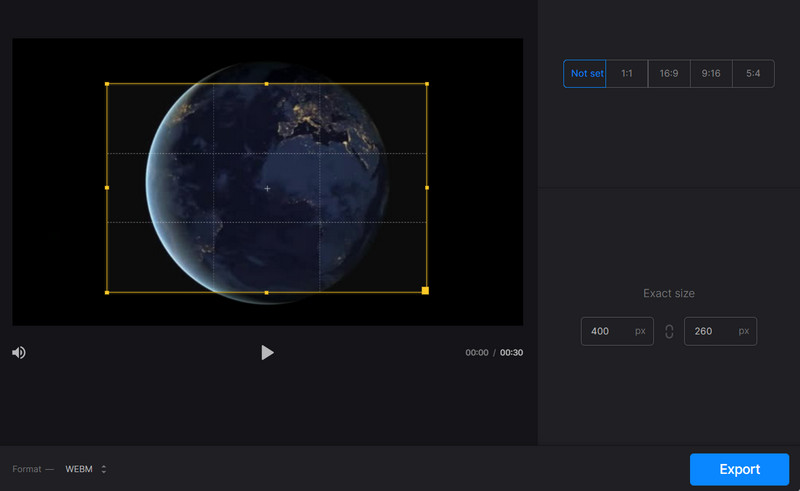
יתרונות
- הזז בחופשיות את יחס הגובה-רוחב כדי לחקות את אפקט זום הגדלה או הקטנה.
- אין צורך בהורדה והתקנה.
- זה עובד על דפדפני אינטרנט גדולים.
חסרונות
- זה לא מוקדש להגדלה או הקטנה של סרטונים.
חלק 4. שאלות נפוצות לגבי התקרבות והקטנה של סרטונים
האם אני יכול להגדיל ולהקטין סרטונים בלי להשתמש ביישומים?
כן זה אפשרי. אתה יכול להקליט סרטון וידאו שהוגדל או הקטנה בזמן צילום הסרטון. אתה יכול לעשות זאת, במיוחד כאשר אתה משתמש במכשיר נייד. בזמן הקלטת הווידאו, הזן והגדל את ההקלטה.
האם ניתן לבצע זום בסרטונים מבלי לאבד את איכות הווידאו?
אפשר לשמור על האיכות של הסרטון המקורי על ידי בחירת אותו מקור פורמט וידאו לאחר ביצוע כמה שינויים בו. אתה יכול להשתמש ב-Vidmore ולהשתמש ב-Video Enhancer כדי לשפר את האיכות של קבצי הווידאו שלך.
מה המשמעות של זום אין?
התקרבות לסרטון מאפשרת לך להסתכל מקרוב על הנושא או האובייקט. מימדי הסרטון והפרויקט משתנים בתהליך זה.
סיכום
מומלץ לשתף סרטונים כאשר יש בו משהו מעניין. כידוע, סרטונים עם אפקטי זום צוברים קהל רב יותר, וסרטונים טובים יותר מסרטונים בלי שום תבלין עליהם. לכן, אתה יכול להשתמש ב- זום עורכי וידאו למעלה כדי לעזור להוסיף תבלינים וטעם לסרטונים שלך. זה לא יהיה פשוט ומשעמם אלא מרגש ומהמם.