דרכים פשוטות לסובב וידאו באינטרנט או ב- Windows/Mac
תרחישים מוכרים רבים כאלה קרו לאנשים רבים. לדוגמה, צילמת סרטון והבנת שזה לא בכיוון הנכון. מצב זה עשוי להתרחש לא משנה אם אתה משתמש במצלמה קומפקטית או בטלפון נייד להקלטה. בהתחשב במצב, סביר להניח שאתה חושב להתחיל מחדש ולצלם מחדש. החדשות הטובות הן שאתה יכול לסובב את הסרטון כך שלא תצטרך להקליט אותו שוב. עם זאת, כאן נעסוק בדרכים פשוטות וקלות לסובב וידאו מקוון ולא מקוון.
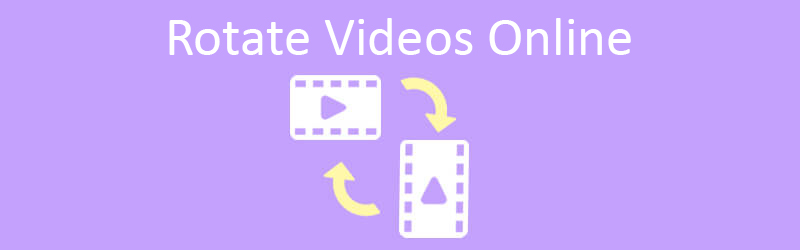
- חלק 1. כיצד לסובב סרטון מקוון
- חלק 2. דרך מקצועית לסובב סרטון ב- Windows ו- Mac
- חלק 3. שאלות נפוצות בנושא סרטוני סיבוב מקוונים
חלק 1. כיצד לסובב סרטון מקוון
1. קלידעו
הראשון ברשימה הוא Clideo. כלי סיבוב וידאו זה מאפשר לך לשנות ביעילות את כיוון צילומי הווידאו מאנכי לאופקי. יתרה מכך, לתוכנית זו יש יכולת לנתח כמעט את כל פורמטי הווידיאו המיינסטרים כגון MP4, MOV, AVI, ועוד רבים אחרים. החיסרון היחיד הוא שזמן ההעלאה שלו קצת ארוך. עם זאת, כך תוכל סובב וידיאו באינטרנט בחינם באמצעות האפליקציה המקוונת הזו.
שלב 1. כדי להתחיל בתוכנית, פתח דפדפן אינטרנט במחשב שלך ונווט אל דף האינטרנט הרשמי שלה. לחץ על כל הכלים מהממשק הראשי וחפש את סובב וידאו פוּנקצִיָה.
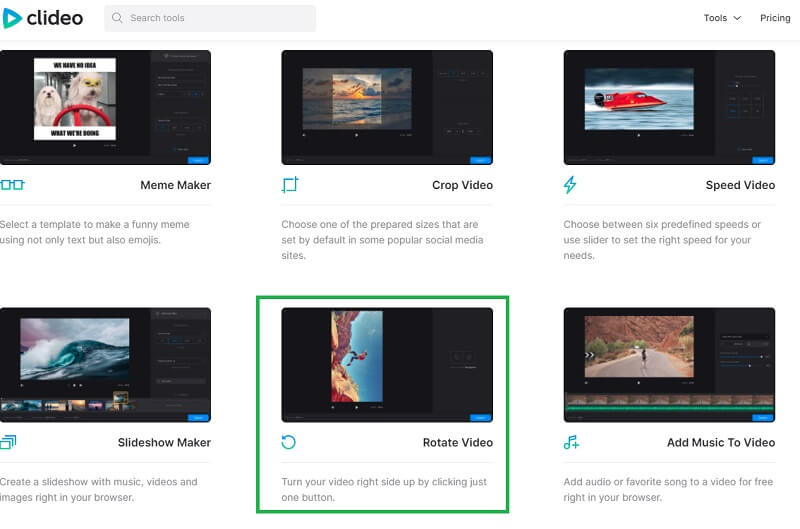
שלב 2. לחץ על בחר קובץ כפתור להעלאת קובץ מהכונן המקומי שלך. אתר את הסרטון שאתה צריך ואפשר לכלי לנתח אותו. בנוסף, תוכל לטעון קבצים לתוכנית באמצעות כתובת URL, כמו גם מהענן.
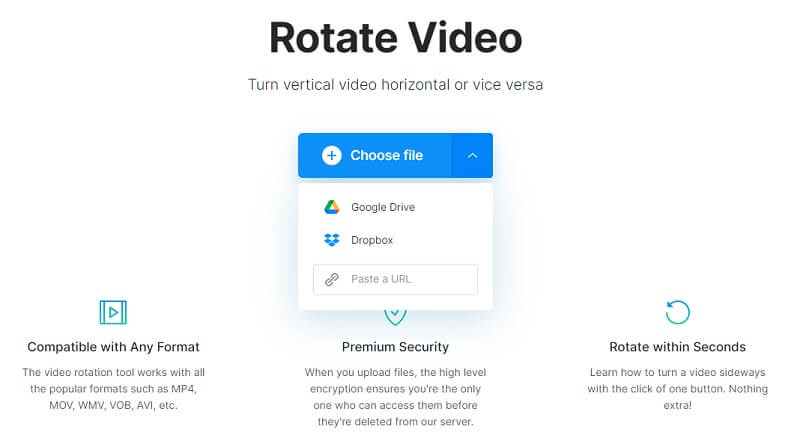
שלב 3. לאחר מכן, תצוגה מקדימה תתנגן בעורך הכלי. כדי לסובב את הסרטון שלי באינטרנט, השתמש ב להתחלף לחצנים בחלק הימני של ממשק העריכה. בסיבוב, הוא יראה את מדידת הסיבוב בדרגה.
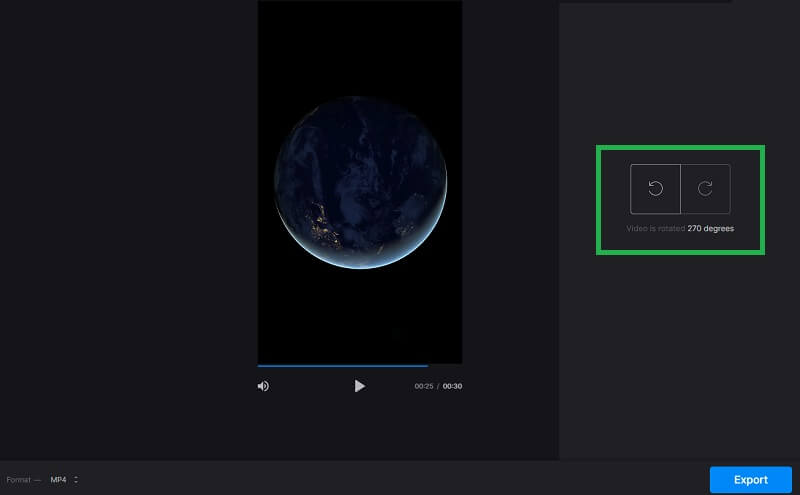
שלב 4. אתה יכול לבחור פלט כרצונך על ידי לחיצה על תפריט הפורמט בצד השמאלי התחתון של הממשק. לאחר מכן, לחץ על יְצוּא כפתור והכלי צריך לעבד את הסרטון כתוצאה מכך. לאחר שתסיים, לחץ על הורד כפתור כדי לשמור אותו בכונן המקומי שלך.
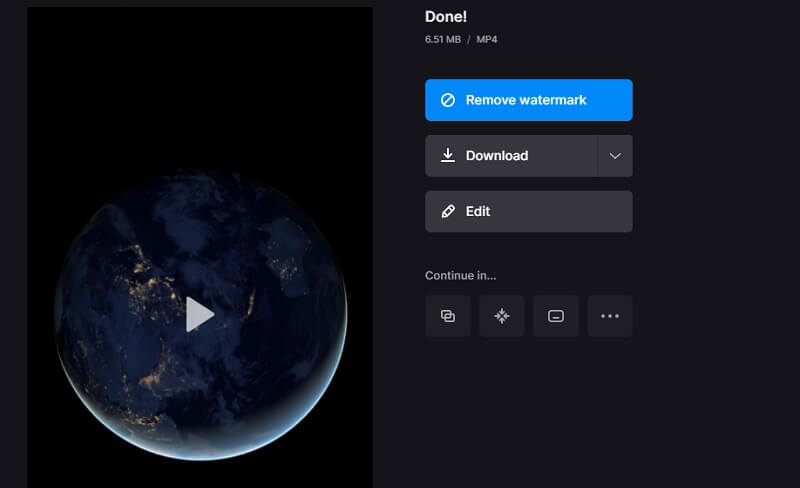
2. Clipchamp
כאשר אתה זקוק לכלי אחר שיעזור לך לסובב וידאו באופן מקוון באופן קבוע, Clipchamp היא בחירה טובה. מכיוון שהוא עובד בדפדפן, אתה יכול להשתמש בכלי עם ייצוא בלתי מוגבל כל עוד אתה רוצה. לכן, אתה יכול לסובב ולייצא סרטונים מבלי להיות מוגבל במספר הסרטונים שתוכל לעבד. רק שאתה צריך להירשם לחשבון. עד אז תוכל לגשת לתכונותיו. אם אתה תוהה כיצד לסובב וידאו קליפ מקוון, בדוק את השלבים הבאים.
שלב 1. הפעל את Clipchamp בדפדפן שלך ולחץ על נסה בחינם כפתור בממשק הראשי. בחר אם ברצונך להירשם באמצעות שלך מיקרוסופט, Gmail, פייסבוק. לאחר מכן, עליך להפנות אותך לדף הבית שלה ליצירת סרטונים.
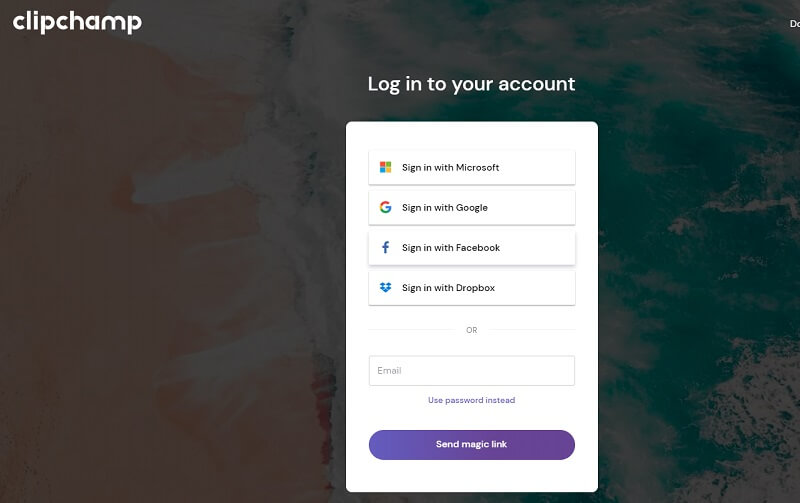
שלב 2. מכאן תוכל לבחור תבנית שברצונך לשלב בסרטון שלך. לחלופין, התחל מאפס בלחיצה על צור סרטון לַחְצָן.
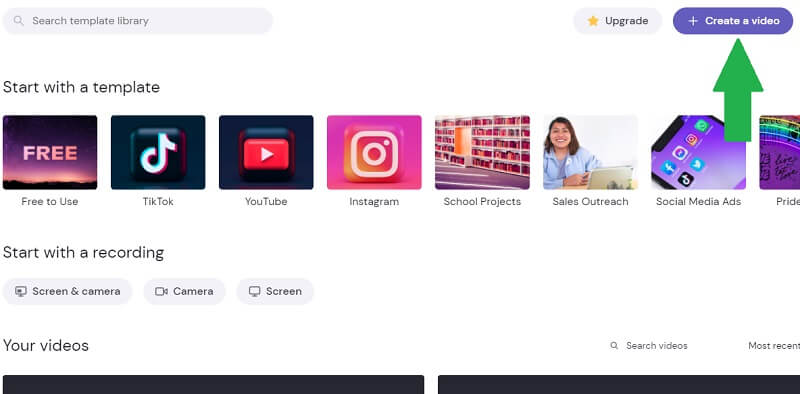
שלב 3. כעת לחץ על ועוד לחצן סימן בסרגל הכלים בצד שמאל. עיין בתיקיה שבה נמצא סרטון היעד שלך והעלה אותו לתוכנית. תוכל גם לייבא מהענן או מהטלפון הנייד שלך באמצעות כלי זה. לאחר מכן, גרור ושחרר את הסרטון לציר הזמן.
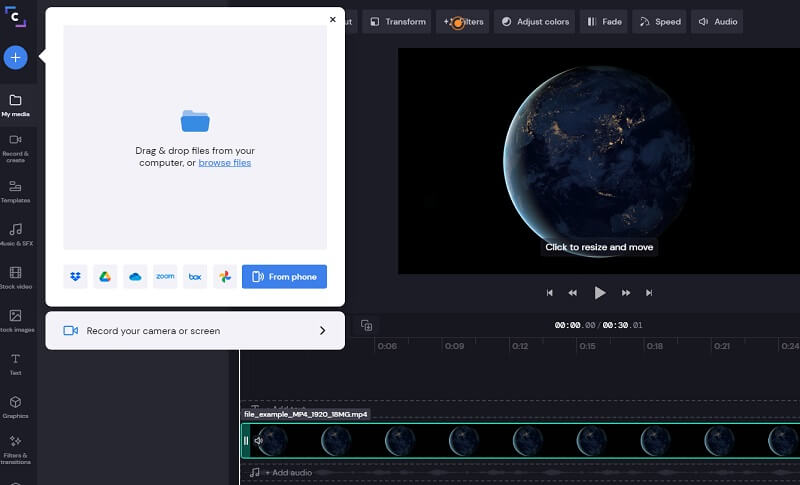
שלב 4. כדי להדגים כיצד פועלת התוכנה של סרטון מקוון זה, בחר את הסרטון בציר הזמן ולחץ על שינוי צורה כפתור מסרגל הכלים שלמעלה. להשתמש ב להתחלף כפתורים לשינוי כיוון הסרטון. לחץ על יְצוּא כפתור, בחר רזולוציית ייצוא ואז לחץ על לְהַמשִׁיך כדי להציג את הסרטון.
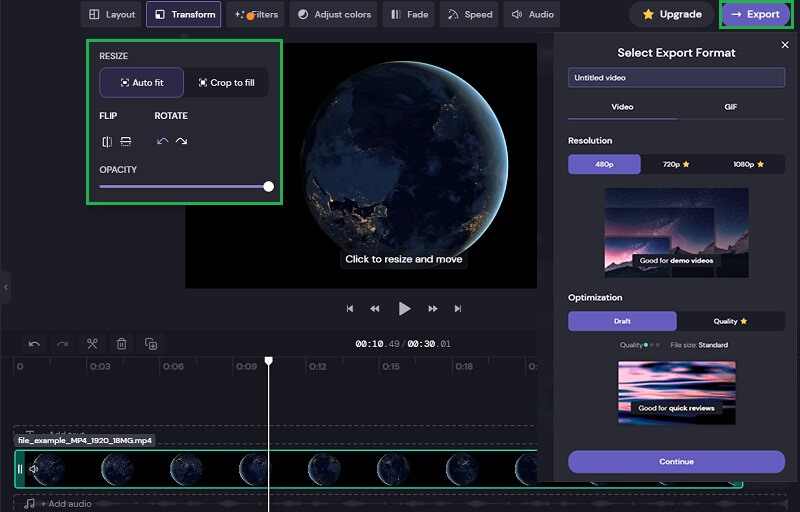
3. קאפווינג
אתה יכול גם להשתמש ב- Kapwing הוא פתרון מקוון לסיבוב סרטוני YouTube באינטרנט או כל סרטוני אינטרנט. זה מאפשר לך לסובב סרטונים כדי לשנות את הכיוון של סרטון, שלא לדבר על שאתה יכול ליצור סרטונים המבוססים על כיוון הצפייה של חשבונות מדיה חברתית שונים. לכן, אם אתה רוצה לפרסם את הסרטון עבור IGTV, פייסבוק או Snapchat, כלי זה יכול לתקן את כיוון הסרטון ישירות מהדפדפן שלך. כדי לדעת כיצד להשתמש בתוכנית זו, אנא בצע את השלבים הבאים.
שלב 1. גש לאתר הרשמי של הכלי באמצעות הדפדפן שלך. בדף הראשי תוכל ללחוץ על התחל לערוך כפתור לגישה מיידית ללוח העריכה של תוכנה מקוונת זו.
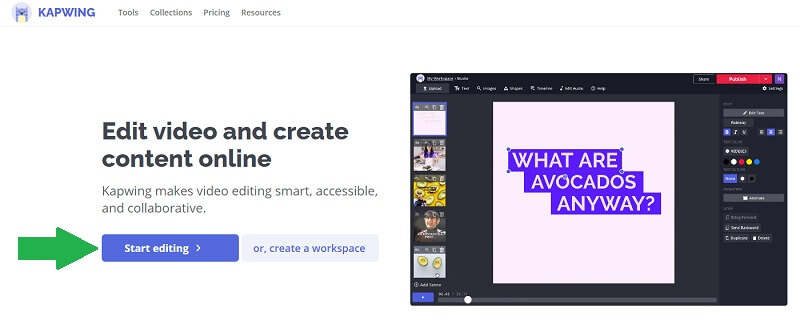
שלב 2. העלה קובץ מהכונן המקומי או מחשבון Google Drive שלך ותמונות Google. מכאן תוכל לסובב וידאו מקוון בחינם 1GB. תוכל גם להעתיק ולהדביק את הקישור לסרטון שברצונך לערוך.
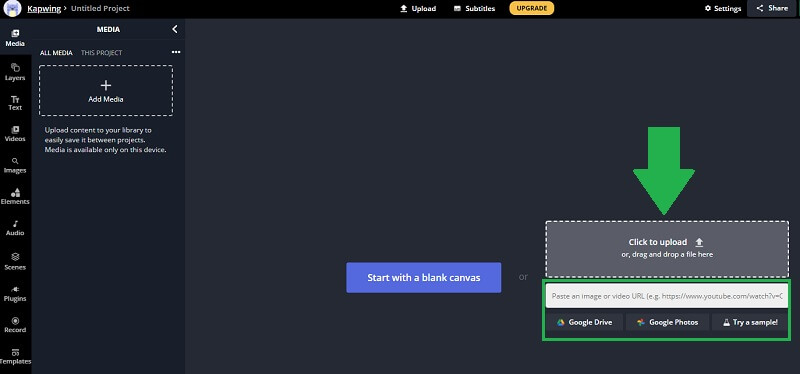
שלב 3. ניתן לסובב את הקליפ על ידי בחירת סרטון מתוך התצוגה המקדימה. רחף אל הסמל 'סובב' והזז את העכבר עד שתקבל את הכיוון הרצוי. בסרגל הכלים בצד ימין, תוכל להשתמש ב להתחלף כפתורים לשינוי כיוון הסרטון.
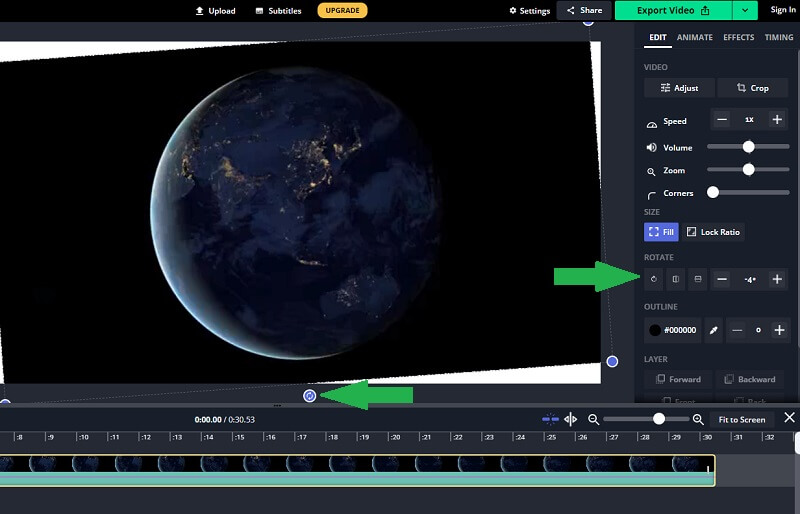
שלב 4. כאשר סוף סוף הסרטון בכיוון הנכון, לחץ על ייצא וידאו כפתור בחלק הימני העליון של הממשק. המתן עד שתהליך העיבוד יסתיים ולאחר מכן תוכל להוריד את הסרטון לאחר מכן.
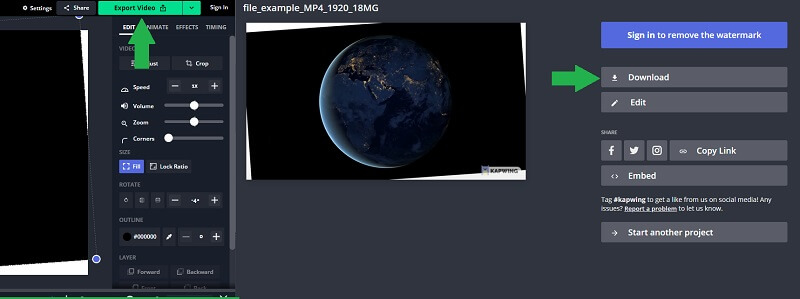
חלק 2. דרך מקצועית לסובב סרטון ב- Windows ו- Mac
אין ספק, כלים מקוונים נוחים. אבל יש פעמים שאתה צריך לעבוד במצב לא מקוון כדי לסובב סרטון כאשר האינטרנט אינו נגיש. ממיר וידאו Vidmore היא אפליקציה נהדרת שתוכל להשתמש בה. בכמה לחיצות בלבד תוכל לסובב סרטון ואפילו להפוך את הסרטון הפוך. יתר על כן, הוא יכול לסובב שני סרטונים או יותר בו זמנית עם תוצאות מדויקות ומדויקות. מכאן שאם אתה צריך לסובב מספר רב של סרטונים במצב לא מקוון, זו ההתאמה הנכונה לצרכים שלך. להלן השלבים כיצד תוכל להשתמש בתוכנית זו.
שלב 1. הפעל ממיר וידאו Vidmore
הדבר הראשון שאתה צריך לעשות הוא להוריד את התוכנית למחשב שלך. התקן אותו ותראה את הממשק האינטואיטיבי של הכלי.
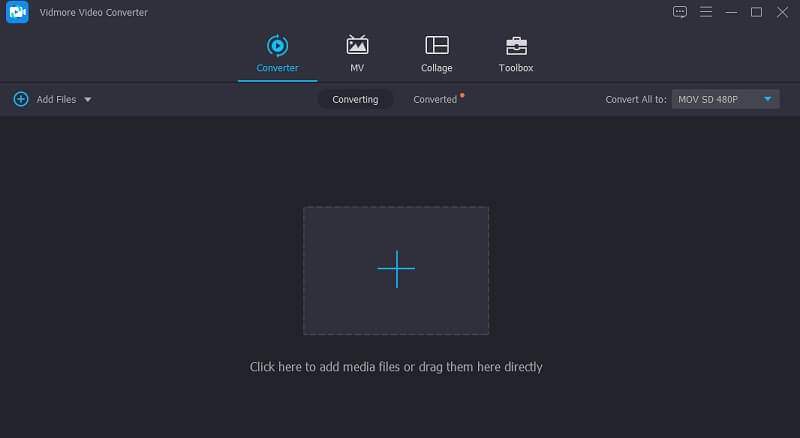
שלב 2. הוסף קובץ לתוכנית
ישנן שתי דרכים לטעון את הקובץ באמצעות כלי זה. תוכל לגרור ולשחרר את הקובץ ישירות לממשק התוכנית או ללחוץ על ועוד לחצן לחתום ולאתר את סרטון היעד.
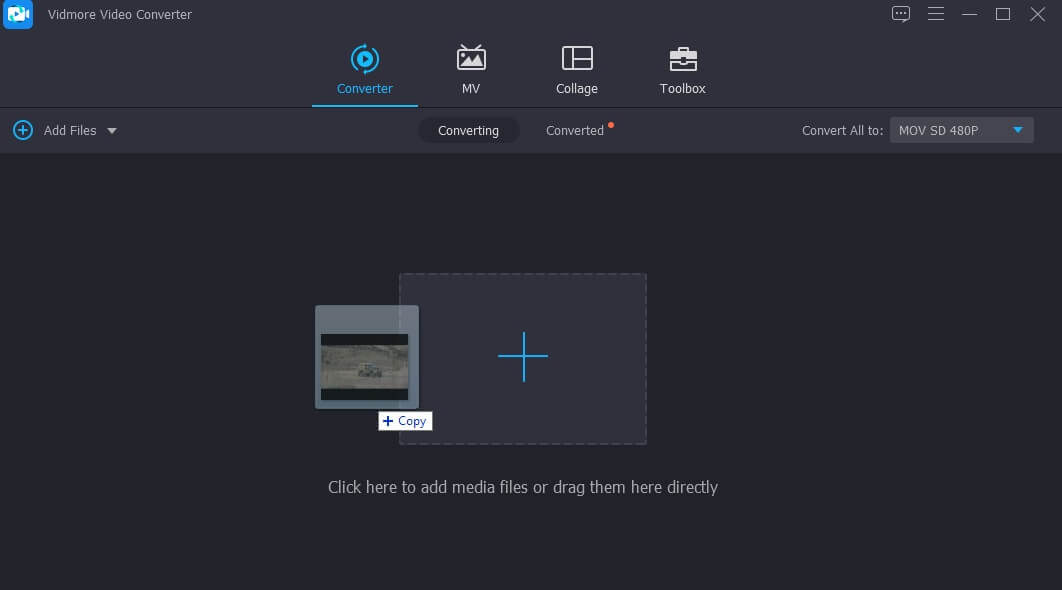
שלב 3. סובב את הסרטון
לחץ על לַעֲרוֹך אייקון שנראה כמו שרביט קסמים. מלוח העריכה, השתמש בלחצני סיבוב כדי לסובב ימינה או שמאלה עד שתקבל את הכיוון הנכון של הסרטון. אם אתה מרוצה מהתפוקה, לחץ על בסדר כפתור להחלת השינויים.
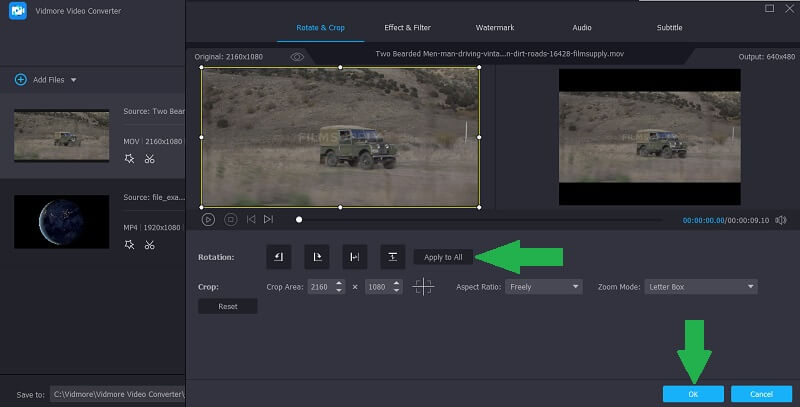
שלב 4. שמור את פלט הווידאו
לאחר מכן, בחר פורמט פלט לסרטון שלך. לחץ על פּרוֹפִיל תפריט ובחר מתבניות הווידיאו הזמינות. כעת בחר יעד קובץ שבו ברצונך לשמור את הסרטון ולחץ על המר הכל כפתור כדי להמשיך בתהליך הייצוא. לאחר ביצוע משימת הייצוא, הסרטון אמור להופיע בתיקיית היעד.
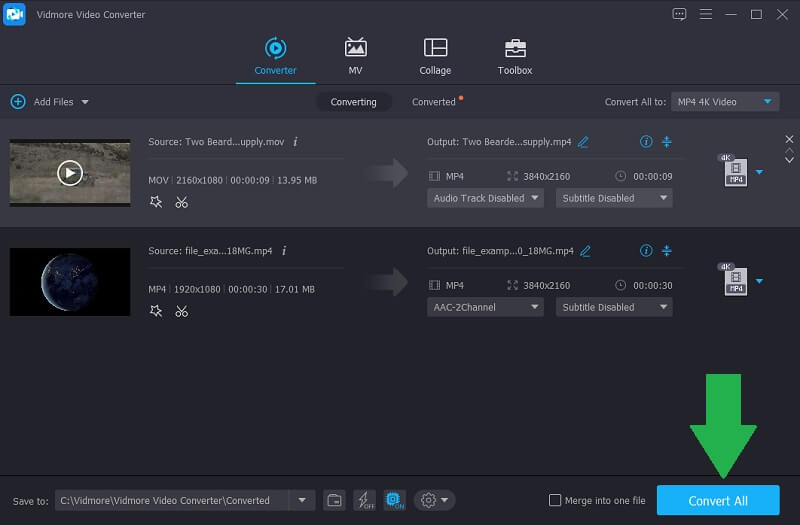
חלק 3. שאלות נפוצות בנושא סרטוני סיבוב מקוונים
האם אני יכול לסובב סרטונים ב- Windows?
כן. אתה יכול לסובב סרטונים באמצעות אפליקציית עורך הסרטונים ב- Windows 10. זה בחינם וקל מאוד. עם זאת, הדבר חל רק על מחשב Windows שבו פועל Windows 10.
מה ההבדל בין סיבוב להתהפכות?
כאשר אתה מסובב סרטון, הוא מסובב את הסרטון על צירו בזווית מסוימת. לעומת זאת, התהפכות פירושה שיקוף הסרטון אופקית או אנכית.
כיצד לסובב סרטון יוטיוב?
אין הבדל רב בסיבוב סרטון שצולם מהמצלמה או מהטלפון הנייד שלך. תוכל לבצע את אותו הליך למעלה בעת ניסיון לסובב סרטוני YouTube.
סיכום
מובטח שהכלים לעיל יעזרו לך ביעילות סובב את הסרטון באינטרנט ולא מקוון כדי לקבל את כיוון הווידיאו הנכון. ישנן שתי שיטות המוזכרות בתוכן. כל שיטה מספקת נוחות למשתמשים שונים. אתה יכול לבחור בין שלושת הכלים הראשונים אם אתה רוצה לסובב סרטונים מבלי להתקין תוכנה. מצד שני, אתה יכול לבחור את הפתרון האחרון כדי לקבל את כיוון הווידאו הרצוי באמצעות כלי סיבוב וידאו מלא המתאים ל- Windows ו- Mac.
עריכת וידאו
-
סובב וידאו
-
הפוך וידאו
-
מיזוג וידאו


