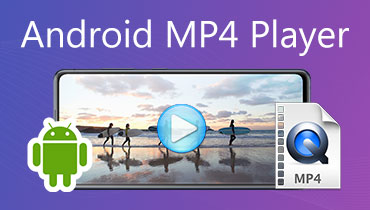הדרך האולטימטיבית לסובב סרטון ב- Android בקלות
אם אתה צלם וידאו או משתמש בסמארטפון טיפוסי המשתמש בטלפון אנדרואיד לוולוגים, ייתכן שתרצה לשתף את עבודתך באופן מקוון. זה בשביל שאחרים ירגישו את הרגשות ויעריכו את הנוף שחוויתם בזמן הקלטת הסרטון. בין אם מדובר בוולג יומי פשוט, סיור או בוולג לטיולים. יש תחושה של הגשמה ותגמול כאשר אתה מסוגל לחלוק את זה עם יקיריכם או מישהו עם אותן רגשות או תחביבים כמוך.
אחת הבעיות הנפוצות אם כי כאשר אתה מקליט באמצעות סמארטפון אנדרואיד שלך, היא התמצאות לא נכונה. זה קורה בדרך כלל כאשר אתה נסחף מהאירוע הנוכחי או נהנה מהנוף. רוב הסיכויים שאולי אתה מחזיק את המכשיר החכם בכיוון הלא נכון מבלי להבין זאת. לכן, אם אתה משתמש במכשיר האנדרואיד שלך לצילום סרטונים, פוסט זה מספק מדריך מעמיק בנושא כיצד לסובב סרטון בטלפון אנדרואיד.
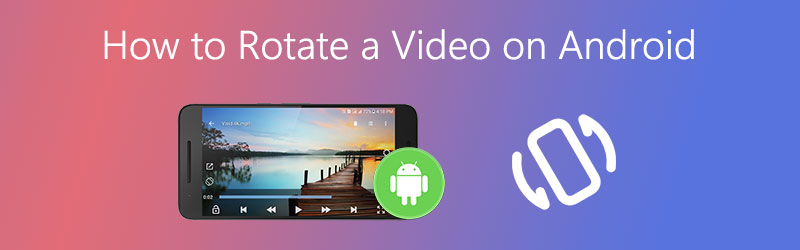

חלק 1. כיצד לסובב סרטון באנדרואיד
תוכל לסובב סרטונים ישירות במכשיר ה- Android שלך באמצעות כמה אפליקציות הנתמכות על ידי טלפון זה. אחד הכלים הנפוצים ביותר שיעזרו לך לטפל בכיוון לא נכון הוא תמונות Google. זוהי אפליקציית עריכת וידאו ותמונות המצוידת ביכולות עריכה ושיפור כאחד. על ידי שימוש בתוכנית זו, תוכל לתפעל סרטונים באמצעות חיתוך, סיבוב, מסנני תמונות, ביאורים וכלי התאמה.
באופן כללי, הכלי מסוגל להתחרות באפליקציות המוכרות לעריכת וידאו בתשלום. מכאן שהיא נחשבת לאחת השיטות הטובות ביותר לסובב סרטונים בסמארטפונים. באמצעות השלבים שלהלן, תלמד גם כיצד לסובב סרטון בומרנג באנדרואיד.
שלב 1. בראש ובראשונה, ודא שאפליקציית תמונות Google מותקנת במכשיר ה- Android שלך. אם לא, תוכל לקבל ולהתקין את האפליקציה הניידת הזו מחנות Google Play או מ- Huawei GalleryApp במכשיר שלך.
שלב 2. לאחר התקנת האפליקציה, עבור אל האפליקציה גלריה או אלבומים בטלפון או בטאבלט אנדרואיד שלך והתחל להעלות סרטון. השתמש במחווה לחיצה ארוכה על הסרטון שעליך לסובב.
שלב 3. הכה את לַחֲלוֹק סמל ובחר העלה לתמונות מרשימת האפשרויות. לאחר מכן בחר לאיזה חשבון Google אתה רוצה להעלות את הסרטון והקש עליו העלה. לחלופין, תוכל לבחור מספר סרטונים אם עליך לערוך יותר מסרטון אחד.
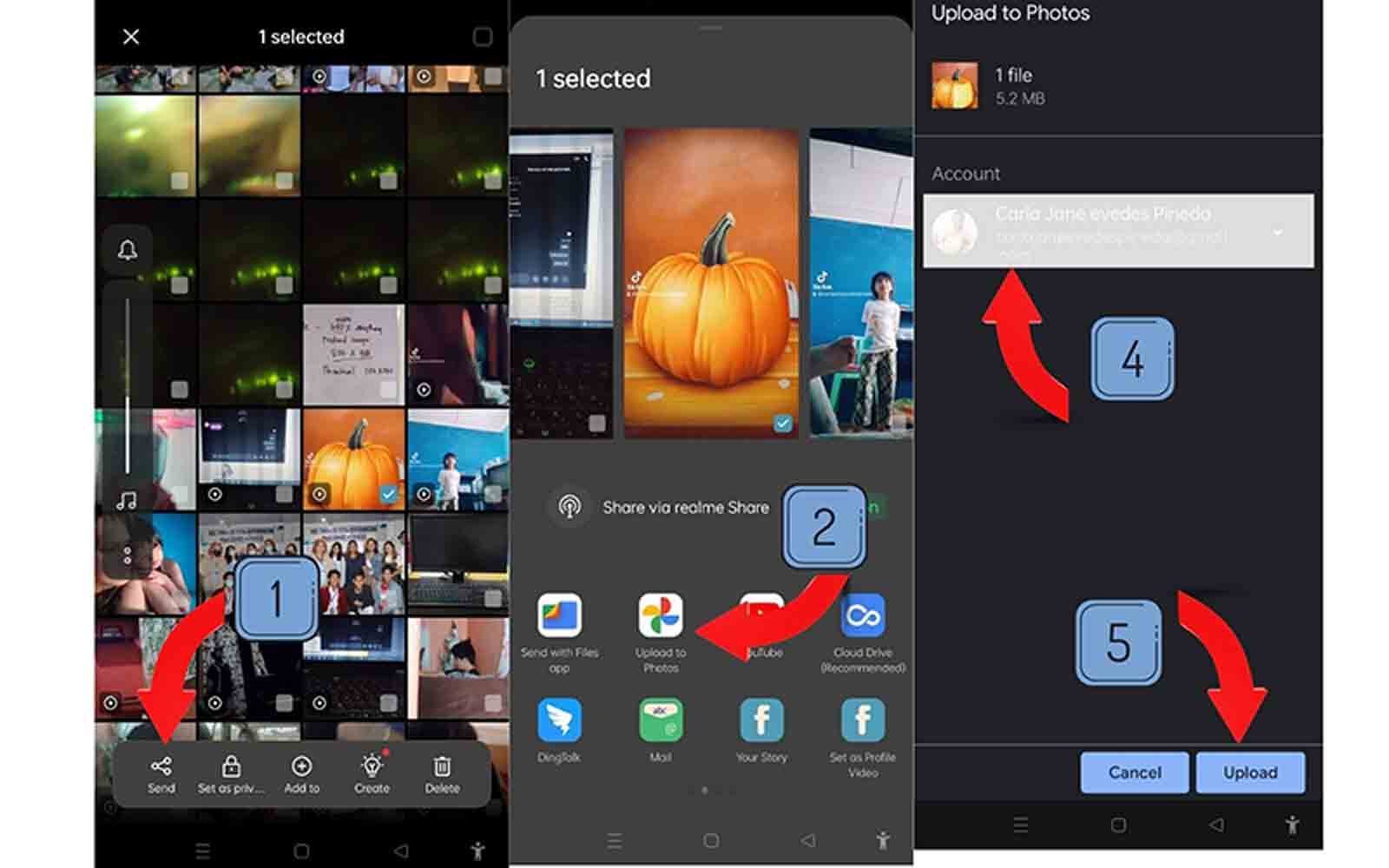
שלב 4. הפעם, הפעל את אפליקציית תמונות Google לנייד ואתר את הסרטון שברצונך לסובב.
שלב 5. הקש על הסרטון והוא יציג בפניך מערכת אפשרויות שבה תוכל לשתף, לערוך או למחוק את הסרטון.
שלב 6. בחר לַעֲרוֹך וכדאי שתראה את ממשק העריכה של הכלי. כאן, חפש את האפשרות חיתוך. כאן תוכל לגשת לפונקציית הסיבוב של התוכנית.
שלב 7. אם אתה רוצה לסובב את הסרטון הצידה, תוכל להשתמש בסרגל השקופיות כדי לסובב אותו ב -45 מעלות. אם אתה רוצה לסובב סרטונים ב -90 מעלות, פשוט הקש על סמל הסיבוב מסרגל הכלים.
שלב 8. ברגע שאתה מרוצה מהתוצאות, הקש על שמור עותק כפתור לעיבוד הקובץ. אתה יודע כעת כיצד לסובב סרטון ולשמור אותו בטלפון אנדרואיד על ידי ביצוע כל השלבים שלעיל. בסיום, הוא יופעל באמצעות הנגן המובנה של האפליקציה, ויופיע טקסט המציין שהסרטון נשמר באחסון המכשיר המקומי שלך.

חלק 2. דרך מקצועית לסובב סרטונים ב- Windows ו- Mac
ממיר וידאו Vidmore היא תוכנה מקצועית לסיבוב וידאו המתמחה בעריכת סרטונים. הוא מתגאה בתכונות עריכה שונות, כולל היכולת לסובב סרטונים לצרכים שונים. שם תמצא אפשרויות לסובב סרטונים ב -90, 180, 270 ו -360 מעלות. מלבד התכונות שהוזכרו, תוכל גם להשתמש בתוכנית זו כדי להפוך סרטון וידאו אופקי ואנכי. זה אומר שאם אתה נתקל בבעיות עם סרטוני הפוך, Vidmore יכול גם להיות לעזר רב בהקשר זה. יתרה מכך, הוא חולק כמות עצומה של תמיכה בפורמטי קלט ופלט. באמצעותו תוכלו לסובב את הסרטון ולהמיר את הסרטון בפורמט שבחרתם בו זמנית.
תוכנת כלי סיבוב מקצועית המסתובבת במלואה (המלצת מוצר)
בצע סיבוב מלא של 360 מעלות עם כיוון השעון ונגד כיוון השעון.
מאפשר עריכת סרטונים מרובים באותו קצב.
צפה בתצוגה מקדימה של השינויים בסרטון בזמן אמת.
תומך בפורמטים התואמים מכשיר כמו אנדרואיד ואייפון.
להלן הדרכה כיצד לסובב סרטון עבור Windows ו- Mac:
שלב 1. התקן את אפליקציית Rotating Video
קודם כל, הורד את התוכנית על ידי לחיצה על אחת מהן הורדה חינמית הכפתורים המסופקים למעלה והתקינו לאחר מכן. לאחר ההתקנה המהירה, הפעל את התוכנית במחשב שלך.
שלב 2. הוסף סרטון לתוכנית
פשוט גרור ושחרר את הסרטון לממשק הראשי של הכלי או לחץ על ועוד לחתום כדי להעלות את הסרטון שאתה צריך לסובב.
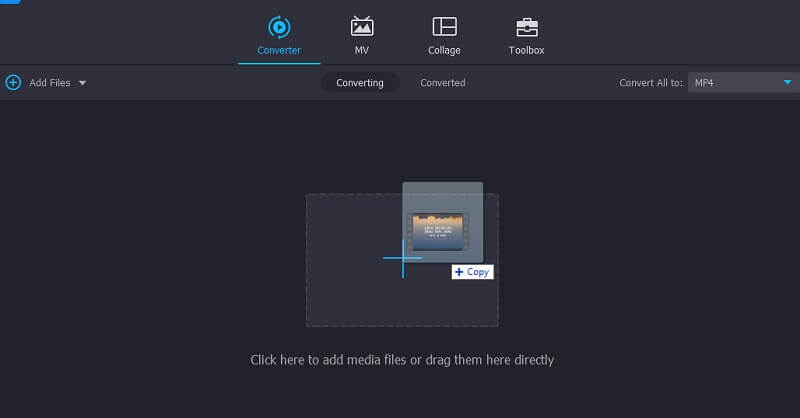
שלב 3. סובב סרטון לזווית הרצויה
כדי לסובב את הסרטון, לחץ על לַעֲרוֹך סמל הממוקם לצד התמונה הממוזערת של הקליפ. מ ה סובב וחיתוך בכרטיסייה, תמצא אפשרויות לחיתוך וסובב סרטונים. להשתמש ב להתחלף כפתור כדי לסובב את הסרטון בכיוון השעון או נגד כיוון השעון עד שתקבל את הזווית הרצויה לסרטון. לאחר סקירת הסרטון, לחץ על בסדר כפתור כדי לסיים אותו.
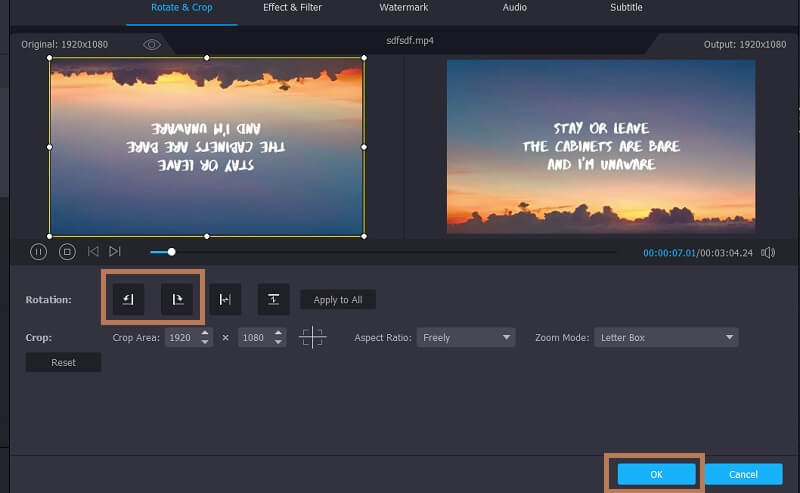
שלב 4. שמור את פלט הווידאו
כאשר אתה מסיים את תהליך העריכה, כעת תוכל להמשיך ולשמור את הפלט. פתח את התפריט עבור פּרוֹפִיל ובחר פורמט פלט מתאים. ציין יעד קובץ על ידי לחיצה על תיקיה סמל ליד נתיב הקובץ בתחתית הממשק. למגע הסופי לחץ על המר הכל כפתור כדי לשמור את כל השינויים. תוכל לצפות בתצוגה מקדימה של הסרטון לאחר סיום התהליך.
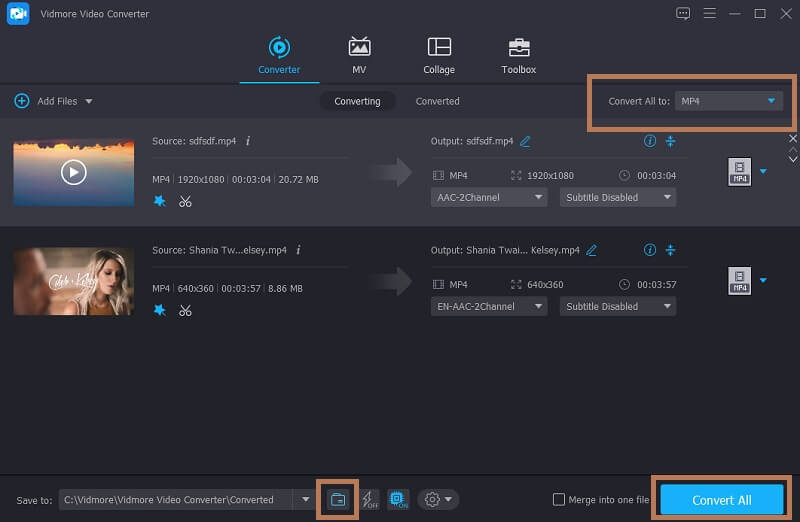
לקריאה נוספת:
מדריך אולטימטיבי כיצד לסובב סרטון ב- iMovie עבור Mac, iPhone או iPad
דרכים פשוטות לסובב וידאו באינטרנט או ב- Windows/Mac
חלק 3. שאלות נפוצות בנושא סיבוב סרטונים באנדרואיד
כיצד לסובב סרטון באנדרואיד לאינסטגרם?
אם הסיבה שלך לסובב סרטונים היא לפרסם אותם בחשבון האינסטגרם שלך. אתה רשאי לעשות זאת. למרבה הצער, אינסטגרם עדיין לא מציעה תכונה זו. אבל אם אתה נחוש לעשות זאת, תוכל להשתמש ב- Vidmore Video Converter כדי לסובב או להעיף סרטונים הנמצאים בכיוון הלא נכון. לאחר מכן אתה מפרסם אותו באינסטגרם עם כיוון הווידיאו הנכון.
כיצד לסובב סרטון באנדרואיד שלי באינטרנט?
לאחר מחקר, גילינו ש- Clideo הוא כלי יעיל לסיבוב סרטונים במכשיר האנדרואיד שלך. כל שעליך לעשות הוא לגשת לדפדפן המותקן מראש במכשיר שלך. לאחר שתעלה סרטון, תוכל לסובב את הסרטון באופן מיידי. לאחר מכן תוכל לשמור את הקליפ בנוחות במכשיר האישי שלך.
כיצד לסובב סרטון שמור במכשיר סמסונג?
תוכל להשתמש בעורך המובנה בשם Gallery app במכשיר Samsung שלך. פשוט אתר את הסרטון מהגלריה שלך והקש על סמל העיפרון שנראה כמו עיפרון. הקש על כפתור ההפעלה והמשך הקשה על סמל סובב שבצד ימין למטה של הממשק עד שתקבל את הכיוון המתאים.
סיכום
בעת הקלטת סרטון באמצעות סמארטפון אנדרואיד שלך, צילום סרטונים בכיוון לא נכון יכול לקרות מדי פעם. ואם זה בכוונה או בלי כוונה, אתה לא צריך לדאוג כל כך. בשביל זה פוסט זה נועד להדגים למשתמשים כיצד לסובב סרטון באנדרואיד בצורה פשוטה וקלה. קדימה, קח כמה שיותר וידאו שאתה רוצה. אך ככלל אצבע, שים לב לכיוון הווידיאו.
עריכת וידאו
-
סובב וידאו
-
ערוך וידאו של אנדרואיד
-
צור מצגת