כיצד לסובב וידאו בבכורה: פתרונות נוחים שכדאי לדעת עליהם
כשאתה לוכד רגעים בחייך, בין אם זה יכול להיות אירוע מיוחד או יום רגיל, כמובן, אתה רוצה שזה יהיה בזווית הנכונה. לפעמים, בשל הרצון שלנו להקליט טווח רחב יותר של אותו רגע, אנו נוטים לשכוח שזה נלקח בצורה נוף או להיפך. אז כתוצאה מכך, הנוחות בצפייה ברגעים מוקלטים אלה נלקחת.
בעזרת Premiere, כעת תוכלו ליהנות מצפייה ברגעים המוקלטים האהובים עליכם בנוחות האוריינטציה הנכונה. יתכן שאתה תוהה ושואל כיצד אני מסובב סרטון ב- Premiere? אין מה לדאוג כיצד לנווט בכלי מכיוון ששמרנו פתרונות אמינים כיצד לסובב סרטון.
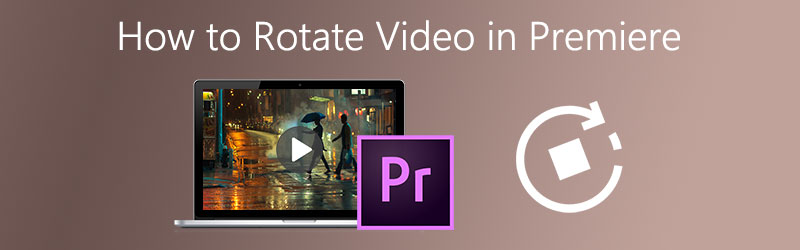

חלק 1: כיצד לסובב סרטון ב- Adobe Premiere Pro
ישנם מקרים בהם עליך לסובב סרטון עקב סגנון צילום לא עקבי. כמובן, אתה לא רוצה להתקשות יותר בצפייה בסרטונים בזווית הלא נכונה. לכן תזדקק לעורך וידאו שיוכל לסייע בסיבוב קטעי הווידיאו שלך. Adobe Premiere Pro הוא כלי מועיל מאוד עבורך לסובב את הסרטונים שלך בקלות. ישנן רק כמה דרכים כיצד לסובב סרטון ב- Adobe Premiere, להלן המדריך הפשוט להלן.
שלב 1: פתח את Adobe Premiere Pro ובתפריט לחץ על קוֹבֶץ ובחר חָדָשׁ. בחלק התחתון של תפריט קובץ, לחץ על יְבוּא.
שלב 2: לאחר שתסיים לייבא את הסרטון שלך, הוא יופיע באופן אוטומטי בקטע הפרויקט. פשוט גרור כלפי מטה את הסרטון המיובא ב- ציר זמן לוּחַ.
שלב 3: בחלונית ציר הזמן, בחר את הסרטון שתרצה לסובב ולאחר מכן לחץ על פקדי אפקט.
שלב 4: בכרטיסיה פקדי אפקט, פשוט סמן את תְנוּעָה הנפתח ועל האפשרות למטה, לחץ על רוֹטַציָה ובחר את התארים הרצויים. האפשרויות יהיו 90, 180 ו -270 מעלות.
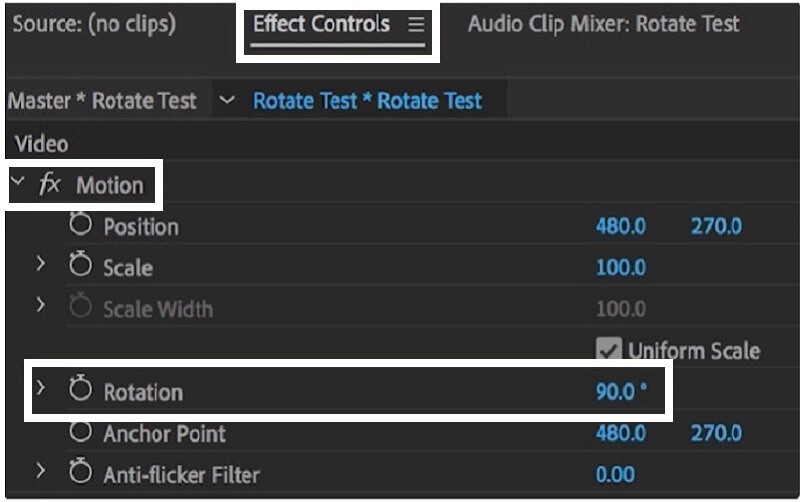
חלק 2: כיצד להפוך סרטון ב- Adobe Premiere Pro
יש גם דרך נוספת להפוך את הסרטון שלך ליצירת מופת, על ידי שינוי הכיוון לצילום הרצוי. בעזרת Adobe Premiere Pro, אתה יכול הפוך את הסרטון שלך הפוך. זה אפשרי בעזרת הכרטיסייה טרנספורמציה. הוא תואם מאוד בכמה פורמטי וידאו גבוהים ונמוכים כולל קבצי FLV, MOV, WMV ו- MP4. להבנה טובה יותר של אופן ההפעלה של סרטון בכורה ב- Adobe, הובאו להלן שלבים.
שלב 1: על פּרוֹיֶקט בסעיף, פשוט עבור אל אפקטים הכרטיסייה.
שלב 2: לאחר סימון ה אפקטים בכרטיסיה, לחץ על לְסַלֵף בשורת התפריטים ולאחר מכן לחץ פעמיים שינוי צורה.
שלב 3: תחת שינוי צורה הכרטיסייה, כעת תוכל לשנות את גובה קנה מידה ו רוחב קנה מידה ל -100 כדי להפוך את הסרטון אופקי או אנכי.

חלק 3: דרך קלה לסובב סרטון ללא Adobe Premiere
אם אתה מחפש תוכנה רב תכליתית שתסייע לך לסובב או להפוך את קטעי הווידיאו שלך, נוכל לומר כי ממיר וידאו Vidmore הוא היעיל ביותר. תוכנית זו הניתנת להורדה בחינם מאפשרת לך לסובב את הסרטון שלך ב 90 מעלות בין אם בצד שמאל או ימין. מלבד זאת, הוא יכול גם להרחיב את הסיבוב שלו מ 180 עד 270 מעלות בהתאם לזווית הרצויה של המשתמש.
יש מקרה שבו אתה רוצה להתמקד בחלק מסוים של הקליפ שלך ולהסיר את העודף שאתה לא רוצה שיראו אותו, אין צורך לדאוג כי Vidmore יכול לעזור לך להתאים את הגודל בעזרת כלי החיתוך שלו. כל שעליך לעשות הוא לבחור מתוך האפשרות ביחס גובה -רוחב והוא יחתוך את הסרטון באופן אוטומטי בהתאם לגודל הרצוי. להבנה טובה יותר, להלן מדריך מהיר להלן.
שלב 1: התקן את הכלי
כדי להתחיל, עבור לדפדפן שלך וחפש ממיר וידאו Vidmore. או שתוכל פשוט לבחור מכפתורי ההורדה המופיעים למטה וזה יוביל אותך אוטומטית לאתר הרשמי. תינתן לך שם אפשרות אם תרצה להוריד אותה בחינם או לרכוש אחת עבורך.
שלב 2: הוסף קובץ וידאו
לאחר התקנת התוכנה והיא החלה לפעול, כעת תוכל להתחיל לנווט בכלי על ידי לחיצה על הוסף קבצים או פלוס (+) סמל לדרך מהירה יותר. או שאתה יכול פשוט לגרור את הקובץ שבחרת.

שלב 3: עריכת סרטוני וידיאו
לאחר שתסיים להוסיף קטעי וידאו לאפליקציה, התחל לערוך את הסרטונים על ידי מעבר לקטע העריכה הממוקם בחלק התחתון של התמונה הממוזערת של הסרטון. קטע העריכה מסמל את כוכב סמל. סמל העריכה הזה מכיל את התכונות של Vidmore שיעזרו לך להפוך את הקליפים שלך למופלאים יותר.
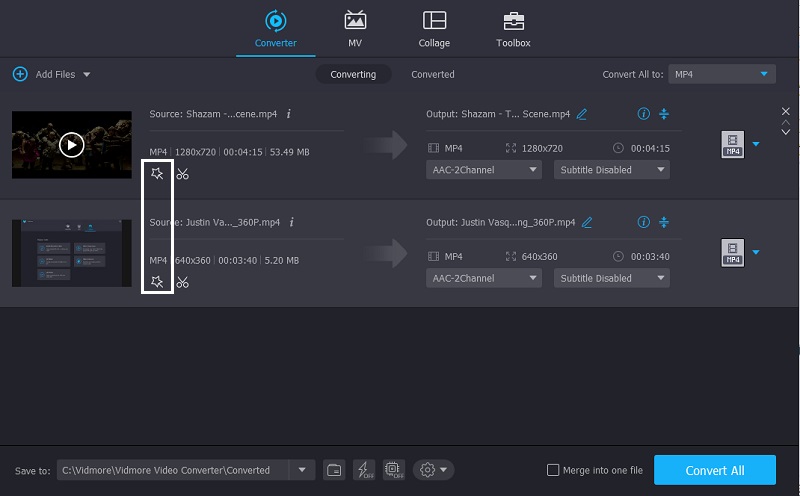
שלב 4: סובב (ים) קליפים
לאחר לחיצה על כוכב סמל, הוא יוביל אותך אוטומטית לחלק הראשון של התכונות של וידמור שהוא סובב וחיתוך. חלק זה יציג את אפשרויות הסיבוב וההפוך שאתה רוצה. לאחר מכן תוכל לסובב את הסרטון ב 90, 180, 270 מעלות. לחץ על בסדר כפתור להחלת השינויים.
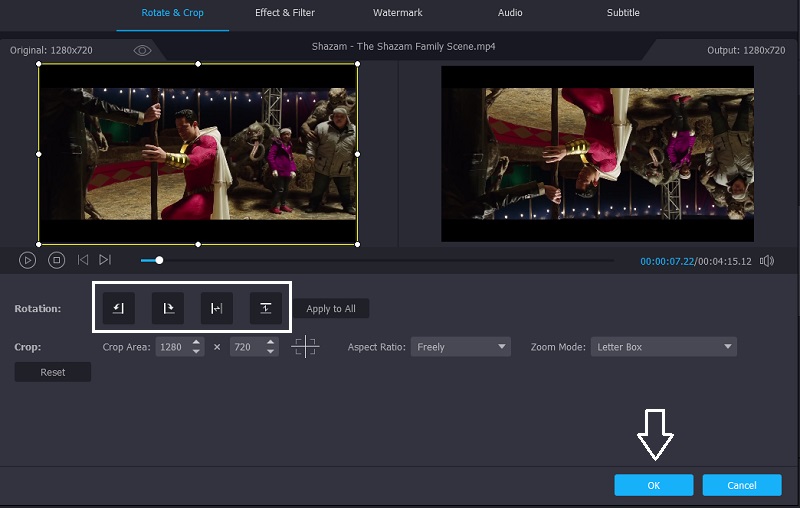
שלב 5: שמור את פלט הווידאו
לאחר יישום כל השלבים האמורים לעיל, תוכל לבחור בפורמט וידאו שרצית בחלק ציר הזמן. לאחר שתסיים, לחץ על המר הכל כפתור כדי להמיר את הסרטון בהצלחה. אין צורך לבזבז חיים שלמים בהמתנה להמרה כי זה ייקח רק כמה רגעים!

חלק 4: טיפים מהירים בעת סיבוב סרטונים ב- Adobe Premiere
אם אתה אדם שרוצה שהכל ייעשה הכי מהר שאתה יכול, הכנו לך עצות מהירות כדי לסובב את קטעי הווידיאו שלך בקלות גם בעזרת Adobe Premiere.
לאחר ייבוא קובץ הווידאו על ציר הזמן, לחץ על סימן הפלוס (+) הממוקם בצד ימין והוא יראה את הכפתור השני, לאחר מכן לחץ על סימן המספר (#) כאחד וגרור אותו לצג ולחץ על OK ו לחץ על כפתור זה כדי להפעיל אותו. לאחר מכן, פשוט עבור אל פקדי אפקט, לחץ על סיבוב והזז את העכבר שמאלה או ימינה, זה תלוי בסוג הסיבוב שאתה רוצה. וזה הכל! אתה יכול לסובב את הווידאו קליפ שלך באמצעות עצה מהירה זו.
חלק 5: שאלות נפוצות בנושא סיבוב סרטונים בבכורה
מהי אפליקציה שיכולה לסובב הן תמונות והן סרטונים?
אם אתה מחפש אפליקציה נוחה שתוכל לעזור בהמרת התמונות והסרטונים שלך, תוכל גם להוריד את ממיר הווידאו של Vidmore. הוא לא רק מסתובב או הופך, אלא נותן לך גם אפשרות לבחור את פורמט הפלט הרצוי לאיכות טובה יותר!
כיצד לסובב סרטון מבלי להוריד אפליקציה כלשהי?
אם אינך רוצה להתקין יישום אחר מכיוון שזיכרון הטלפון או המחשב שלך מלא, תוכל סובב את הסרטון באינטרנט. וכדי לתת לך מושג, לפתרונות המקוונים האלה יש מגבלות בכל הנוגע לשמירה של סוגי קליפים נוספים.
כיצד לסובב סרטון מבלי לאבד מאיכותו הטובה?
שלא כמו אפליקציות אחרות שמאבדות איכות וידאו טובה לאחר ההמרה, Vidmore Video Converter היא אפליקציה נוספת. אינך צריך לדאוג שהוא יהיה מטושטש עקב השינויים שבוצעו מכיוון שאתה יכול לבחור את תבנית הפלט הדרושה לך.
סיכום
ישנם סרטונים שאתה צריך להעיף או לסובב כדי שתוכל לפגוש את הזווית הנכונה. עם זאת, אם אינך רוצה להוציא שקל אחד כדי להשיג אפליקציה, תוכל עדיין לערוך את קטעי הווידיאו שלך באמצעות האפשרות שסופקה למעלה כדי לעזור לך כיצד לסובב סרטון ב- Premiere.
עריכת וידאו
-
סובב וידאו
-
הקרנת בכורה
-
מיזוג וידאו


