הפתרונות הטובים ביותר כיצד להפוך את הסרטון האפל לגלוי ב-Windows, Mac ו- iOS
האם היית במצב שבו אתה חושב שאתה מקליט אירוע כל כך טוב אבל בסופו של דבר היה לך סרטון אפל? למרבה הצער, התרחשות זו היא אירוע בלתי נמנע שעליכם לדעת כיצד להתמודד איתו. ולפי מחשבה זו, אנו ממליצים לך לדעת או לקבל כלי נהדר לפתור בעיה טכנית כזו. למרבה המזל, עם סוג הטכנולוגיה שיש לנו היום, אתה יכול לתפוס כלים רבים בחוץ. עם זאת, הדבר המכריע כעת הוא כיצד להאיר סרטון אפל בצורה יעילה ואדירה. כי למרות שקיימים כלים רבים, לא כולם מתפקדים בצורה יעילה ומצוינת. האם תפקיד את הסרטון האיכותי שלך בידי הכלי שעלול להרוס אותו? ברור שלא!
לכן, תן לנו למצוא את הפתרונות המושלמים שבהם תוכל להשתמש במחשב שולחני, ב-Mac וב-iPhone. פתרונות שיכולים לתקן את הסרטונים האפלים שלך ולהפוך אותם לקליפים מוארים ומוארים בצורה מושלמת מבלי להשפיע על איכותם.

תוכן הדף
חלק 1. כיצד להפוך את הווידאו האפל שלך לגלוי במחשב (Windows ו-Mac)
תקן וידאו כהה עם תוכנת עריכת וידאו כוללת עבור Windows ו-Mac כאחד ממיר וידאו Vidmore. זוהי תוכנה אדירה המסוגלת להפוך במהירות את הסרטונים האפלים שלך לקבצי וידאו מוארים לכאורה. הממשק הפשוט ביותר של כלי עריכת וידאו זה מאפשר לכל רמות המשתמשים לעבוד ולהרגיש בנוח עם אווירה מקצועית. בינתיים, נוסף לכלים הרבים בארגז הכלים שלו תכונת תיקון הצבע שבה מתרחש הקסם. תארו לעצמכם, זה הופך בצורה קסומה את הסרטונים האפלים ביותר שלכם לזה שנראה כאילו צולם במקום מואר היטב. הודות לאפשרויות ההתאמה שהוא מציע עבור בהירות, ניגודיות, גוון ורוויה, אתה יכול לשלוט בו במהירות כמו ההחלקה. בנוסף, הוא מציע גם הגדרת פלט נוספת לצד אפשרויות שיפור הווידאו הכהה. כלולים מגוון טוב של אפשרויות, כגון איכות, רזולוציה, פורמט, קצב פריימים וכו', שתוכלו לבחון באופן חופשי.
יתרה מכך, Vidmore Video Converter מגיע גם עם אינספור פילטרים ואפקטים שתוכלו להחיל על הסרטון שלכם. ואם אתה פתאום צריך ממיר, מסיר סימני מים, יצרנית סימני מים, יצרנית תלת מימד, קולאז' ויצרנית GIF? Vidmore Video Converter סיכסך אותך. לתכונות אחרות של הכלי שומט הלסתות, אז ראה להלן.
- טכנולוגיית עריכת וידאו מנוסה ובדוקה המופעלת על ידי AI.
- התאמות בהירות ידניות ואוטומטיות.
- תמיכה של למעלה מ-200 פורמטי וידאו, כולל MP4, AVI, WMV, MOV, VOB וכן הלאה.
- תוכנה חוצת פלטפורמות הטובה ביותר הן למקצוענים והן למתחילים.

כיצד להפוך סרטון אפל לבהיר יותר
שלב 1. התקן את ממיר הווידאו Vidmore
תחילה, רכוש את התוכנה על ידי לחיצה על לחצני ההורדה הרלוונטיים לסוג מערכת ההפעלה של המחשב שלך. לאחר מכן, התקן את התוכנה בהליך הבטוח ביותר שלה.
שלב 2. גש לכלי ההבהרה
לאחר התקנת התוכנה, פתח אותה ועבור אל ארגז כלים תפריט למעלה. לאחר מכן, חפש את תיקון צבע כלי מהחלון החדש ולחץ עליו. לאחר מכן, עברו להעלאת קובץ הווידאו על ידי לחיצה על ועוד סמל.

שלב 3. הגדר ל- Brighten Video
לאחר העלאת הסרטון, ייתכן שתתחיל לעבוד על תיקון זה. עברו אל בְּהִירוּת אפשרות בחלון החדש, שנמצא מתחת לקטע התצוגה המקדימה. לאחר מכן, משם, הגדר את המחוון ימינה כדי לשפר את הסרטון האפל. לאחר מכן, תוכל גם להתאים את האפשרויות האחרות עבור ניגודיות, רוויה וגוון.
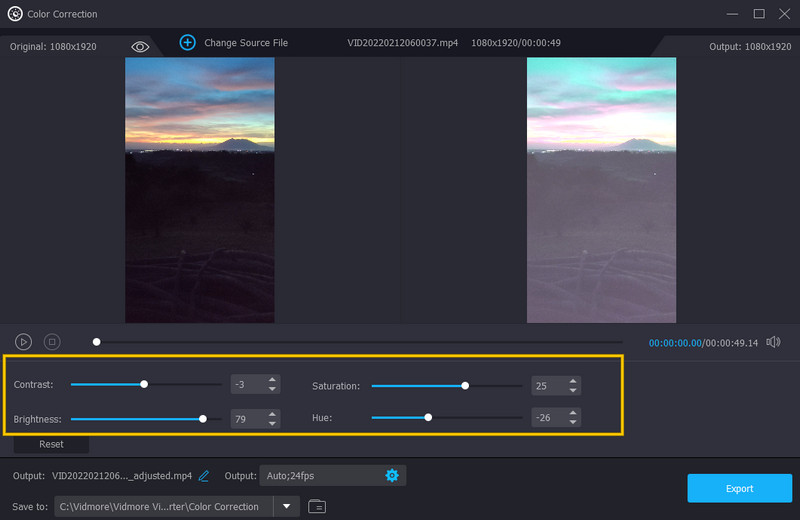
שלב 4. הגדר את פלט וידאו
אחת ההגדרות הטובות שניתן לגשת אליהן באותו חלון היא הגדרת הפלט. כאן תוכל לייעל את הרזולוציה, הפורמט, האיכות, קצב הפריימים, מצב הזום והמקודד של הפלט שלך. כדי לגשת אליו, לחץ על קוגל סמל מתחת להגדרות המוגדרות מראש של התצוגה.
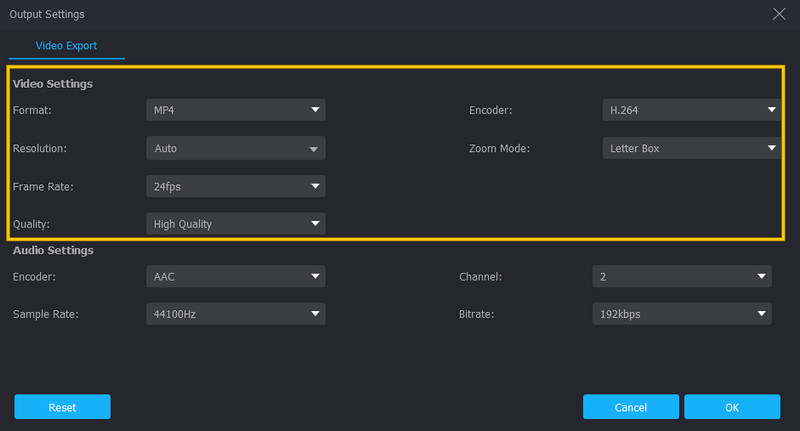
שלב 5. שמור את הסרטון המקובע
לאחר מכן, אתה כבר יכול לשמור וליהנות מהסרטון המואר. אֵיך? לחץ על יְצוּא לחצן, שנמצא בפינה הימנית התחתונה של הממשק, והמתן עד שתהליך הייצוא יסתיים.
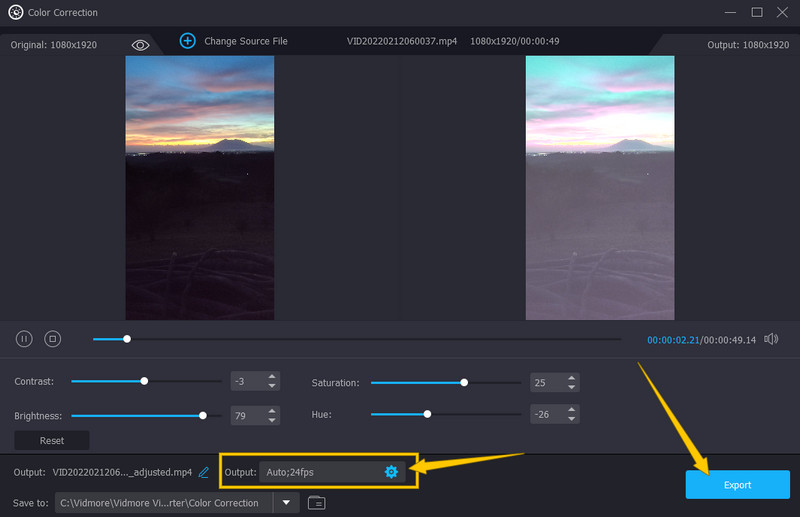
חלק 2. כיצד להאיר סרטון כהה באייפון
1. שימוש באפליקציית תמונות
הפעם, בואו כולנו נלמד כיצד להבהיר סרטון אפל באייפון. אם אינך רוצה להשיג אף אפליקציה באייפון האהוב שלך, אז אתה יכול לסמוך על העורך המובנה שלה, אפליקציית התמונות. כלי זה מגיע עם כלי עריכה חיוניים, כגון בהירות, רוויה, ניגודיות ועוד רבים נוספים, שבהם אתה יכול להשתמש כדי לשפר את קובצי הווידאו שלך. בנוסף, זה די מרשים מכיוון שהוא עוזר לך לגבות את קבצי המדיה שלך, שכן זהו כלי האחסון המשולב של גוגל. עם זאת, הנה המדריך כיצד להאיר את הסרטון שלך באמצעות אפליקציית התמונות.
שלב 1. פתח את אפליקציית התמונות באמצעות האייפון שלך ובחר את קובץ הווידאו שאתה צריך להבהיר.
שלב 2. עכשיו, זה איך להאיר סרטון אפל. הקש על לַעֲרוֹך לחצן ולאחר מכן השתמש ב- לְהַתְאִים אפשרות מכלי העריכה שתראה בחלק התחתון של המסך.
שלב 3. הקש על בְּהִירוּת כלי שתמצא בעת החלקה מימין לשמאל. לאחר מכן, הקש והתאם את הסרגל בכלי הבהירות כדי להוסיף בהירות לסרטון שלך. לאחר מכן, הקש על כפתור סיום והמשך לשמור את הסרטון.
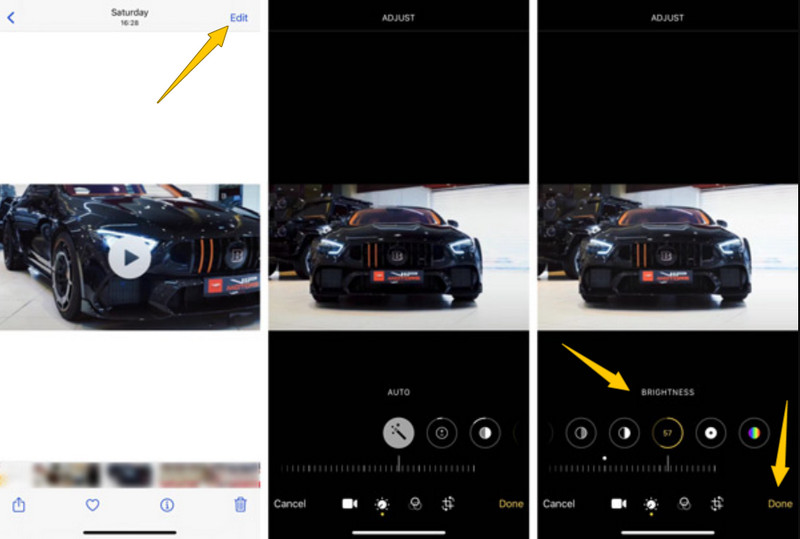
2. שימוש ב-iMovie
מלבד אפליקציית התמונות שיש לאייפון שלך, אחד הפתרונות הטובים ביותר לשימוש הוא iMovie. אפליקציה זו היא כלי לגיטימי של אפל לגבי עריכת וידאו. יתר על כן, ל- iMovie יש תכונות עריכה רבות שעוזרות לך לשפר את קובצי הווידאו הכהים שלך. אחת התכונות שאתה יכול לנסות היא אפשרות הסינון שלה שבה אתה יכול להשתמש כדי להאיר את הסרטון שלך. יש לו הרבה מסננים יפים שאתה יכול להחיל על הסרטונים שלך. הנה איך אתה עושה את זה עם iMovie.
שלב 1. הפעל את אפליקציית iMovie באייפון שלך והתחל בעבודה על פרויקט חדש.
שלב 2. לאחר מכן, ייבא את הסרטון שאתה צריך לעבוד עליו והבא אותו לציר הזמן כדי לראות את המפקח.
שלב 3. כעת הקש על הכרטיסייה Filter, ובחר מסנן בהיר להחיל על הסרטון. לאחר מכן, הקש על הכרטיסייה סיום לאחר שתסיים.
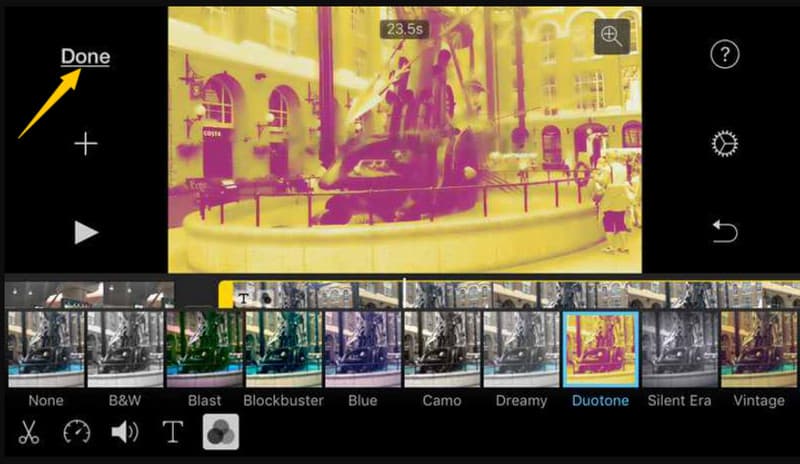
חלק 3. שאלות נפוצות לגבי תיקון סרטונים כהים
כיצד להפוך וידאו כהה למצית באפליקציית VLC באייפון?
למרבה הצער, אפליקציית VLC פחות גמישה מגרסת התוכנה שלה. לכן, ישנן אפשרויות אחרות מאשר להאיר את הסרטון שלך.
האם הליך ההבהרה באפליקציית התמונות אייפון זהה לאנדרואיד?
כן. אפליקציית התמונות מגיעה עם אותו הליך גם באייפון וגם באנדרואיד.
האם אוכל להבהיר את הסרטון שלי ב-iMovie באמצעות שולחן העבודה שלי?
לא. iMovie זמין רק ב-Mac וב-iOS. לפיכך, השתמש ממיר וידאו Vidmore כדי להאיר את הווידאו של שולחן העבודה בצורה חלקה.
סיכום
מאמר זה התייחס בעיקר כיצד לעשות זאת להפוך סרטונים כהים לגלויים עם הפתרונות הטובים ביותר שהוצגו לעיל. עם השלבים המפורטים שסופקו, אתה יכול לבצע את המשימה בצורה טובה מאוד. עם זאת, אנו תמיד נמליץ על Vidmore Video Converter, מכיוון שזו התוכנה הטובה ביותר שיש לך.


