כיצד להפוך סרטון ב- Windows Media Player: פתרונות אמינים שכדאי שתדע
צפייה בסרטים היא אחת הדרכים היעילות ביותר לבלות עם חברים או בני משפחה. עם Windows Media Player במחשב שלך, תוכל ליהנות מהיוקרה של הזרמת הסרטים שהורדת לצפייה לא מקוונת. עם זאת, ישנם כמה סרטונים הפוכים שאי אפשר לצפות בהם בנוחות.
יהיה מביך אם תגלה שהסרטון אינו בכיוון הנכון. ככזה, השאלה שאתה עשוי לשאול היא "כיצד אוכל להפוך סרטון ב- Windows Media Player?"כדי לפצות על החיסרון הזה, כאן נציע כמה פתרונות אמינים להעיף סרטונים וליהנות מצפייה בסרטים מבלי לדאוג לגבי סוגיית כיוון הווידיאו.

תוכן הדף
חלק 1. האם אתה יכול להפוך סרטון ב- Windows Media Player
בדיוק כמו שאר המשתמשים שמנגנים תוכן מדיה ב- Windows Media Player, ייתכן גם שיש לך את אותה מצוקה. תוהה כיצד להעיף וידאו ב -180 מעלות ב- Windows Media Player אופקית או אנכית. ללא ספק, מדובר בתוכנית ידידותית מאוד למשתמש להזרים את תוכן המדיה שלך. מה שכן, הוא תומך במגוון רחב של סרטוני וידיאו החל מקבצי MP4, MOV, AVI, Xvid ו- DivX.
עם זאת, הוא אינו תומך בתכונות כמו סיבוב והפעלה של סרטונים. הדרך היחידה שתתקן את ההפעלה בכיוון הלא נכון היא באמצעות אפליקציה של צד שלישי. החלקים הבאים יציעו את הפתרונות הטובים ביותר לתשובתך לשאלה "כיצד אוכל להפוך סרטון ב- Windows Media Player?"
חלק 2. כיצד להפוך סרטון לנגן מדיה של Windows
אין ספק שאתה יכול להפעיל סרטונים ב- Windows Media Player כפי שפורט לעיל, אך הוא אינו מאפשר הפקת סרטונים מהיישום ישירות. ובכל זאת אתה עדיין יכול ליהנות מהסרטים או מקליפי הווידאו שלך ב- Windows Media Player באמצעות הכלים היעילים להפעלת סרטון. למעשה, יש המון תוכנות או פתרונות לביצוע משימה זו. אבל באילו כלים אתה באמת יכול לסמוך? בדוק את תוכניות החובה למטה.
1. ממיר וידאו Vidmore
ראשית ברשימת החלופות בהן תוכל להשתמש היא ממיר וידאו Vidmore. ניתן להוריד תוכנות בחינם התומכות במחשבי Mac ו- Windows בחינם. מה שכל כך טוב בכלי הזה הוא שהוא מאפשר לך להפוך קטעי וידאו לפי אצווה. בין אם אתה מנסה להפוך, לסובב או לחתוך סרטונים, ניתן להחיל את השינויים שביצעת עבור סרטון ולהשתקף על כל הסרטונים האחרים שהועלו בתוכנית. כמו כן, אינך צריך ליישם ולראות את התוצאות אחת אחת, מכיוון שהוא כולל מסך תצוגה מקדימה בזמן אמת מממשק העריכה שלו. נוסף על כל אלה, הוא מגיע עם ממשק אינטואיטיבי שבו רוב המשתמשים כולל אנאלפביתים למחשב וצרכני ידיים ירוקות. לכן איך הופכים סרטון ב- Windows Media Player באמצעות האלטרנטיבה המדהימה הזו? תסתכל על מידע המדריך להלן.
שלב 1. התקן את אפליקציית Video Flipper
כדי להתחיל, הורד והתקן את התוכנה במחשב שלך. אתה יכול לבחור מתוך האמור הורדה חינמית כפתורים להורדת האפליקציה. התקן אותו והפעל את התוכנית לאחר מכן.
שלב 2. הוסף קובץ וידאו
לאחר תחילת האפליקציה, תוכל להוסיף קובץ וידאו כאשר אתה לוחץ על ועוד סמל או לחץ על הוסף קבצים כפתור להוספת סרטוני וידאו מרובים בו זמנית או תיקיה שלמה. או פשוט גרור ושחרר את הסרטונים לנוחיותך.
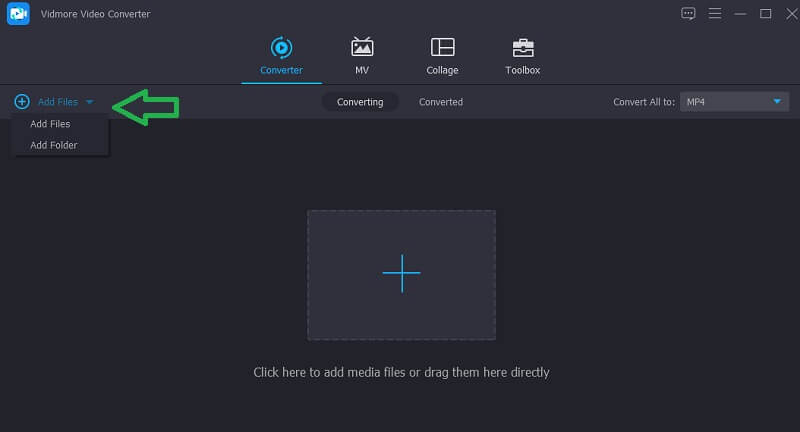
שלב 3. הפוך סרטוני וידיאו
לאחר הוספת קבצי וידאו לתוכנית, הפוך את הסרטון על ידי מעבר ללוח העריכה של הכלי. לשם כך, לחץ על לַעֲרוֹך סמל הממוקם ליד התמונה הממוזערת של הסרטון. מתחת למסך התצוגה המקדימה מוצגות אפשרויות ההפוך. בחר בפונקציית ההפעלה שאתה צריך ולחץ על בסדר כפתור לאימות השינויים.
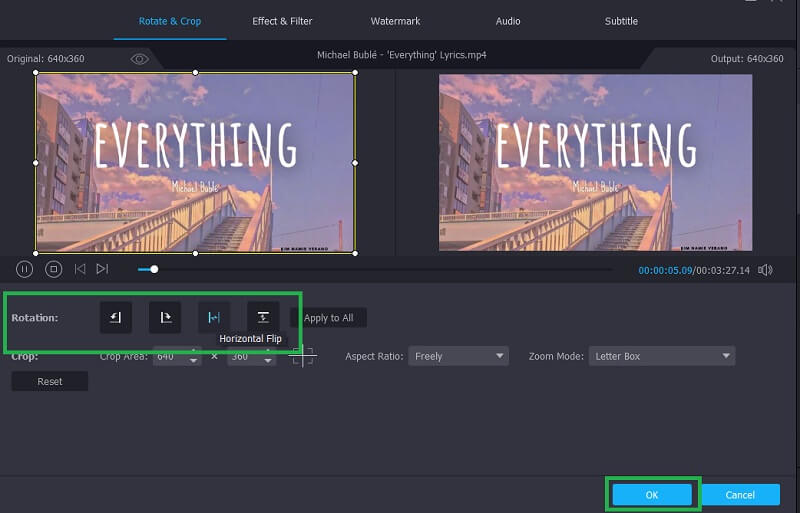
שלב 4. שמור את פלט הווידאו
לאחר ביצוע כל השלבים שלעיל, המשך ל מֵמִיר בכרטיסיה ובחר תבנית פלט מתוך פּרוֹפִיל סָעִיף. לבסוף, לחץ על המר הכל לַחְצָן. הסרטון אמור להופיע בתיקייה לאחר ביצוע ההמרה, שם תוכל לצפות בתצוגה מקדימה של הסרטון.

2. נגן מדיה VLC
בעזרת VLC תוכלו להעיף ולסובב סרטונים בו זמנית. זה אפשרי באמצעות התכונה של הכלי שנקרא Transpose. חוץ מזה, הוא מאפשר לך לסובב סרטונים ב 90, 180 או 270 מעלות בהתאם לדרישות שלך. אתה יכול גם לעשות זאת באופן ידני על ידי הזזת הכלי המעגלי שזמין לסובב סרטונים. בעזרתו תוכלו להגדיר זווית בלתי מוגבלת ולהתאים את כיוון הווידיאו בצורה מדויקת. תוכל לעיין בשלבים למידע נוסף בנושא נגן מדיה VLC.
שלב 1. הפעל את נגן המדיה VLC במחשב שלך.
שלב 2. נְקִישָׁה כְּלֵי תִקְשׁוֹרֶת בא אחריו תיק פתוח ובחר את סרטון היעד שלך.
שלב 3. לאחר העלאת סרטון בהצלחה, עבור אל כלים תַפרִיט. בחר אפקטים ומסננים ואז פנה אל אפקטים של וידאו> גיאומטריה.
שלב 4. סמן את שינוי צורה תיבת הסימון ולאחר מכן בחר הפוך אופקית אוֹ הפוך אנכית מבוסס על הדרישה שלך. אז זה צריך להפוך את הסרטון בהתאם.

3. iMovie
iMovie היא גם תוכנית טובה לצרכי עריכת וידאו שונים. הוא מותאם למשתמשי מוצרי אפל ומאפשר לך לערוך קטעי וידאו מה- Mac, iPhone ו- iPad שלך. הכלי מגיע עם סדרה של כלי עריכה כגון להתחלף, להפוך, לחתוך, לקצץ וכו '. יש גם קומץ מסננים שתוכל להשתמש בהם כדי להפוך את הסרטון שלך למתאים אישית. כלי זה פשוט לשימוש. בדוק את ההוראות המלאות להלן.
שלב 1. הפעל את iMovie במחשב ה- Mac שלך והוסף את סרטון היעד שלך לכלי. פשוט לחץ על ועוד סמל ולאחר מכן בחר באפשרות עבור סרט.
שלב 2. לאחר מכן לחץ על מקש פקודה + I. בחר את קטעי הווידאו שצריך להפוך והקש על ייבוא נבחר לַחְצָן.
שלב 3. עבור אל יְבוּל פונקציה ולחץ על להתחלף כפתור פעמיים כדי להפוך את הסרטון אנכית. להעיף אופקי, בחר את הקליפ בציר הזמן ואחריו מסנן קליפ ואפקט שמע לַחְצָן. לאחר מכן, פרש את מסנן קליפ הנפתח ובחר התהפך. זה אמור להופיע בתצוגה המקדימה שהסרטון הופך משמאל לימין.
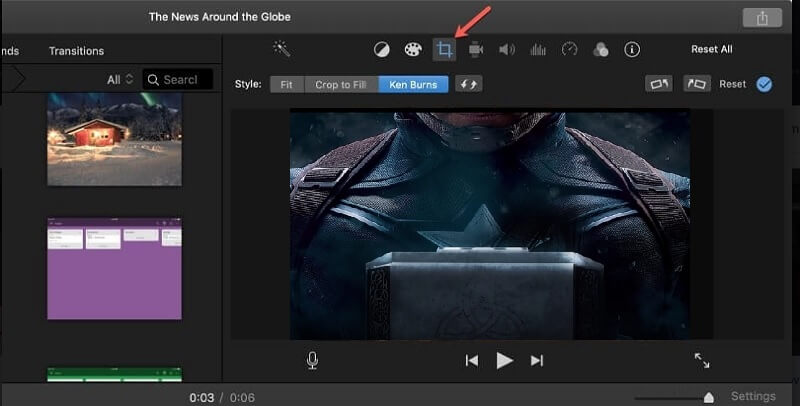
חלק 3. שאלות נפוצות בנושא הפעלת סרטונים ב- Windows Media Player
כיצד אתה הופך סרטון בנגן המדיה של Windows מבלי להוריד אפליקציה כלשהי?
במקרה שאתה לא רוצה להתקין יישום להדבת סרטונים, תוכל לבחור בפתרונות מקוונים. זכור כי לאפליקציות מבוססות אינטרנט אלה יש מגבלות. רובם אינם מסוגלים להעיף סרטונים ארוכים כמו סרטים.
כיצד להפוך סרטון הצידה ב- Windows Media Player באמצעות אפליקציות שונות של Windows?
אם אתה מחפש אפליקציית Windows מקורית, Windows Movie Maker יכול להיות שימושי. זה יכול לעזור לך לסובב סרטונים ב -90 מעלות כדי לעזור לך להפוך סרטונים הפוכים. מלבד Windows Movie Maker, אתה יכול להשתמש ב- Vidmore Video Converter שבו אתה יכול להשתמש כדי להעיף סרטונים אופקית או אנכית ויש לו גם אפשרות לסובב סרטונים.
האם ניתן להפעיל את הסרטון בכיוון הנכון באמצעות נגן מדיה אחר?
ללא קשר לנגן המדיה שתשתמש בו, תקבל את אותה כיוון הווידאו. כדי לפתור בעיה זו, אתה צריך שחקן שיכול להעיף סרטונים או כלי עריכה שמסוגל לבצע משימה זו.
סיכום
ישנם סרטונים שעליך להעיף לפני שתוכל לצפות בהם בנוחות. אמנם אינך יכול לסובב או הפוך סרטונים ב- Windows Media Player, אתה עדיין יכול ליהנות מהסרטים שלך על ידי למידה כיצד להפוך סרטון ב- Windows Media Player באמצעות כמה מהאפשרויות הנהדרות שהוזכרו בפוסט זה. אם אתה מכיר פתרונות אחרים שיכולים להתמודד עם בעיה זו, אנא שלח הערה וספר לנו על כך.
עריכת וידאו
-
הפוך וידאו
-
נגן המדיה של Windows
-
סובב וידאו


