כיצד לחתוך וידאו MP4: דרכים להסיר חלקים מיותרים של וידאו
חיתוך הוא כלי עריכה המאפשר לך לבחור איזה חלק של מסגרת, תמונה או סרטון של נכס אתה רוצה לשמור. חיתוך עשוי לחול על הסרת אלמנטים מיותרים, קווים הממוקמים בקצוות של סרטון, סימני מים ועוד רבים אחרים. לדוגמה, אתה רוצה לחתוך חלק מסוים בסרטון שלך. עם זה, תצטרך יישום המסוגל לחתוך חלקים לא רצויים. פוסט זה יעזור לך להשיג זאת, מכיוון שהוא יספק מידע על כיצד לחתוך וידאו MP4 באמצעות יישומים שונים. כדי לגלות שיטות אלה, המשך לקרוא את החלקים הבאים.
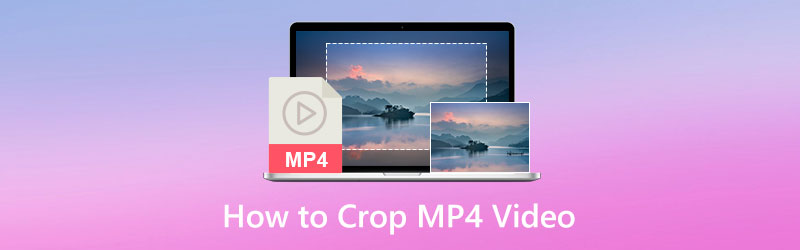
תוכן הדף
חלק 1. הדרך הטובה ביותר לחתוך וידאו MP4 על שולחן העבודה
הראשון ברשימה שלנו הוא לעזור לך לחתוך את סרטון ה-MP4 שלך באמצעות המחשב השולחני שלך. זה יהיה קל לנתק חלקים לא רצויים מהסרטון שלך מכיוון שיש לו מסך גדול יותר. התוכנית הטובה ביותר שאתה יכול לסמוך עליה היא ממיר וידאו Vidmore. לתוכנית זו יש ממשק ידידותי למשתמש המועיל לך, במיוחד אם אתה מתחיל בעריכת וידאו. עם זה, יהיה לך קל להשתמש ולשלוט בפונקציות העריכה הבאות. לתוכנית זו יש תכונות מובנות רבות, כגון ממיר, ערכות נושא מוכנות, קולאז'ים ועוד רבים. בנוסף, יש לו פונקציות עריכה, כגון חיתוך, מיזוג, חיתוך, סיבוב וכו'. תוכנית זו תעזור לך לחתוך וידאו MP4 בקלות וללא טרחה. כדי להתחיל בתהליך חיתוך הווידאו, המשך לשלבים הבאים.
שלב 1. הורד והתקן
הורד והתקן את התוכנית במחשב Mac או Windows שלך כדי לקבל גישה מלאה. לאחר תהליך ההתקנה, המשך לפתיחת התוכנית.
שלב 2. הוסף וידאו MP4
לחץ על (+) סמל מהכרטיסייה ממיר כדי להעלות את סרטון ה-MP4 שלך לתוכנית. לאחר שהסרטון שלך נטען, לחץ על שַׁרבִּיט סמל המייצג אפשרויות עריכה, והוא יביא אותך לקטע העריכה הראשי.
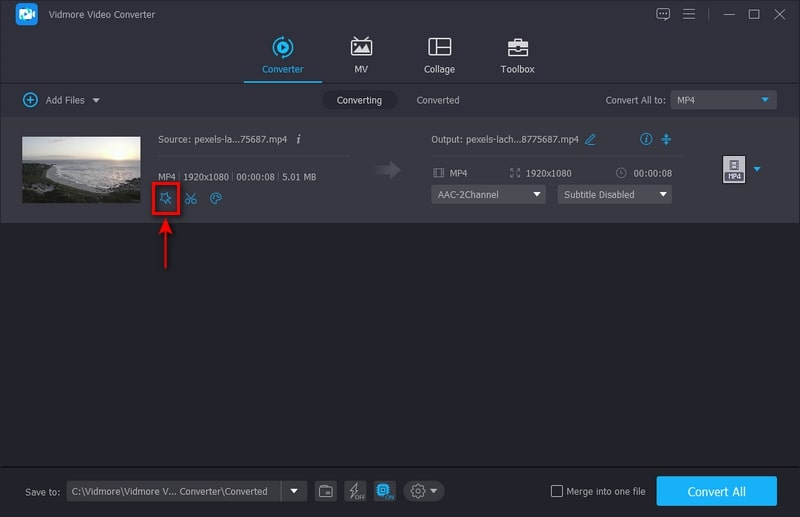
שלב 3. חיתוך וידאו MP4
הבא את הסמן למסגרת הגבול או הגדר באופן ידני את הערך באזור החיתוך כדי לחתוך את הסרטון שלך. כמו כן, אתה יכול לבחור מיחס הגובה-רוחב או מצב הזום כדי לחתוך את הקצוות השחורים המוצגים בסרטון שלך. לאחר שתסיים, לחץ על בסדר לחתוך את הסרטון שלך בהצלחה.
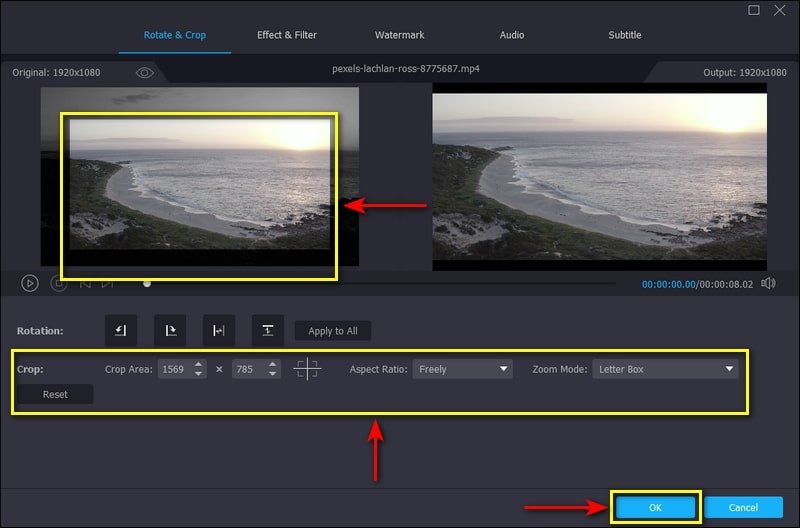
שלב 4. שמור וידאו MP4
לחץ על המר הכל לחצן מקטע הממיר כדי לשמור וידאו חתוך וערוך במחשב השולחני שלך.
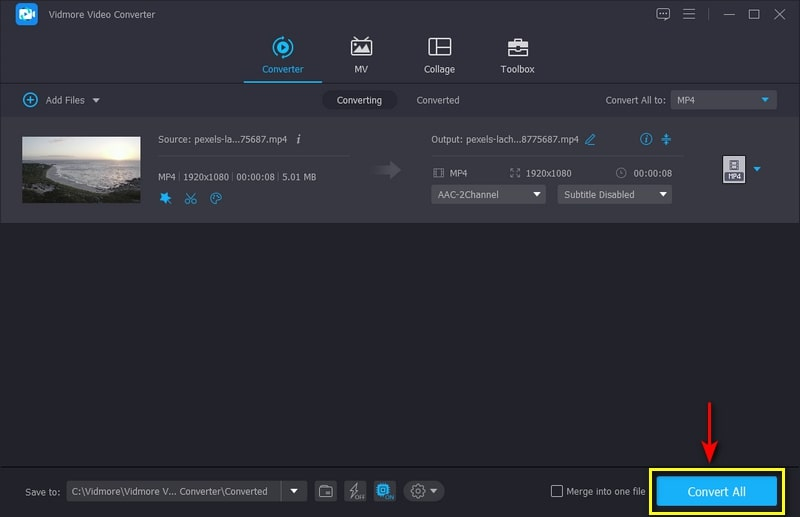
חלק 2. כיצד לחתוך סרטונים עם אפטר אפקטס
Adobe After Effects היא תוכנית ידועה לאנימציה, קומפוזיציה של סרטי קולנוע ואפקטים חזותיים. הוא משמש בדרך כלל ליצירת תוכן וידאו מקוון, מצגות והפקה. מלבד החלת אנימציות ואפקטים, יש לו תכונת חיתוך מובנית המסוגלת להסיר חלקים לא רצויים מהסרטון שלך. תוכנית זו יכולה לחתוך קצוות, פסים שחורים וסימני מים ולשנות מידות וידאו. כדי ללמוד כיצד לחתוך וידאו After Effects, המשך לשלבים המפורטים המוצגים.
שלב 1. בראש ובראשונה, הורד והתקן את התוכנית במחשב השולחני שלך. לאחר הליך ההתקנה, פתח את התוכנית כדי להתחיל.
שלב 2. לחץ על קוֹבֶץ לשונית, יְבוּא, ואז קוֹבֶץ מסרגל התפריטים העליון כדי לייבא את הסרטון שלך. לאחר העלאת הסרטון, בחר את אזור עניין כפתור בחלק התחתון של המסך. לאחר מכן לחץ וגרור על הסרטון כדי לבחור את האזור שברצונך לשמור, ולהשאיר הכל מחוץ לגבולות.
שלב 3. ראש אל הרכב לשונית בשורת התפריטים העליונה, ובחר חיתוך Comp לאזור עניין. לאחר מכן, הסרטון שלך ייחתך ליחס רוחב-גובה חדש.
שלב 4. לאחר שתסיים, המשך ל- קוֹבֶץ בחר הכרטיסייה יְצוּא, ולאחר מכן בחר שיטה לייצא את הסרטון החתוך שלך.

חלק 3. כיצד לחתוך סרטון ב-Windows Media Player
Windows Media Players הוא נגן המדיה והספרייה המלאים הראשונים שפותחו על ידי מיקרוסופט. השימוש העיקרי בתוכנית זו הוא לנגן ולארגן קבצי אודיו ווידאו באמצעות מחשבים אישיים. תוכנית זו כבר מותקנת מראש עם כל הגירסאות של Windows. למרות שזה לא עורך וידאו, הוא עדיין יכול לחתוך את הסרטון שלך בעזרת תוסף שנקרא SolveignMM WMP Trimmer. בצע את השלבים שלהלן כדי ללמוד כיצד לחתוך סרטון ב-Windows Media Player.
שלב 1. בראש ובראשונה, הורד את התוסף SolveignMM WMP Trimmer מהאתר הרשמי. לאחר מכן, התקן את התוסף במכשיר שלך על ידי ביצוע ההנחיות והאשפים כדי לסיים את הליך ההתקנה.
שלב 2. פתח את Windows Media Player והחדיר את הפלאגין כדי לאפשר את תכונת החיתוך של התוכנית. המשך אל כלים, פלאגינים, ואז גוזם SolveignMM WMP. לאחר מכן, תראה קטע נוסף בחלק התחתון של המסך שבו תוכל לערוך את הסרטון שלך.
שלב 3. מהחלק התחתון של הממשק, לחץ על תיקיה סמל, והוסף את הסרטון שברצונך לחתוך. לאחר שהסרטון שלך נטען על המסך, הסרטון יופעל אוטומטית. לאחר מכן, לחץ על ערוך קובץ כדי להתחיל לחתוך את הסרטון שלך.
שלב 4. אתר את משך הנקודה הספציפית של הסרטון שברצונך לשמור ולחתוך. בנוסף, ניתן להגדיר את משך הזמן באפשרויות חיווי הזמן. לאחר שתסיים, לחץ על מְטוּפָּח לחצן לסיום התהליך.
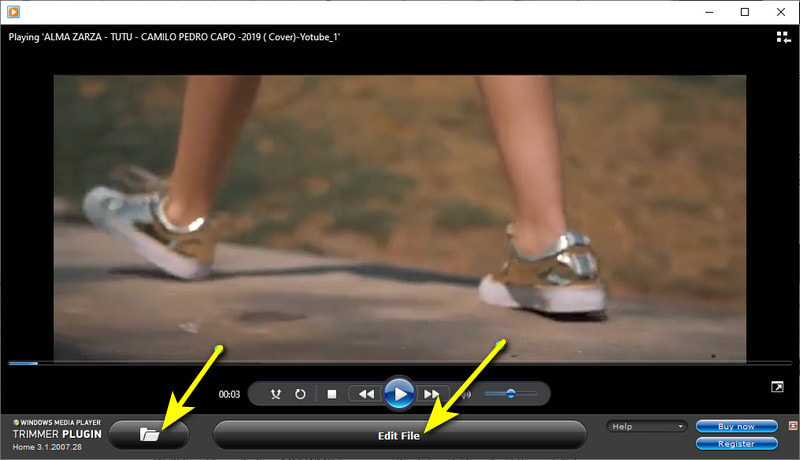
חלק 4. כיצד לשנות את גודל וידאו MP4 באמצעות VLC
ה-VideoLan Client (VLC) הוא נגן מולטימדיה חינמי וקוד פתוח המסוגל לנגן את רוב קבצי המדיה בפלטפורמות שונות. הוא מחזיק ותומך בפורמטים רבים של קבצים נתמכים, כולל קבצי מולטימדיה ופרוטוקולי סטרימינג. בנוסף, הוא יכול להמיר, לחתוך ולשנות את גודלו של וידאו. חלק זה יעזור לך לשנות את גודל MP4 וידאו VLC על ידי מתן שיטות שאתה יכול לסמוך עליהן.
שלב 1. ראשית, פתח את VLC Media Player בשולחן העבודה שלך. בשורת התפריטים העליונה, לחץ על נוף לשונית ולאחר מכן בקרות מתקדמות.
שלב 2. הפעל את הסרטון שברצונך לשנות את גודלו. כדי לשנות את גודל הסרטון שלך, לחץ על תקליט לחצן, ולחתוך את החלקים שברצונך לשמור. לאחר שתסיים, לחץ על תקליט לחצן כדי לחתוך בהצלחה את סרטון ה-MP4 שלך.
שלב 3. לאחר מכן, אתה יכול לאתר את סרטון ה-MP4 שלך בתיקיית הקבצים של שולחן העבודה שלך.
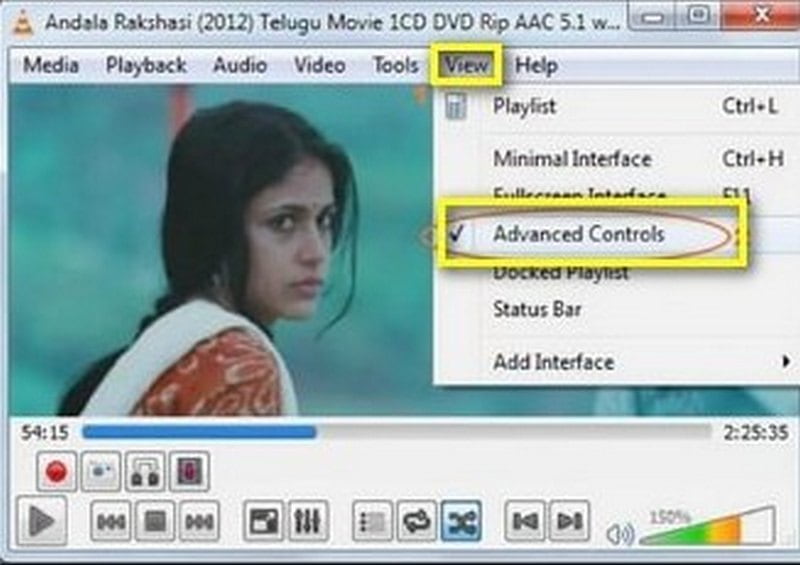
חלק 5. כיצד לחתוך סרטון ב-Snapchat
Snapchat היא אפליקציה שתוכל לגשת אליה באמצעות הטלפון החכם שלך. הוא משמש לתקשורת, לצלם תמונות, לשתף תמונות וסרטונים ולהשתמש בעדשות ובפילטרים. ל-Snapchat יש אפשרות חיתוך מובנית שיכולה לעזור לך לקצץ את הסרטון שלך. אתה יכול לשמור את החלקים החיוניים וגם להשאיר את החלקים הלא נחוצים. כדי לדעת כיצד לחתוך סרטון ב-Snapchat, עיין בשלבים המוצגים.
שלב 1. פתח את אפליקציית Snapchat שלך בסמארטפון. לאחר פתיחת היישום, לחץ על תקליט כדי להקליט את עצמך, מישהו או דברים אחרים. אבל אם כבר צילמת סרטון, לחץ על סִפְרִיָה סמל, שיפנה אותך אל גליל המצלמה שלך. מתוך סרט המצלמה שלך, בחר סרטון אחד שברצונך לחתוך.
שלב 2. לחץ על צורת המלבן שניתן לראות בחלק התחתון של המסך. צורת המלבן כוללת את הווידאו קליפ שלך. כדי לחתוך את הסרטון, לחץ וגרור את המחוון מהחלקים שברצונך לשמור.
שלב 3. לאחר שתסיים, לחץ על להציל לחצן בפינה השמאלית התחתונה של המסך שלך, והוא יחתוך אוטומטית את הסרטון שלך.
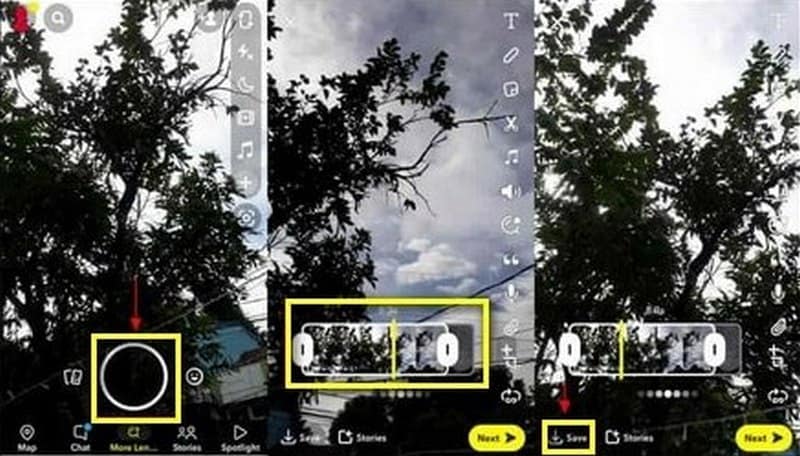
חלק 6. שאלות נפוצות על חיתוך וידאו
מה הטעם לחתוך סרטון?
כאשר אתה חותך סרטון, אתה תשמור רק את החלקים שאתה רוצה שיהיו גלויים לצופים שלך. אין אלמנטים מיותרים, קווים בקצוות של סרטון, או סימני מים שיכולים רק לגרום להסחת דעת. הצופים יתמקדו אך ורק בתוכן שלך, לא בחלקים הלא רצויים שהם רואים.
האם חיתוך וידאו משפיע על האיכות?
כן, ברגע שתחתוך סרטון, האיכות המקורית תשתנה. הסיבה לכך היא שתהליך החיתוך משפיע על קידוד מחדש, מה שגורם לכך שאיכות הסרטון תשתנה באופן בלתי נמנע.
האם חיתוך וידאו מפחית את הרזולוציה?
כאשר חותכים יותר מדי, הרזולוציה של הסרטון תשתנה או תאבד. כתוצאה מכך, הוא ייראה מטושטש יותר ובאיכות נמוכה יותר מהמקורי.
סיכום
חלק מהסרטונים שצילמנו או קיבלנו מהאינטרנט מכילים חלקים לא רצויים. אנחנו לא יכולים להימנע מהעובדה שאנחנו מעדיפים סרטונים נעימים לעיניים. סרטון שאין בו אלמנטים מסיחים, פסי קווים, סימני מים ועוד רבים. עם זה, חשבת לחתוך אותם כדי לגרום להם להיראות ייצוגיים. כאשר אתה חותך סרטון, אתה מסיר את החלקים המסיחים את הדעת ומשנה את פרופורציות הווידאו כך שיתאימו לאזור מסוים. פוסט זה יעזור לך לפתור את הבעיה שלך על ידי מתן שיטות חיתוך וידאו MP4 באמצעות יישומים שונים.


