הדרכת סרטון HandBrake Flip וכלים שימושיים להפעלת סרטונים
כידוע, HandBrake הוא אחד הממירים המובילים המאפשרים למשתמשים לתפעל סרטונים. זה פותח בראש ובראשונה להמרת קטעי וידאו מתבנית אחת לאחרת. הוא תומך ברכיבי codec שונים שהופכים את הסרטון לתואם וניתן לשחק אותו במכשירים שונים. מעבר לזה, הוא יכול לקרוע תוכן שנשמר מתקליטורי DVD. אז אם אתה אחד מאותם אנשים ששמרו את הסרטונים או הסרטים החשובים שלהם ב- DVD, זו כנראה האפליקציה בשבילך.
עם זאת ישנם מקרים בהם הסרטונים הפוכים או מתהפכים הצידה, מה שהופך אותו לא נוח לצפייה אלא אם אתה מטה את הראש. במקרה זה, אתה יכול להפוך את הסרטונים כדי לקבל את הכיוון הנכון. גלה כיצד ניתן סרטוני הפוך של בלם יד והסתכל על כמה מהאלטרנטיבות הנפלאות לביצוע העבודה הזו.
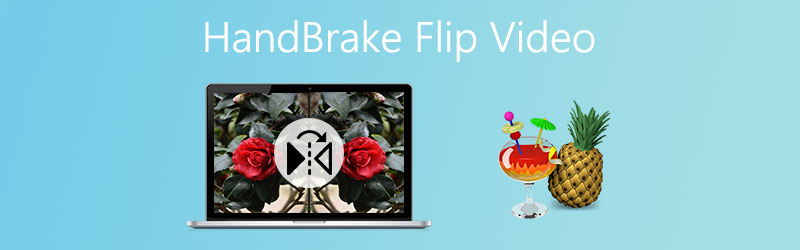
תוכן הדף
חלק 1. Can HandBrake Flip Videos
מלבד המרה וקריעת תוכן מתקליטורי DVD, HandBrake גם מאפשרת לך להפוך קטעי וידאו הפוכים כדי להשיג את הכיוון הנכון. יתר על כן, הוא מציע תמיכה ב- Mac, Windows PC ו- Ubuntu Linux ומאפשר לך ליהנות מהתכונות שלו במערכות ההפעלה האמורות. באופן כללי, האנשים שצריכים להפוך סרטונים בנוחות מבלי להשתמש בתוכנית אחרת יכולים לקחת יישום זה לעיון מכיוון שהוא מגיע עם פונקציות מקיפות ורב -תכליתיות. מצד שני, החלק הבא ידגים בפניכם כיצד HandBrake יכול להעיף קטעי וידאו.
חלק 2. כיצד להפוך סרטון בבלם יד
אם כבר מותקן לך HandBrake במחשב שלך, לא אמורה להיות שום בעיה בהפוך הסרטונים שלך. באשר לשלבים כיצד הדבר מתבצע, להלן ההנחיות המפורטות כיצד HandBrake הופך סרטונים.
שלב 1. הפעל את אפליקציית HandBrake במחשב שלך. במקרה שהוא עדיין לא הורד במכשיר שלך, ייתכן שתקבל את המתקין שלו מהאתר הרשמי ותתקין אותו לאחר מכן. הקפד להתקין את .NET Desktop Runtime כדי שהכלי יעבוד ביעילות.
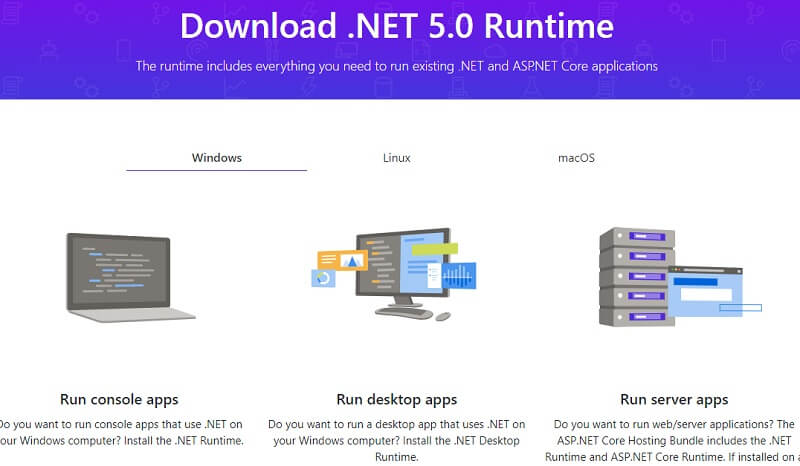
שלב 2. העלה את הסרטון שתרצה להפוך על ידי לחיצה על קוֹבֶץ בתפריט בצד שמאל או בחר תיקיה להפעלת אצווה. לחלופין, תוכל לגרור את סרטון היעד או התיקיה שלך כפי שאתה רוצה.
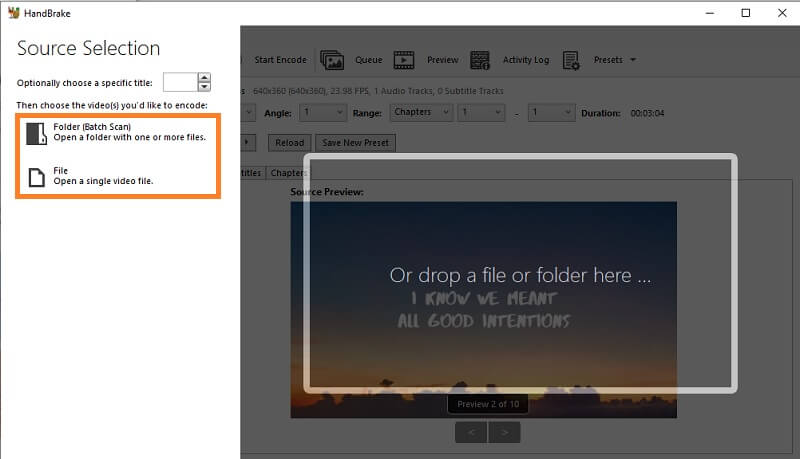
שלב 3. לפני שאתה הופך את הסרטון, תוכל להגדיר כמה תצורות קודמות בהתאם להעדפותיך. לחץ על תצוגה מקדימה אפשרות על מנת שהשינויים ישקפו בשידור חי ויבדקו את התוצאות בזמן אמת. לאחר מכן לחץ על תצוגה מקדימה חיה כפתור מחלון התצוגה המקדימה.
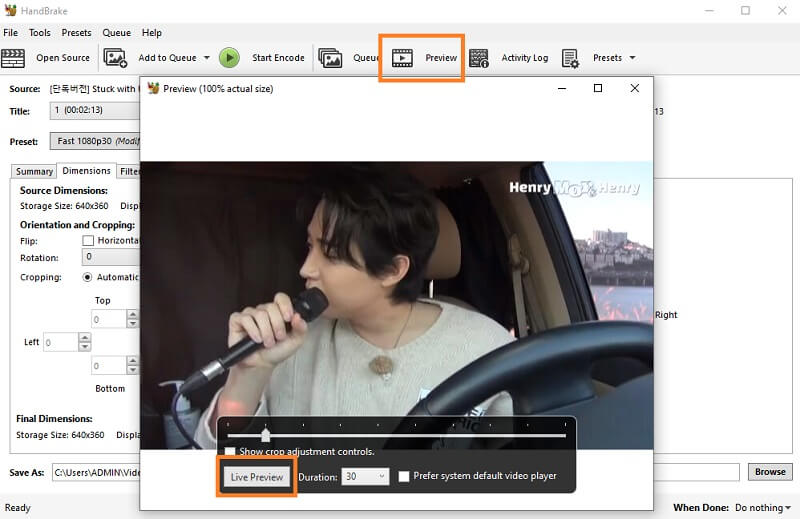
שלב 4. עכשיו, בואו נמשיך לאופן שבו בלם היד הופך את הסרטון. להלן מספר תפריטים לסרטון. הקלק על ה ממדים כדי לראות את פונקציות ההתהפכות והסיבוב.
שלב 5. שים סימון בתיבת הסימון שלצד לְהַעִיף פונקציה להפוך את הסרטון לרוחב. לחלופין, תוכל להפוך את הסרטון אנכית באמצעות פונקציית הסיבוב. פשוט לחץ על התפריט הנפתח וסובב את הסרטון 90, 180 או 270 מעלות. התוצאות יוצגו אוטומטית מלוח התצוגה המקדימה.
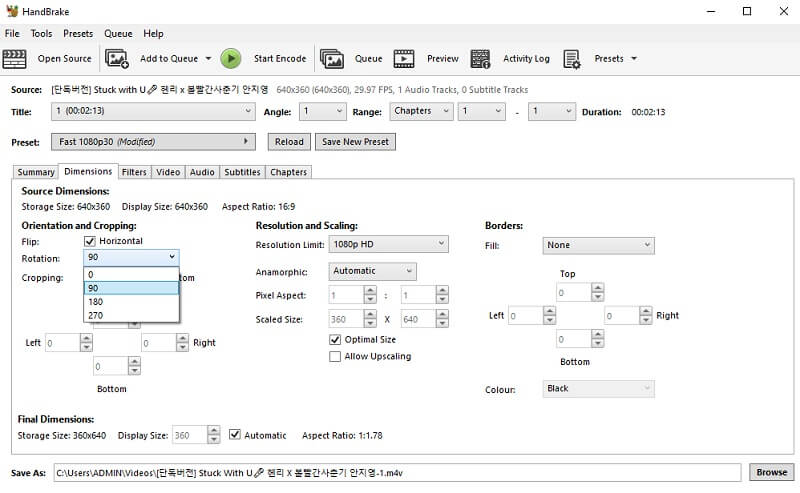
שלב 6. לבסוף, לחץ על לְדַפדֵף כפתור בפינה השמאלית התחתונה ולאחר מכן בחר יעד קובץ שבו ברצונך לשמור את הסרטון שהופך.
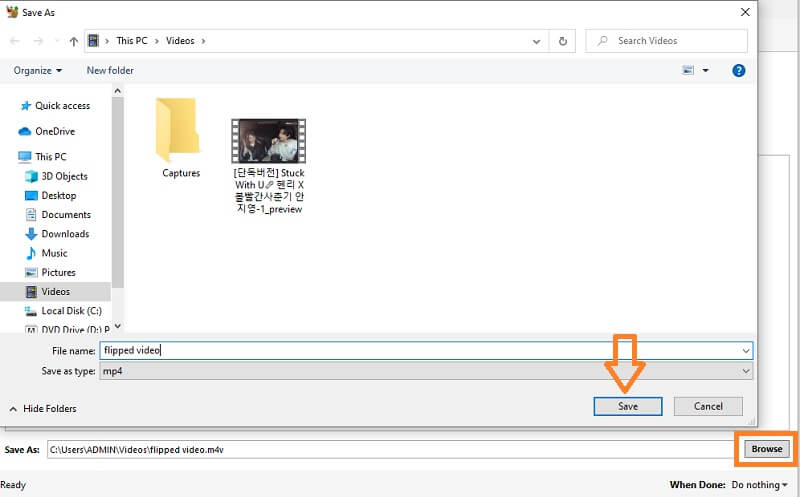
חלק 3. חלופות לבלם יד כדי להפוך סרטונים בכל זווית
1. ממיר וידאו Vidmore
לחווית משתמש טובה יותר, תוכל להשתמש ממיר וידאו Vidmore. עם זה, אתה לא צריך להוריד שום תוסף כדי שזה יעבוד. ברגע שאתה מתקין את התוכנית במחשב שלך, כל הפונקציות הדרושות מסופקות כולל הפונקציות המהפכות והסובבות. הממשק המודרני ומאורגן היטב לפונקציונליות הופך אותו לכלי רצוי להעיף קטעי וידאו. על ידי שימוש בתוכנית זו, תוכל להשיג את הכיוון הנכון לסרטון שלך ומאפשר לך להפוך את הסרטון אופקי ואנכי ללא כל התקנה מסובכת. נוסף על כך, אתה יכול לסובב סרטונים בכל זווית שמאפשרת לך לשלוף 90, 180, 270 מעלות. מצד שני, אתה יכול להתייחס לשלבים שלהלן כדי ללמוד כיצד פועל סרטון ההפוך של HandBrake באמצעות חלופה מצוינת זו.
שלב 1. התקן את חלופת בלם היד
הדבר הראשון שאתה צריך לעשות הוא להוריד את התוכנית למחשב שלך. התקן את האפליקציה לאחר השלמת תהליך ההורדה.
שלב 2. טען את סרטון היעד שלך
לאחר השקת התוכנית, תוכל לטעון קובץ וידאו לתוכנית על ידי לחיצה על סימן הפלוס בממשק הראשי. אתר את הקליפ והוא אמור להציג את פרטי הווידאו שלו בכרטיסייה ממיר.
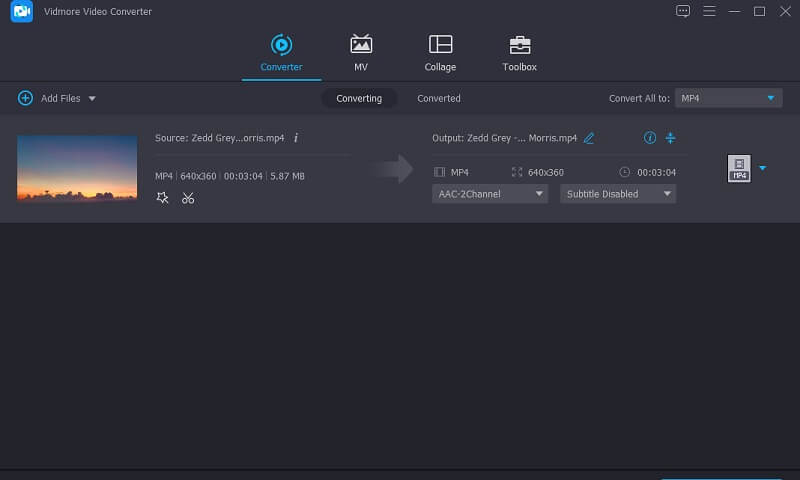
שלב 3. ערוך את הקליפ
לאחר מכן לחץ על סמל העריכה שליד התמונה הממוזערת של הסרטון ותועבר לממשק העריכה של סרטונים. הכרטיסייה הראשונה שהיא חיתוך וסובב הוא המקום בו נמצאות פונקציות ההפוך. מכאן, בחר בין הפוך אופקי אוֹ הפוך אנכי לשנות את כיוון הווידיאו כיצד בדיוק דמיינת שהוא יהיה.
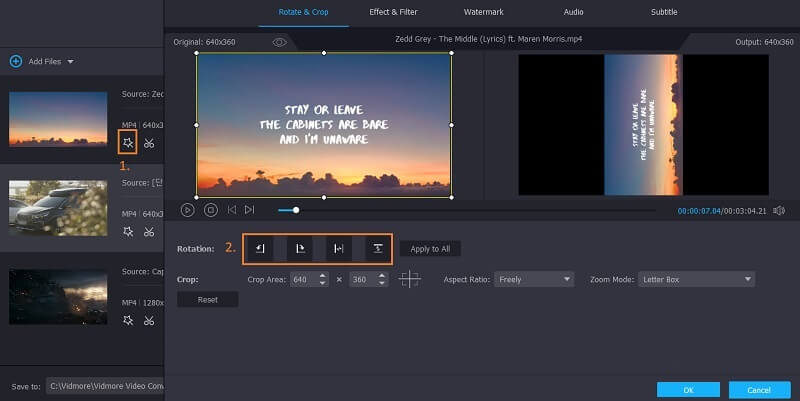
שלב 4. קח תצוגה מקדימה
כרגע, כאן תוכל לצפות בתצוגה מקדימה של השינויים שביצעת. פשוט לחץ על לְשַׂחֵק כפתור מתחת למסך התצוגה המקדימה ואז מסך התצוגה המקדימה הנכון ישקף את השינויים. לחץ על בסדר כפתור לאישור השינויים.
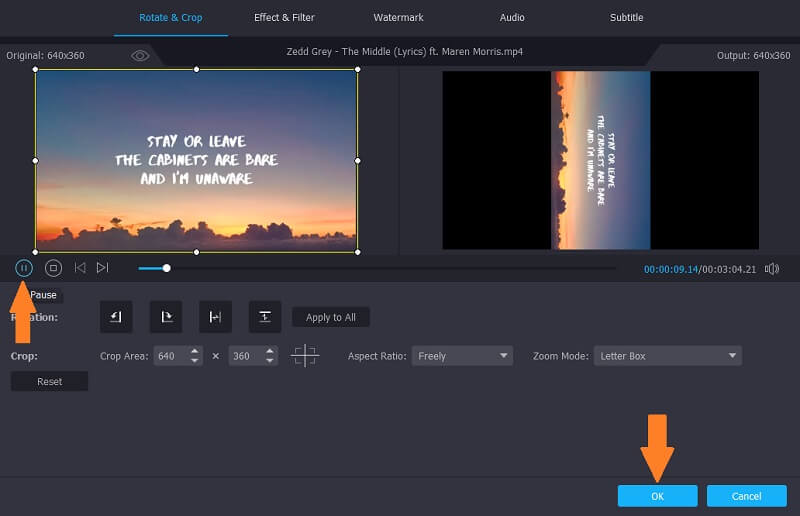
שלב 5. ייצא את הסרטונים
לאחר שהכל מוכן, פרש את פּרוֹפִיל בתפריט כדי לבחור פורמט לסרטון ולחץ על המר הכל לַחְצָן. לאחר מכן הוא אמור לעבד את הסרטון ויהיה מוכן לתצוגה מקדימה לאחר תהליך ההמרה.
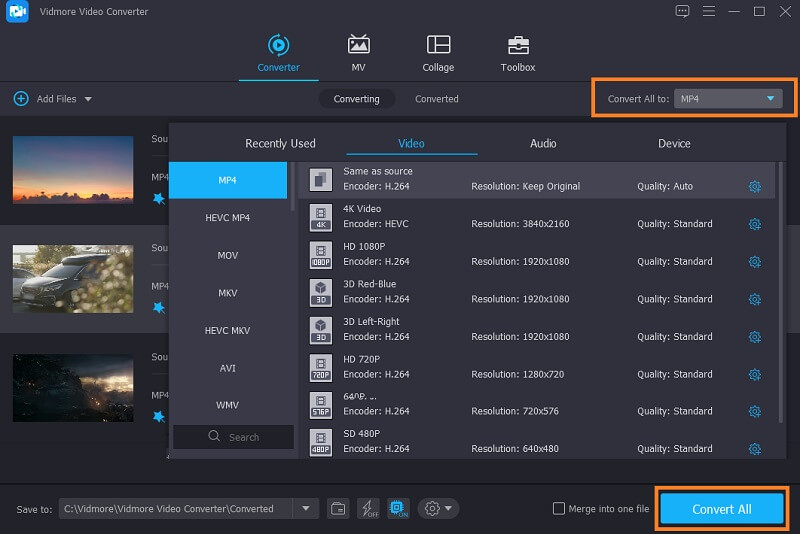
2. קאפווינג
הפתרון החלופי הראשון יאפשר לך לבצע פעולות הפעלה לא מקוונות. עם זאת, אם אתה מחפש תוכנית מקוונת לביצוע משימה זו, עליך ללכת עם Kapwing. עם השימוש בכלי, הוא יכול להפוך ולסובב ביעילות סרטונים בממשק הרספונסיבי שלו. יתר על כן, ישנן תכונות שימושיות בהן ניתן לסובב סרטונים בכל זווית, להפוך את הסרטון מלמטה למעלה ולמעלה מימין לשמאל. כדי להבין את סרטון ההפוך של HandBrake באופן מיידי, תוכל לבצע את הצעדים הבאים.
שלב 1. עבור לדף הרשמי של Kapwing באמצעות כל דפדפן במחשב שלך.
שלב 2. לאחר שתגיע לדף, לחץ על התחל לערוך כפתור כדי להתחיל את המשימה.
שלב 3. תוכל להעתיק ולהדביק את הקישור של הסרטון בשדה הכתובת שסופק או לייבא אותו מהתיקייה המקומית על ידי לחיצה על לחץ להעלאה לַחְצָן. בחר את הסרטון ולאחר מכן תוכל להתחיל לערוך.

שלב 4. תחת להתחלף בסעיף בתפריט בצד ימין, לחץ על לְהַעִיף אפשרות לשנות את כיוון הסרטון. אתה יכול גם להתאים את הזווית על ידי לחיצה על ועוד אוֹ להחסיר סמל.
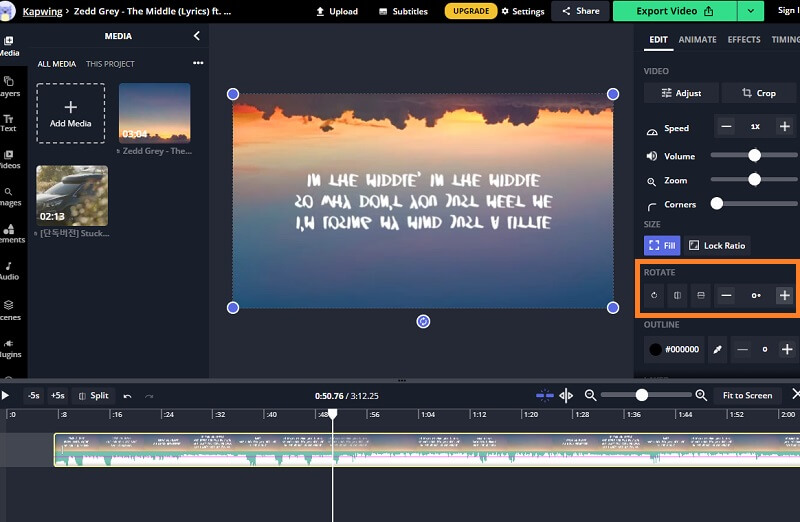
שלב 5. לאחר שהיית מרוצה, לחץ על יְצוּא לחצן וידאו בחלק הימני העליון ושמור את הסרטון באופן מקומי על ידי לחיצה על הורד לַחְצָן.
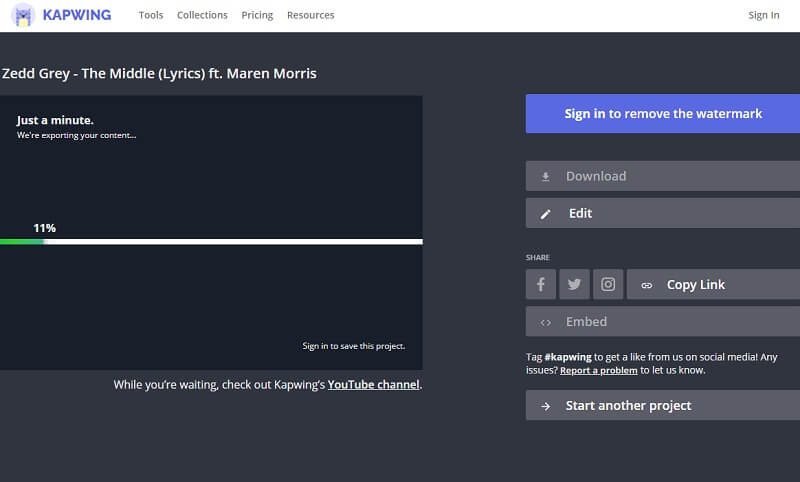
חלק 4. שאלות נפוצות בנושא הפעלת סרטונים בבלם יד
מה המשמעות של כל אפשרות סיבוב ב- HandBrake?
אם היית שם לב, ישנן 4 אפשרויות לסיבוב סרטון ב- HandBrake. 0, 90, 180 ו -270 בהתאמה. אלו הן הזוויות המסתובבות שניתן ליישם בסרטון. 0 פירושו לא לעשות דבר, 90 יסובב את הסרטון ימינה, 180 הופך את הסרטון הפוך ו -270 מסובב את הסרטון שמאלה.
האם אוכל להשתמש ב- HandBrake בנייד?
למרבה הצער, HandBrake מותאם למחשבים שולחניים כמו macOS, Windows ו- Linux. עם זאת, תוכל לבחור בכמה פתרונות מקוונים המסוגלים לבצע משימות עריכת וידאו גם בעת שימוש במכשירים ניידים.
מהי האלטרנטיבה הטובה ביותר לבלם יד?
יתכן שתתקשו קצת לנווט את HandBrake בגלל התוספים המציקים שאתם צריכים לשלב. ברשימה למעלה, ממיר וידאו Vidmore הוא אחד הטובים ביותר חלופות בלם יד מכיוון שאינך צריך לשלב תוספים נוספים כדי שהכלי יעבוד ביעילות.
סיכום
כדי לסכם את זה, סרטון הפוך של בלם יד ניתן לממש בעזרת ההוראות לעיל. זה יכול למעשה להפוך ולסובב את הסרטונים כדי לשנות את האופן שבו אתה רוצה שהסרטון יראה. אולם אם אתה מוצא את התוספות מעט מעצבנות, הפתרונות האלטרנטיביים המוצעים אמורים להיות שימושיים. פשוט בחר מה מהם המתאים ביותר להעדפתך.
עריכת וידאו
-
הפוך וידאו
-
בֶּלֶם יָד
-
סובב וידאו


