כיצד להפוך סרטון עם פתרונות מקוונים ולא מקוונים
יתכן שהקלטת סדרת סרטונים וכאשר אתה בודק אותם, אתה מגלה שחלק מהסרטונים הפוכים. זה יכול לגרום לצרות כאשר אתה מגיע לשלב שילובם מכיוון שהם בעלי אוריינטציה לא עקבית. לפני שתצלם מחדש את קטעי הווידיאו האחרים, תוכל להפוך את הסרטונים במקום זאת כדי להשיג את הכיוון הנכון עבור כל וידיאו קליפ. מכוסים בפוסט זה דרכים כיצד תוכל הפוך סרטונים מקוונים לנוחיותך. יחד עם זאת, נציג תוכניות נהדרות לביצוע העבודה הזו ונגישות לתכונות עריכת וידאו חדשניות יותר.
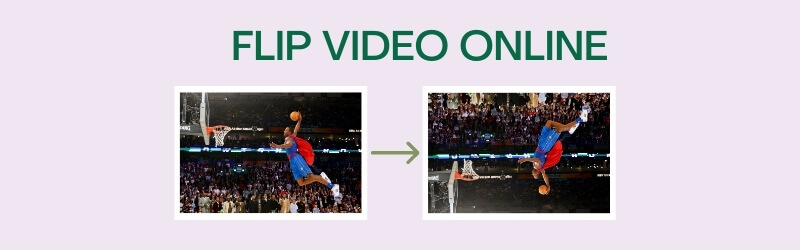

1. קאפווינג
Kapwing הוא כלי מבוסס אינטרנט בלבד בו תוכל להשתמש כדי ליצור ולערוך תוכן מדיה ללא עלות מוחלטת. הוא כולל יכולת לשנות את התצוגה של קטעי הווידיאו שלך באמצעות התכונות המהפכות. באופן ספציפי, אתה יכול להפוך את הסרטונים אופקית או אנכית. לפיכך, תוכל לתקן כל סרטון המוקלט הפוך באמצעות תוכנית זו. כדי לחקור עוד יותר את התכונות שאתה יכול לנצל ביישום מקוון זה, בצע את השלבים המפורטים להלן.
שלב 1. גש לאתר Kapwing ולחץ על התחל לערוך כפתור וממשק העריכה יופיע.
שלב 2. הכה את לחץ להעלאה כפתור כדי לייבא קבצים מהכונן המקומי של המחשב שלך.
שלב 3. בתפריט בצד ימין תראה אפשרויות עריכה שונות. חפש את ה להתחלף אוֹפְּצִיָה.
שלב 4. מכאן תראה לחצנים להעיף את הסרטון הפוך או אחורה. כל שעליך לעשות הוא לבחור איזו פונקציה מתאימה לתיקון כיוון הסרטון.
שלב 5. ברגע שאתה מרוצה מהתוצאות, לחץ על הירוק ייצא וידאו כפתור בחלק הימני העליון של הממשק. לאחר מכן שמור את הפלט על ידי לחיצה על הורד כפתור מהממשק הבא.
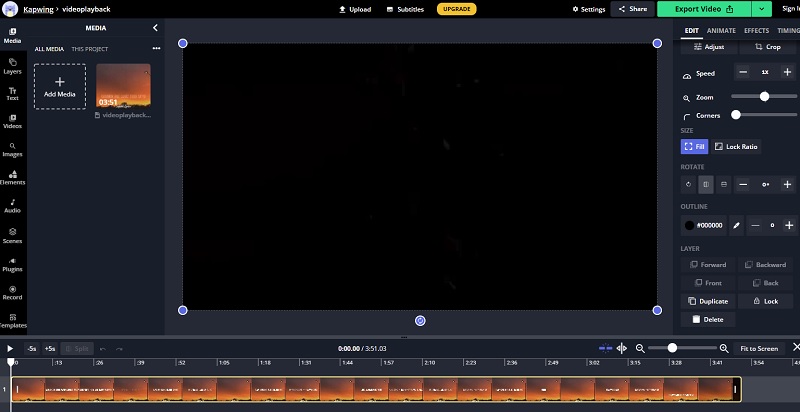
2. קלידאו
עוד תוכנית מקוונת טובה בה תוכל להשתמש כדי לערוך ולהפוך סרטונים לכיוון הנכון היא Clideo. יש לו ממשק פשוט שעובד כמעט בכל דפדפני האינטרנט ללא בעיות. מה שכל כך טוב בתוכנית זו הוא שאתה יכול להעיף סרטונים או אופקית או אנכית בלחיצה אחת בלבד. יתר על כן, באפשרותך לבחור את פורמט הווידאו המועדף עליך בעת ייצוא הסרטון. לכן, אם אתה רוצה לשקף סרטונים מקוונים, עקוב אחר המדריך ההוראות.
שלב 1. בקר Clideo ולחץ על כל הכלים כפתור בעמוד הראשי.
שלב 2. לחץ על בחר קובץ כפתור ובחר את סרטון הווידיאו המועדף עליך.
שלב 3. כדי להשיג את אפקט הווידאו במראה, בחר אם ברצונך להעיף אותו אופקית או אנכית מהכפתורים המסופקים.
שלב 4. כעת לחץ על פוּרמָט התפריט הנפתח בחלק השמאלי התחתון ובחר את פורמט הפלט הרצוי.
שלב 5. לבסוף, לחץ על יְצוּא ולאחר מכן שמור את הקובץ על ידי לחיצה על הורד לַחְצָן.

3. קליפ צ'מפ
Clipchamp גם מאפשר למשתמשים לנצל מגוון פונקציות של עריכת וידאו כגון הפוך ומראה, סיבוב, פיצול ושילוב, והרבה יותר. אתה יכול לעשות את כל אלה מדף האינטרנט ישירות. אם תרצה, תוכל גם להחיל מסננים על הסרטונים שלך למראה ותחושה שונה לחלוטין של הסרטון. מצד שני, אתה יכול להפנות את השלבים שלהלן כדי להדריך אותך טוב יותר כיצד לשלוף אפקטים של ראי וידאו באינטרנט באמצעות Clipchamp.
שלב 1. כדי להתחיל, עבור לאתר הרשמי של Clipchamp ולחץ על נסה בחינם לַחְצָן.
שלב 2. רשום חשבון משתמש מהפלטפורמות הזמינות.
שלב 3. לחץ על ועוד סמל בסרגל הכלים בצד שמאל ולאחר מכן דפדף בסייר הקבצים שלך כדי לאתר את סרטון הווידיאו.
שלב 4. לאחר מכן, בחר את הסרטון שלך מציר הזמן ולאחר מכן לחץ על שינוי צורה לַחְצָן.
שלב 5. מכה יְצוּא ובחר רזולוציית יצוא המתאימה להעדפתך. נְקִישָׁה לְהַמשִׁיך כדי להמשיך ולסיים את הסרטון ולקבל את הפלט הסופי.
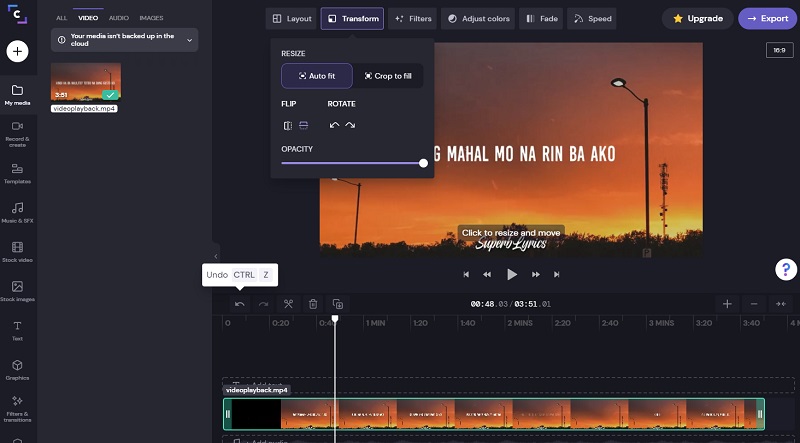
חלק 2. כיצד ניתן לשקף סרטוני וידיאו ב- Windows ו- Mac
1. ממיר וידאו Vidmore
ניתן להשתמש בכלים מבוססי אינטרנט מבחינת ביצוע משימות באינטרנט ובחינם. כלים שולחניים כמו ממיר וידאו Vidmoreעם זאת, הם בעלי ערך רב מכיוון שהם מציעים תכונות פרימיום. חשוב מכך, הוא נותן לך את היכולת להפוך את הסרטונים ימינה ושמאלה ומאפשר לך להשיג אפקט וידאו במראה. יחד עם זאת, הוא פועל בצורה מושלמת לתיקון הכיוון של הסרטון הפוך. מעל לכל, אתה רשאי לייצא את הסרטון לפורמט הפלט הרצוי. אתה יכול לייצא את הסרטון לפורמט תואם YouTube, פייסבוק או אינסטגרם. עם זאת, בדוק את השלבים שלהלן כדי להפוך את הווידאו מקוון או לא מקוון.
שלב 1. התקן אפליקציית Flipping Video
השלב הראשון הוא הורדת תוכנת ממיר וידאו Vidmore במחשב שלך. התקן והתקן את התוכנית לאחר מכן. לאחר תהליך ההתקנה, אתה אמור לראות את הממשק הראשי של האפליקציה.

שלב 2. טען קובצי וידאו
לאחר מכן, טען את קובץ הווידאו שברצונך להפוך על ידי לחיצה על ועוד סִימָן. עיין בסרטון מתיקיית המחשב ולחץ פעמיים כדי להעלות אותו.

שלב 3. הפוך/מראה וידאו
לאחר ההעלאה בהצלחה, לחץ על לַעֲרוֹך סמל ותקפוץ ישירות לכרטיסיית העריכה שלו. משורת התפריטים למטה תוכל ללחוץ על הפוך אופקי כדי להפוך את הסרטון משמאל לימין. או, הפוך אנכי להפוך מלמעלה למטה. לבסוף, לחץ על בסדר כפתור כדי להחיל את כל השינויים.
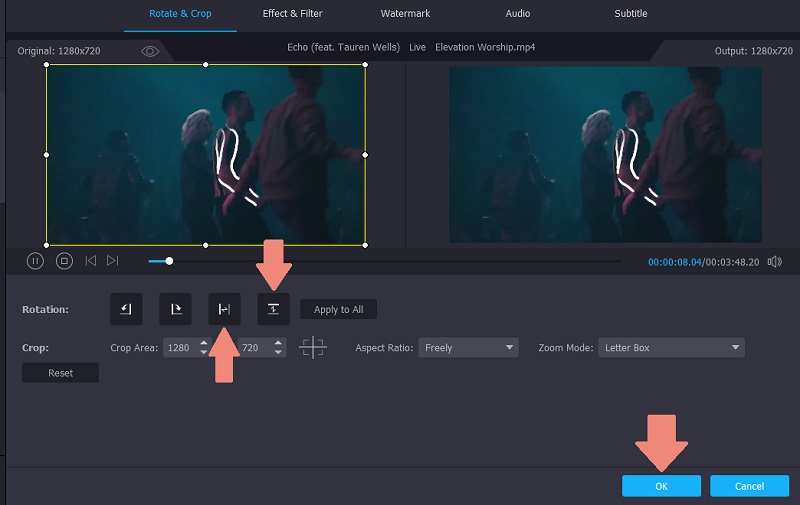
שלב 4. ייצא לפורמט הווידאו הנבחר
לבסוף, אתה יכול לבחור את פורמט הווידאו של הסרטון שהופך מתוך פּרוֹפִיל תַפרִיט. לחץ על התפריט האמור ובחר תבנית פלט. לאחר שתסיים, הגדר את מיקום הקובץ ולחץ על המר הכל לַחְצָן. עבור לתיקיית הפלט כדי להפעיל את פלט הווידאו.

2. VLC
נגן מדיה VLC הוא נגן מולטימדיה הזמין ב- Windows או ב- Mac ואפילו במכשירי Android או iOS. בעוד שאתה יכול ליהנות מנגן קבצי המדיה שלך בחינם, ניתן להשתמש גם בתכונות עריכה כמו הפעלת סרטונים. המשמעות היא שתוכל להשיג אפקטים של וידיאו במראה מקוון או לא מקוון באמצעות תוכנה זו. להבנה טובה יותר של הכלי הזה, קרא את המדריך שלהלן.
שלב 1. פתח את אפליקציית VLC במכשיר שלך ועבור אל מדיה, פתח קובץ. לאחר מכן בחר את סרטון היעד שלך.
שלב 2. לאחר מכן, אתה אמור לראות את הווידאו מתנגן בממשק של הכלי.
שלב 3. מתפריט סרגל הכלים, לחץ על כלים הכרטיסייה ועבור אל אפקטים ומסננים, אפקטים של וידאו, גיאומטריה.
שלב 4. סמן את שינוי צורה תיבת הסימון ולחץ על התפריט הנפתח. בחר הפוך אופקית אוֹ הפוך אנכית מהאפשרויות.
שלב 5. לחץ על להציל כפתור כדי שהשינויים ייכנסו לתוקף.

3. iMovie
אם אינך שבע רצון מהאפשרויות הנ"ל להעיף סרטונים ב- Mac שלך, תוכל לבחור בעורך הווידאו המקורי עבור גאדג'טים של אפל, לא אחר מאשר iMovie. באופן דומה, מדובר בתוכנה חוצה פלטפורמות הזמינה במכשירים ניידים ושולחניים. מכאן שאם אתה רוצה להפוך את הווידאו או ליצור אפקט שיקוף לסרטונים שלך, iMovie היא בחירה מצוינת. חוץ מזה, אתה יכול להשתמש במסננים ואפקטים ולהפוך אותו לסרטון וידאו מושך את העין. גלה כיצד כלי זה פועל על ידי ביצוע השלבים הבאים.
שלב 1. הפעל את יישום iMovie במחשב Mac שלך.
שלב 2. לחץ על ועוד לחצן לחתום כדי לייבא ולאחר מכן בחר סרט. לאחר מכן לחץ על כפתור הייבוא או לחץ על פקודה מקש + אני במקלדת המחשב שלך.
שלב 3. בחר קליפ שברצונך להעיף ולחץ על ייבוא נבחר כפתור בתחתית לוח החלון.
שלב 4. כעת לחץ על יְבוּל כפתור והוא יחשוף את הפונקציות של הפעלת סרטונים. כדי להפוך אופקית, בחר את הסרטון בציר הזמן ולחץ על מסנן קליפ ואפקט שמע כפתור משורת התפריטים. פרש את מסנן קליפ הנפתח ובחר התהפך. מצד שני, אתה יכול להפוך אותו הפוך על ידי סיבוב הסרטון פעמיים בכיוון השעון או נגד כיוון השעון.
שלב 5. לחץ על יְצוּא כפתור בחלק הימני העליון לשמירת פלט הווידאו.
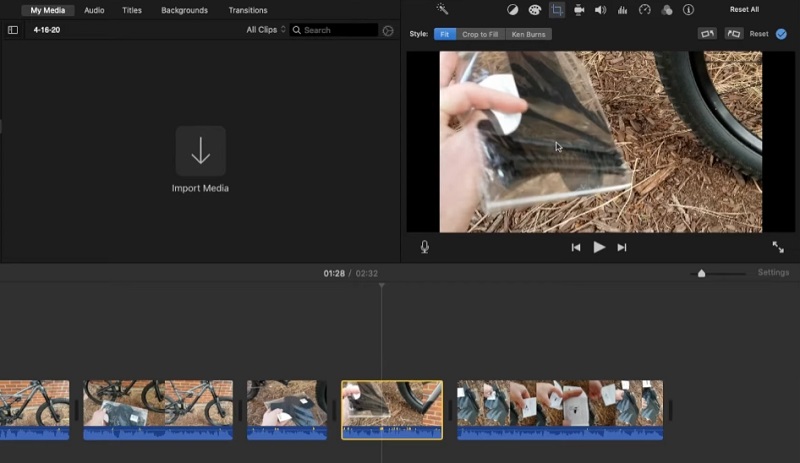
חלק 3. שאלות נפוצות בנושא הפעלת סרטונים מקוונים
איזו שיטה טובה יותר, לא מקוונת או מקוונת?
אם המטרה היחידה שלך היא להפוך את הסרטון, אונליין היא התשובה המתבקשת כאן. עם זאת, אם אתה זקוק לפונקציות נרחבות מלבד התהפכות וידאו, לא מקוון יכול להציע לך את האפשרויות הטובות ביותר.
מהו שיקוף?
שיקוף היא שיטה המשמשת להצגת אותה השתקפות של הסרטון או התמונה שאתה מנסה לשקף. זה מועיל במיוחד אם יש טקסט מעורב בסצנה כדי להפוך אותם לקריאים כשהם מופנים לכיוון הנכון.
האם אני יכול למנוע מהאייפון שלי להפוך את הסרטון?
למרבה הצער לא. אבל אתה יכול להפוך את הסרטון בשלב הפוסט-ייצור באמצעות האפליקציה המקורית באייפון לעריכת וידאו ותמונות. לאחר הקלטת הווידאו הקש על עריכה - חיתוך. לאחר מכן הקש על לְהַעִיף סמל בפינה השמאלית העליונה של המסך.
סיכום
באמצעות כלים אלה, תוכל הפוך סרטונים מקוונים או לא מקוון מכיוון שהפוסט כולל אפליקציות אינטרנט ושולחן עבודה כאחד. על ידי שימוש בכל התוכניות, אנו יכולים לומר שהן יעילות בהפכת סרטונים. יתר על כן, חלקם מציעים תכונות חדשניות שעוזרות לשינוי סרטונים ולתיקון בעיות כמו שגיאות בכיוון הווידאו.
עריכת וידאו
-
הפוך וידאו
-
סרטון GoPro
-
חתוך וידאו


